• مسجل في: جميع الحلول عن الهاتف • حلول مجربة
إذا كنت تستخدم هاتفًا ذكيًا يعمل بنظام Android، فمن المرجح أن تكون قد صادفت تطبيق Google Photos، حتى لو لم يكن هذا هو تطبيق الصور الافتراضي على هاتفك نظرًا لأن العديد من الشركات المصنعة تضع تطبيقات معرض الصور الخاصة بها على أنها تطبيقات افتراضية. ومع ذلك، ستظل Google Photos مثبتة على هاتفك كجزء من نظام التشغيل Android. إذا كنت لا تستخدمه، فعليك تجربته. إنه تطبيق رائع لإدارة الصور في نظام Google Android البيئي ويعمل بشكل رائع على الهاتف والويب. الصور المخزنة في Google Photos متاحة عبر الأجهزة. حتى وقت قريب، تم ربط Google Photos و Google Drive معًا لتمكين التوفر السلس للصور بين التطبيقين. نظرًا لأن Google ألغت الاتصال الواضح، فإليك حلول لأولئك الذين يبحثون عن طرق حول كيفية نقل الصور من Google Photos إلى Google Drive الآن.
الاختلافات بين Google Photos و Google Drive
Google Drive هي خدمة تخزين سحابية من Google تقدم 15 غيغابايت من السعة التخزينية المجانية للمستخدمين. نعم، مساحة تخزين البريد الإلكتروني التي تبلغ 15 غيغابايت والتي تحصل عليها عند التسجيل في Gmail هي جزء من مساحة تخزين Google Drive. إنها مساحة التخزين التراكمية المتاحة لك عبر خدمات Google. يمكنك تخزين أي نوع من الملفات في Google Drive، سواء كان ملف PDF، أو JPEG، أو GIF، أو تنسيقات الفيديو، أو ملفات ZIP، أو تنسيقات البرامج الاحتكارية، أو أي شيء. هذه هي السعة التخزينية التي توفرها Google وتحتوي على ما تخزنه فيه.
من ناحية أخرى، تم تصميم Google Photos خصيصًا للصور ومقاطع الفيديو وملفات GIF. هذا هو تطبيق معرض الصور الذي تم تمكينه لدعم الكاميرا الموجودة على الجهاز، ويمكن هنا مشاهدة الصور التي تلتقطها باستخدام تطبيق الكاميرا على هاتفك. هذه هي الوظيفة الأساسية. تتمثل المهمة الثانوية في تخزين الصور من جميع تطبيقاتك على الهاتف، لذلك عندما تتلقى تلك الصورة القديمة لجدتك أو عندما يشارك أحد أقاربك البعيدين الصور الأولى لمولودهم معك على WhatsApp، يمكن / سيتم تخزين هذه الصور في تطبيق Google Photos على هاتفك.
مزامنة Google Photos
بالإضافة إلى هذه الوظيفة التي تقدمها Google Photos على الهاتف، فإنه يوفر أيضًا Google Sync. يمكّنك Google Sync من تخزين جميع الصور الموجودة في التطبيق في السحابة، مجانًا بحيث إذا قمت بتغيير جهازك أو أردت عرض صورك من جهاز آخر أو على جهاز الكمبيوتر الخاص بك، يمكنك القيام بذلك. لا يتم احتسابه ضمن مساحة التخزين البالغة 15 جيجابايت طالما قمت بتخزين تلك الصور على السحابة بدقة عالية وليست الدقة الأصلية. إذا اخترت التخزين بالدقة الأصلية، فستشغل الصور مساحة من مساحة التخزين البالغة 15 جيجابايت.
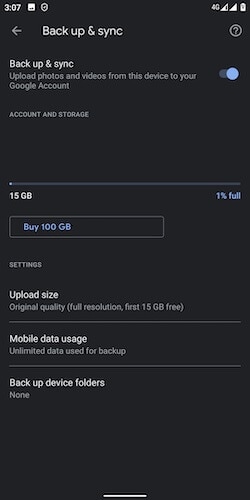
لماذا نقل الصور من Google Photos إلى Google Drive؟
لذلك هناك تطبيق من Google يدير جميع صورك على هاتفك، ويبدو رائعًا، ويعمل بشكل رائع، ويمكنك إنشاء ألبومات، ويمكنك تخزين الصور في السحابة ومزامنة صورك عبر أجهزتك. أيضًا، لا يتم احتساب الصور عالية الدقة ضمن مساحة التخزين، ويبدأ احتسابها فقط عند رفع الصور بالدقة الأصلية. وذلك ما يبدو أن هذه المشكلة؟ تبدأ المشكلة عندما تريد التحكم في صورك عندما تريد الحصول على نسخة محلية عندما تريد الحصول على نسخة احتياطية من صورك عندما تريد نقل الصور من جهاز إلى آخر، حيث لا توجد طريقة واضحة للنسخ الاحتياطي صورك.
من المهم الاحتفاظ بنسخة احتياطية من صورك. يمكن أن توجد الصور في Google Photos مجانًا، وخالية من الاعتماد على التخزين، ولكن بدقة عالية، وليست الدقة الأصلية التي ستكون دائمًا عالية الجودة. للحصول على نسخ (ونسخ احتياطية) بالدقة الأصلية لصورك، من المهم نقل الصور من Google Photos إلى Google Drive بدقة وضوحها الأصلية.
كيفية نقل الصور من Google Photos إلى Google Drive؟
هناك طريقتان يمكنك من خلالهما نقل الصور من Google Photos إلى Google Drive. الطريقة الأولى هي الأفضل عندما لا تهتم بدرجة دقة الصورة الأصلية كثيرًا. الطريقة الثانية هي طريقة مملة قليلاً وتتطلب جهاز كمبيوتر، ولكن هذه الطريقة تقوم بتنزيل نسخة كاملة من صورك بدقة أصلية. الطريقة الثانية هي الطريقة المفضلة، حتى الان .
نقل الصور عالية الدقة من Google Photos إلى Google Drive
إذا كنت لا تهتم بالصور ذات الدقة الأصلية، فكل ما عليك فعله للحصول على نسخة احتياطية من صورك هو:
خطوة 1: افتح Google Photos على هاتفك
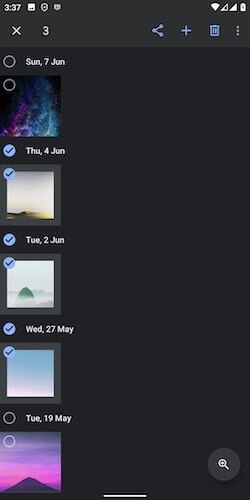
خطوة 2: تحقق من تحديد علامة التبويب "Photos" في الأسفل
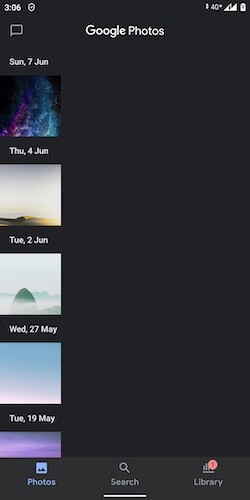
خطوة 3: قم بالتمرير إلى الأعلى واضغط مع الاستمرار فوق أي صورة أو تاريخ
خطوة 4: الآن، استمر في الضغط على جميع التواريخ حتى تصل إلى النهاية
خطوة 5: اضغط على زر Share في الجزء العلوي وحدد حفظ في Drive
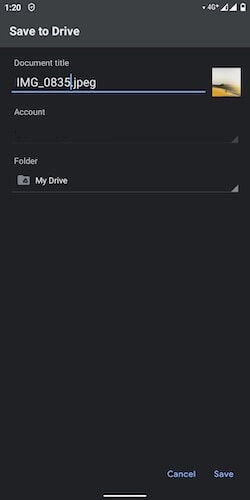
سيتم الآن حفظ صورك في المجلد الذي تختاره في Google Drive. يمكنك الوصول إلى هذا المجلد عن طريق تشغيل Google Drive على هاتفك. لا تتطلب هذه الطريقة أن يكون لديك جهاز كمبيوتر معك لإنجاز المهمة.
نقل الصور ذات الدقة الأصلية من Google Photos إلى Google Drive
ومع ذلك، إذا كنت ترغب في الحصول على نسخة من الصور ذات الدقة الأصلية الخاصة بك، أو للنسخ الاحتياطي إلى Google Drive أو النقل إلى أي مكان آخر، فأنت بحاجة إلى طريقة أخرى أكثر تعقيدًا وتتطلب الوصول إلى جهاز كمبيوتر مزود بمتصفح الويب والإنترنت.
خطوة 1: قم بتشغيل متصفح الويب الذي تختاره وافتح حساب Google / Gmail الخاص بك
خطوة 2: اضغط فوق صورة العرض الخاصة بك في أعلى الجانب الأيمن، وحدد إدارة حساب Google الخاص بك
خطوة 3: من القائمة الموجودة على الجانب الأيسر، حدد Data و Personalisation .
خطوة 4: قم بالتمرير لأسفل للعثور على الخيار بعنوان Download your data تحت عنوان Download أو delete أو plan for your data
خطوة 5: اضغط Download your data
سيؤدي تحديد هذا الخيار إلى نقلك إلى Google Takeout، وهي خدمة من Google تتيح لك تنزيل جميع بياناتك الموجودة مع Google. يمكنك بدلاً من ذلك زيارة موقع Google Takeout على الفور من المتصفح وتسجيل الدخول باستخدام بيانات اعتماد حساب Google الخاص بك، ولكن مع الأخذ في الاعتبار احتمالية نسيان ذلك، يضمن هذا المسار الأطول أن تتذكر كيفية الوصول إلى هذا مرة أخرى لتنزيل Google Photos بشكل دوري و انقل الصور من Google Photos إلى Google Drive.
خطوة 6: على واجهة Google Takeout، نظرًا لأننا مهتمون فقط بالصور في الوقت الحالي، فإن أول ما يجب فعله هو الضغط فوق إلغاء تحديد الكل. سيؤدي هذا إلى إزالة جميع علامات الاختيار.
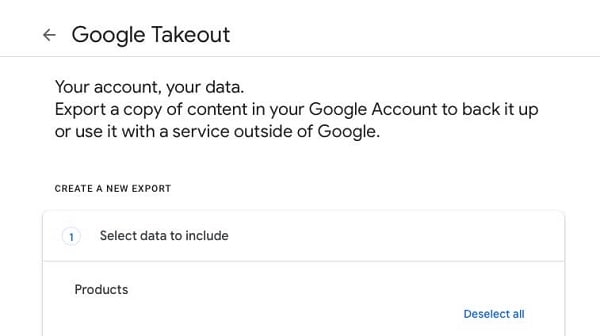
خطوة 7: الآن، قم بالتمرير لأسفل وابحث عن Google Photos وتحقق منها
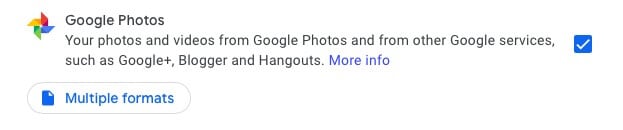
خطوة 8: قم بالتمرير لأسفل حتى النهاية واضغط فوق الزر "Create Export".
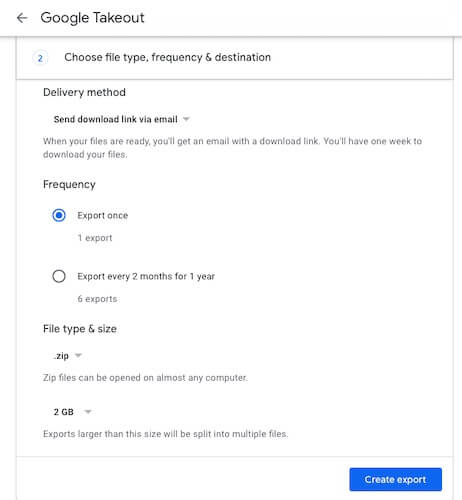
ستتلقى رسالة بريد إلكتروني تحتوي على رابط لتنزيل النسخة الاحتياطية عندما تكون جاهزة. ستحتوي النسخة الاحتياطية على جميع صورك بدقة أصلية كما تم رفعها على Google Photos. يمكنك الآن نقل مجلد الصور من جهاز الكمبيوتر الخاص بك إلى Google Drive عن طريق تسجيل الدخول إلى Google Drive.
خطوة 1: من أي من خدمات حساب Google الخاص بك، اضغط فوق رمز الشبكة بجانب صورة العرض في الجزء العلوي الأيمن وحدد Drive
خطوة 2: أنشئ مجلدًا جديدًا لصورك إذا كنت ترغب في ذلك، وإلا ما عليك سوى سحب وإفلات مجلد الصور الذي تلقيته للتو من Google Takeout في Drive وستكون صورك متاحة على Google Drive.
انقل الصور من Google Photos إلى Google Drive بواسطة InClowdz
يتيح لك Wondershare InClowdz نقل صورك إلى Google Drive بضغطة واحدة

Wondershare InClowdz
قم بترحيل ومزامنة وإدارة ملفات السحب في مكان واحد
- قم بترحيل الملفات السحابية مثل الصور والموسيقى والمستندات من محرك أقراص إلى آخر، مثل Dropbox إلى Google Drive.
- يمكن أن يؤدي النسخ الاحتياطي للموسيقى والصور ومقاطع الفيديو في إحداها إلى نقلها إلى أخرى للحفاظ على الملفات آمنة.
- مزامنة الملفات السحابية مثل الموسيقى والصور ومقاطع الفيديو وما إلى ذلك، من محرك سحابي إلى آخر.
- قم بإدارة جميع محركات الأقراص السحابية مثل Google Drive وDropbox وOneDrive وbox وAmazon S3 في مكان واحد.
خطوة 1 - قم بتنزيل وتثبيت Wondershare InClowdz على جهازك.
خطوة 2 - قم بإنشاء حساب ثم قم بتسجيل الدخول.

خطوة 3 - ثم انتقل إلى خيار "Migrate" الموجود على الجانب الأيسر من شاشتك.

خطوة 4 - علاوة على ذلك، حدد خيار "Add Cloud Drive" لإضافة Google Drive وGoogle Photos إلى حساب InClowdz الخاص بك.

خطوة 5 - انتقل الآن إلى "Source Drive" وحدد "Google Photos" لاختيار الملف الذي تريد نقله إلى Google Drive.
خطوة 6 - ثم اختر المجلد الذي تريده في Google Drive حيث تريد حفظ الملفات المنقولة.

خطوة 7 - أخيرًا، اضغط على الزر "Migrate" لبدء عملية النقل.

نصيحة لإدارة الصور على Google Drive
كما هو واضح، هذه مهمة شاقة لنقل صورك من Google Photos إلى Google Drive. حسنًا، إليك نصيحة. ابدأ في تنظيم صورك في ألبومات في Google Photos، بحيث عندما تقوم بتنزيل صورك من Google Takeout، تعرف البيانات التي يجب تحميلها على Google Drive للنسخ الاحتياطي. بهذه الطريقة، ستقوم بالنسخ الاحتياطي بشكل تدريجي، بدلاً من الاضطرار إلى تحميل غيغابايت من البيانات بشكل دوري.
الخلاصة:
يقوم هاتف Android الخاص بك بإنشاء نسخة احتياطية إذا قمت بتمكينه، تلقائيًا، لجميع تطبيقاتك وبياناتك الموجودة على الهاتف، ويقوم بتخزين تلك النسخة الاحتياطية على Google Drive. فقط، عندما قررت Google إلغاء ربط Google Photos وGoogle Drive لإنشاء مزيد من الفصل بين هذين العرضين، فقد خلقت مشكلة لأولئك الذين اعتادوا على مزامنة صورهم تلقائيًا بين Google Photos وGoogle Drive نظرًا لأن صورك لم تكن فجأة تم نسخها احتياطيًا على Google Drive مع جميع بياناتك الأخرى في مكان واحد، ولكن تم نسخها احتياطيًا بشكل غير ملموس على منصة صور Google. كان Google Drive طريقة رائعة للحصول على نسخة احتياطية جاهزة لصور الشخص وذكرياته في Google Drive ومع النسخ الاحتياطية التلقائية، كانت عملية خالية من القلق. اليوم، هناك حلول يمكنك استخدامها لنفس التأثير. بمجرد اجتياز الأطواق للحصول على صورك على Google Drive، يمكن الوصول إليها من تطبيق Google Drive على الهاتف بالإضافة إلى استخدام متصفح الويب على جهاز الكمبيوتر.
على iCloud المحتوى النسخ الاحتياطي
- 1 استخراج النسخ الاحتياطي على iCloud
- 1.1 الوصول على iCloud المحتوى النسخ الاحتياطي
- 1.2 الوصول على iCloud صور
- 1.3 تحميل على iCloud النسخ الاحتياطي
- 1.4 استرداد صور من على iCloud
- 1.6 على iCloud مجاني النازع النسخ الاحتياطي
- 2 نقل على iCloud النسخ الاحتياطي
- 2.1 استعادة النسخ الاحتياطي عالقون
- 2.2 باد على iCloud الخدع النسخ الاحتياطي
- 2.3 اي تيونز على iCloud المساعدون
- 3 على iCloud لالروبوت
- 4 الاستعادة من النسخ الاحتياطي على iCloud
- 4.1 استعادة النسخ الاحتياطي على iCloud من دون إعادة
- 4.2 استعادة اي فون من على iCloud
- 4.3 استعادة باد من على iCloud
- 5 على iCloud كلمة المرور
- 5.1 أدوات على iCloud الالتفافية
- 5.2 تجاوز على iCloud قفل للآيفون
- 5.3 كيفية عمل نسخة احتياطية من WhatsApp واستخراج رسائل WhatsApp من iCloud
- 5.4 التنشيط على iCloud الالتفافية
- 5.5 هل نسيت كلمة المرور على iCloud
- 6 حذف على iCloud
- 6.1 إزالة حساب على iCloud
- 6.2 حذف تطبيقات من على iCloud
- 6.3 أغاني حذف من على iCloud
- 6.4 تغيير حذف حساب على iCloud
- 7 حل القضايا على iCloud
- 7.1 المتكرر طلب تسجيل الدخول على iCloud
- 7.3 على iCloud التخزين
- 7.4 إدارة idevices متعددة مع واحد معرف أبل
- 7.5 القضايا متزامنة على iCloud المشتركة
- 7.6 القضايا على iCloud على اي فون
- 7.7 فون النسخ الاحتياطي إلى iCloud استكشاف الأخطاء وإصلاحها
- 8 الإعداد على iCloud
- 8.2 الإعداد على iCloud تبادل الصور
- 8.3 الوثيقة على iCloud الإعداد
- 8.4 تغيير على iCloud البريد الإلكتروني
- 8.5 مزامنة اي فون مع على iCloud
- 9 النسخ الاحتياطي مع على iCloud
- 10 الخدع على iCloud
- 10.1 نصائح على iCloud عن طريق
- 10.2 الغاء الخطة على iCloud التخزين
- 10.3 إزالة الجهاز من على iCloud
- 10.4 إعادة تعيين على iCloud البريد الإلكتروني
- 10.5 على iCloud البريد الإلكتروني استعادة كلمة السر
- 10.6 حساب تغيير على iCloud
- 10.7 رصا على iCloud
- 10.8 رصا على iCloud صور
- 10.9 فون عالقون في على iCloud
- 10.10 نسيت معرف أبل
- 10.12 استبدال الميزات المحمول
- 10.13 رصا الملفات من على iCloud
- 10.14 خطة تغيير على iCloud التخزين