• مسجل في: جميع الحلول عن الهاتف • حلول مجربة
أصبح التخزين السحابي جزءًا مهمًا من إدارة الأعمال وحياتنا اليومية. اثنان من أهم منصات التخزين السحابية هما Dropbox وOneDrive. يقوم معظم الأشخاص بتشغيل واحد على الأقل من حسابات التخزين هذه.
إذا كنت تستخدم Dropbox، فهناك عدة أسباب وراء رغبتك في الانتقال إلى OneDrive. السؤال الذي يتطلب إجابة هو هذا، كيف تقوم بترحيل Dropbox إلى OneDrive؟
هناك عدة طرق للقيام بذلك، وسنعرض لك بعضًا منها في هذا المنشور. سنقوم أيضًا بإجراء مقارنة بين أدوات الترحيل المختلفة. في غضون ذلك، دعنا نرى لماذا قد تحتاج إلى نقل Dropbox إلى OneDrive.
Part 1: لماذا يتم ترحيل Dropbox إلى OneDrive؟
أصبح التخزين عبر الإنترنت أكثر شيوعًا حاليا. يبحث الأشخاص عن طرق لتخزين جميع أنواع الملفات حتى يتمكنوا من الوصول إليها من أي مكان. على الرغم من أن لدينا أنواع تخزين أخرى، فقد أثبت التخزين السحابي أنه أكثر كفاءة وأمانًا.
بعض أنظمة التخزين السحابية الشائعة هي OneDrive وDropbox وGoogle Drive وBox وAmazon Drive. في هذا المنشور، سنضع تركيزنا على Dropbox وOneDrive. نظرًا لأن كلا النظامين الأساسيين يقدمان خدمات التخزين السحابية، فلماذا يتم ترحيل Dropbox إلى OneDrive؟
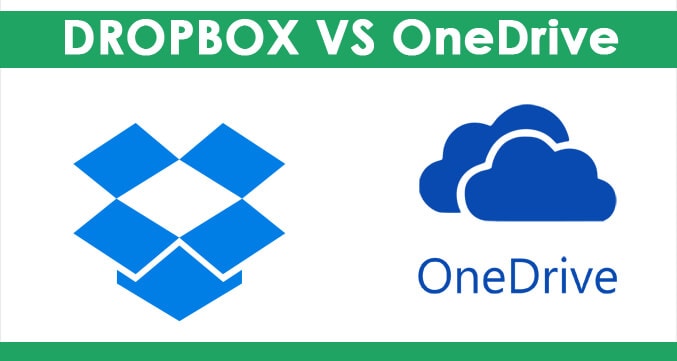
هناك العديد من الأسباب التي تجعل الأشخاص يجرون التبديل، ولكن دعنا نلقي بعض الضوء على كلا النظامين الأساسيين. Dropbox هي خدمة تتيح لك تخزين الملفات في السحابة بحيث يمكنك الوصول إليها في المستقبل. تمنحك الخطة الأساسية مساحة تخزين مجانية تبلغ 2 جيجابايت. هناك خطة Plus تكلف 9.99 دولارًا شهريًا و99 دولارًا سنويًا مقابل 1 تيرابايت.
OneDrive هي خدمة تخزين سحابية أخرى تمنحك قدرًا كبيرًا من مساحة التخزين. إنه أحد منتجات Microsoft وهو آمن للغاية. يأتي حساب OneDrive المجاني بسعة تخزين 5 جيجابايت. هناك العديد من الخطط المدفوعة ولكن هناك شيء واحد واضح، هذه المنصة لديها بعض الخطط الأكثر تكلفة على الإطلاق.
بالعودة إلى السؤال، لماذا تريد نقل Dropbox إلى OneDrive؟ فيما يلي بعض الأسباب:
- لا يمنحك Dropbox مساحة كبيرة مثل OneDrive في خطته المجانية. يمنحك Dropbox 2 غيغابايت مقابل 5 غيغابايت التي تحصل عليها من OneDrive.
- الخطط المدفوعة على OneDrive أرخص بكثير مما تحصل عليه من Dropbox. على سبيل المثال، يمنحك 6.99 دولارًا أمريكيًا 1 تيرابايت شهريًا على OneDrive. من ناحية أخرى، تبلغ تكلفة المساحة نفسها على Dropbox 9.99 دولارًا شهريًا.
- إذا كنت قد حصلت للتو على منتج Office 365 باستخدام خدمة OneDrive. من المهم أن نلاحظ في هذه المرحلة أن Dropbox لا يعمل مع Office 365. وسبب التوافق بين Office 365 وOneDrive هو أن كلاهما من منتجات Microsoft.
- تحتاج إلى نقل ملفاتك من حساب Dropbox Business إلى حساب OneDrive الخاص بك. هذا شائع جدًا مع الخريجين الجدد من الكلية الذين يحتاجون إلى تجاوز واجباتهم المدرسية.
- هناك حاجة لنقل مستندات العمل من حساب Dropbox مملوك عامًا إلى حساب OneDrive شخصي. قد تحتاج إلى هذا عندما تضطر إلى الانتقال من منظمة إلى أخرى. من المهم أيضًا عندما تحتاج إلى العمل على مستندات معينة بشكل شخصي بعيدًا عن مكتب Dropbox
- أنت في حاجة ماسة إلى مساحة أكبر لأن Dropbox لا يوفر مساحة كافية.
- لأغراض أمنية بحيث يكون لديك ملفاتك على أكثر من منصة تخزين سحابية.
هذه بعض الأسباب التي تجعل الأشخاص يقومون بالترحيل من Dropbox إلى OneDrive. دعونا الآن نلقي نظرة على بعض الطرق لإجراء التبديل.
الجزء 2: كيفية نقل Dropbox إلى OneDrive عن طريق التحميل والرفع؟
إذا كان لديك أي من الأسباب التي تمت مناقشتها أعلاه، فلديك المزيد من الأسئلة في ذهنك. تمامًا مثل العديد من الأشخاص الآخرين، ربما تتساءل عن كيفية نقل Dropbox إلى OneDrive. في هذا القسم، سنناقش الطريقة التقليدية لنقل الملفات من Dropbox إلى OneDrive
تمامًا كما يوحي الاسم، تحتاج إلى تحميل الملفات التي تريد نقلها من Dropbox إلى جهاز الكمبيوتر الخاص بك. بعد القيام بذلك، يمكنك نقلها إلى OneDrive عن طريق رفعها. لا تقلق، فالعملية ليست معقدة أو صعبة كما تبدو. دعنا نوضح لك كيف.
الخطوة 1 – افتح www.dropbox.com على متصفح الويب الخاص بك. بعد ذلك، يمكنك تسجيل الدخول باستخدام بريدك الإلكتروني وكلمة المرور.
الخطوة 2 – تحقق من شاشة Dropbox الرئيسية لتحديد موقع الملف الذي تريد نقله. هذا مشابه للتصفح من خلال مستكشف الملفات على جهاز الكمبيوتر الخاص بك. بمجرد تحديد موقع الملف الذي تريد تحميله، اضغط فوقه.
الخطوة 3 – يؤدي الضغط فوقه إلى تقديم العديد من الخيارات بما في ذلك خيار التحميل.
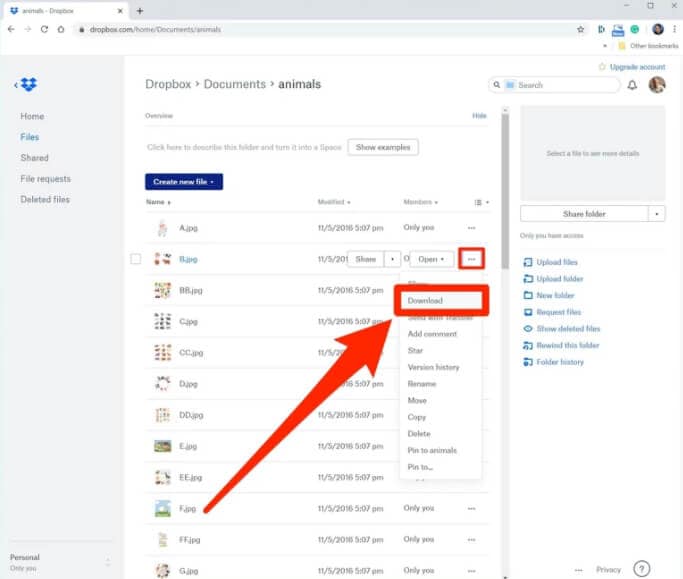
الخطوة 4 – تأكد من أن لديك مجلد على جهاز الكمبيوتر الخاص بك لتخزين التحميل. يمكنك الآن الضغط فوق خيار Download واختيار الموقع الذي تريد حفظ الملف فيه. اضغط فوق Save لبدء عملية التحميل.
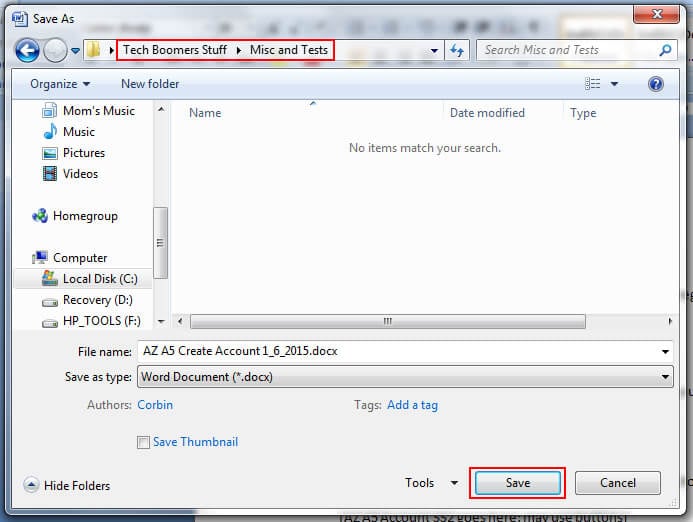
بعد انتهاء التحميل، حان الوقت لرفع الملف إلى OneDrive. تأكد من اكتمال عملية التحميل وعدم تلف الملف أثناء العملية. إليك كيفية رفع الملف إلى OneDrive.
الخطوة 1 – افتح مستكشف الملفات وانتقل إلى موقع الملف أو الملفات التي تريد رفعها.
الخطوة 2 – افتح OneDrive في مستعرض الويب الخاص بك وقم بتسجيل الدخول إلى التفاصيل الخاصة بك لفتح صفحة OneDrive الخاصة بك.
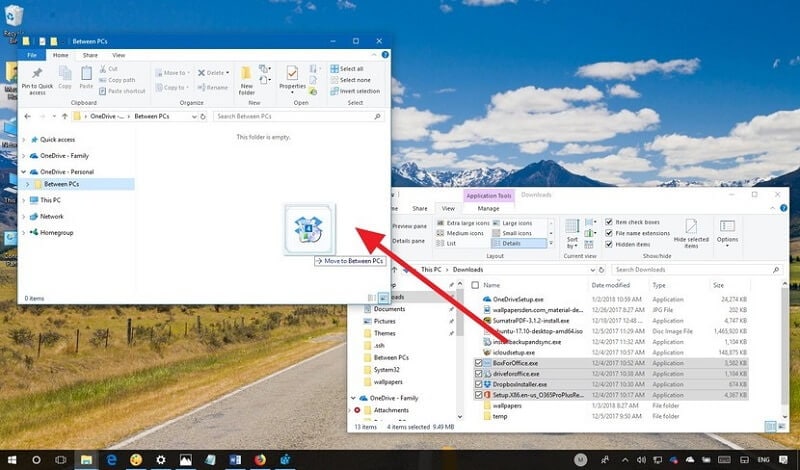
الخطوة 3 – اسحب الملفات التي تريد رفعها إلى صفحة OneDrive. بمجرد وصولك إلى هنا، يمكنك إسقاطها وتبدأ عملية الرفع.
هذا كل شيء، لقد نجحت في نقل الملفات من Dropbox إلى OneDrive باستخدام طريقة التحميل والرفع. بينما إذا كنت تعتقد أنه أمر مزعج للغاية، فإننا نوصي بطريقة سهلة أدناه.
الجزء 3:كيفية نقل Dropbox إلى OneDrive باستخدام Wondershare InClowdz
لقد رأيت بالفعل طريقتين بسيطتين لنقل Dropbox إلى OneDrive أعلاه. إذا كانت كلتا الطريقتين لا تزالان محيرتين، فلدينا طريقة أبسط لك. في هذه الحالة، ستستخدم تطبيقًا تابعًا لجهة خارجية يُعرف باسم Wondershare InClowdz.
يمنحك هذا التطبيق فرصة تنفيذ عملية النقل على نفس المنصة. لا مزيد من تعقيدات التنقل بين النوافذ لترحيل الملفات أو مزامنتها على حسابات سحابية مختلفة. تحقق من الخطوات أدناه لمعرفة كيفية نقل Dropbox إلى OneDrive باستخدام Wondershare InClowdz

Wondershare InClowdz
ترحيل ومزامنة وإدارة ملفات السحب في مكان واحد
- قم بترحيل الملفات السحابية مثل الصور والموسيقى والمستندات من محرك إلى آخر، مثل Dropbox إلى Google Drive.
- قم بنسخ ملفات الموسيقى والصور ومقاطع الفيديو الخاصة بك في محرك سحابي واحد إلى محرك آخر للحفاظ على الملفات آمنة.
- مزامنة الملفات السحابية مثل الموسيقى والصور ومقاطع الفيديو الخ..، من محرك سحابي إلى آخر
- قم بإدارة جميع المحركات السحابية مثل Google Drive وDropbox وOneDrive وbox وAmazon S3 في مكان واحد.
الخطوة 1 – قم بتحميل Wondershare InClowdz وتثبيته على جهاز الكمبيوتر الخاص بك.
الخطوة 2 – قم بتشغيل التطبيق وتسجيل الدخول باستخدام التفاصيل المناسبة. إذا لم يكن لديك حساب حالي، فأنت بحاجة إلى إنشاء حساب أولاً.

الخطوة 3 – اضغط على Migrate في الجزء الموجود على يسار الصفحة الرئيسية للتطبيق. بعد ذلك، حدد محرك الأقراص المصدر (Dropbox) ومحرك الأقراص الهدف (OneDrive).
الخطوة 4 – اتبع التعليمات التي تظهر على الشاشة لترخيص كلا محركي الأقراص، ثم اضغط على "Authorize".

الخطوة 5 – اضغط على محرك الأقراص المصدر وحدد جميع الملفات التي تخطط لنقلها. إذا كنت بحاجة إلى جميع الملفات الموجودة في محرك الأقراص، فاضغط على المربع الموجود بجانب محرك الأقراص.

الخطوة 6 – حدد محرك الأقراص الهدف وأنشئ مجلدًا جديدًا إذا كانت هناك حاجة. بعد ذلك، اضغط على "Migrate" لبدء عملية النقل.
الخلاصة
والآن، يجب أن تعرف طرقًا مختلفة لترحيل Dropbox إلى OneDrive. لقد شاركنا تفاصيل حول العمليات الأكثر شيوعًا. وآمل أن تقوم بعمل جيد مع OneDrive الخاص بك.
على iCloud المحتوى النسخ الاحتياطي
- 1 استخراج النسخ الاحتياطي على iCloud
- 1.1 الوصول على iCloud المحتوى النسخ الاحتياطي
- 1.2 الوصول على iCloud صور
- 1.3 تحميل على iCloud النسخ الاحتياطي
- 1.4 استرداد صور من على iCloud
- 1.6 على iCloud مجاني النازع النسخ الاحتياطي
- 2 نقل على iCloud النسخ الاحتياطي
- 2.1 استعادة النسخ الاحتياطي عالقون
- 2.2 باد على iCloud الخدع النسخ الاحتياطي
- 2.3 اي تيونز على iCloud المساعدون
- 3 على iCloud لالروبوت
- 4 الاستعادة من النسخ الاحتياطي على iCloud
- 4.1 استعادة النسخ الاحتياطي على iCloud من دون إعادة
- 4.2 استعادة اي فون من على iCloud
- 4.3 استعادة باد من على iCloud
- 5 على iCloud كلمة المرور
- 5.1 أدوات على iCloud الالتفافية
- 5.2 تجاوز على iCloud قفل للآيفون
- 5.3 كيفية عمل نسخة احتياطية من WhatsApp واستخراج رسائل WhatsApp من iCloud
- 5.4 التنشيط على iCloud الالتفافية
- 5.5 هل نسيت كلمة المرور على iCloud
- 6 حذف على iCloud
- 6.1 إزالة حساب على iCloud
- 6.2 حذف تطبيقات من على iCloud
- 6.3 أغاني حذف من على iCloud
- 6.4 تغيير حذف حساب على iCloud
- 7 حل القضايا على iCloud
- 7.1 المتكرر طلب تسجيل الدخول على iCloud
- 7.3 على iCloud التخزين
- 7.4 إدارة idevices متعددة مع واحد معرف أبل
- 7.5 القضايا متزامنة على iCloud المشتركة
- 7.6 القضايا على iCloud على اي فون
- 7.7 فون النسخ الاحتياطي إلى iCloud استكشاف الأخطاء وإصلاحها
- 8 الإعداد على iCloud
- 8.2 الإعداد على iCloud تبادل الصور
- 8.3 الوثيقة على iCloud الإعداد
- 8.4 تغيير على iCloud البريد الإلكتروني
- 8.5 مزامنة اي فون مع على iCloud
- 9 النسخ الاحتياطي مع على iCloud
- 10 الخدع على iCloud
- 10.1 نصائح على iCloud عن طريق
- 10.2 الغاء الخطة على iCloud التخزين
- 10.3 إزالة الجهاز من على iCloud
- 10.4 إعادة تعيين على iCloud البريد الإلكتروني
- 10.5 على iCloud البريد الإلكتروني استعادة كلمة السر
- 10.6 حساب تغيير على iCloud
- 10.7 رصا على iCloud
- 10.8 رصا على iCloud صور
- 10.9 فون عالقون في على iCloud
- 10.10 نسيت معرف أبل
- 10.12 استبدال الميزات المحمول
- 10.13 رصا الملفات من على iCloud
- 10.14 خطة تغيير على iCloud التخزين