• مسجل في: جميع الحلول عن الهاتف • حلول مجربة
هل ترغب في التبديل إلى G Suite من Office 365؟ نحن نتفهم أنها خطوة كبيرة لأي عمل تجاري. لكن السؤال هو كيف ستنسق وتحافظ على البيانات الثمينة وعناصر الأعمال. لا تقلق، سنجعل عملية الترحيل هذه سهلة بالنسبة لك.
لا شك أن Microsoft 365 منتج رائع، ولكن أثناء اختيار أداة إنتاجية لعملك، نفكر دائمًا في ما إذا كانوا سيتناسبون مع نظام شركتنا أو هدفها. إلى جانب ذلك، تمتلك Microsoft سوقًا كبيرًا يضم 160 مليون مستخدم وتتمتع بأمان إنترنت قوي للغاية في السوق. وهذا لا ينتهي هنا، إنها مجموعة كبيرة من الميزات وشعبيتها ساعدت Microsoft على إقامة احتكار لما يقرب من عقد من الزمان.
على الرغم من أن Microsoft لها إرثها الخاص وأثبتت مكانتها كشركة رائدة في هذا المجال، فإن G Suite تقدم منافسة قوية. منذ أن بدأ النشاط التجاري في الانتقال إلى النظام الأساسي السحابي من تخزين البيانات وإعداد الملفات المحلية، ظهر G Suite كملك فريد من نوعه.
وكيف يمكننا تجاهل قائمة الأسعار الجذابة لخدمات G Suite مع أمان بيانات استثنائي وأدوات تعاونية وميزات هائلة أقنعت بالفعل ملايين المستخدمين بالتبديل إلى نظام G Suite.
سنخبرك في هذه المقالة عن سبب ترحيل الشركات من Office 365 إلى G Suite وعملية الترحيل للاستمتاع بانتقال سلس.
لنبدأ.

الجزء 1: لماذا الترحيل من Office 365 إلى G Suite؟
دعونا نقول الحقيقة. لا يمكننا إنكار إمكانات كلتا الأداتين. يتكون كلا الجناحين من نقاط قوة وضعف، ويعتمد ذلك تمامًا على متطلبات عملك. ولكن نظرًا لأننا هنا لتحديد أسباب الانتقال الجماعي من Office 365 إلى Gsuite، فسوف نناقش أسباب ذلك.
السبب الأول لانتقال الشركات هو سهولة الوصول والتنقل غير العاديين لـ Gsuite. لا شك أن G Suite هي طريقة مستقبلية للشركات لإنجاز المهام بسرعة عالية واستخدام غير متعب. هذا هو السبب الرئيسي وراء اعتماد حوالي 5 ملايين مستخدم جديد خدمات G Suite في عام 2019. ومع ذلك، فإن معظمهم من الشركات الصغيرة والمتوسطة الحجم التي تحتاج إلى جعل تدفق عملها أكثر قابلية للتنقل ولامركزية.
نقاط قوة G Suite عبر Office 365:
- سرع من Office 365: أشارت الكثير من الأبحاث إلى أن G Suite أفضل بكثير من Office 365 عندما يتعلق الأمر بفحص السرعة. سواء كان الأمر يتعلق بالوصول إلى المستندات ومعاينة المرفقات وإرسالها واستلامها. تم إثبات سرعة جميع إجراءات العمل في G Suite.
- تنقل استثنائي: </ strong> ميزة أخرى لاستخدام G Suite هي أنك لست بحاجة إلى جهاز كمبيوتر قوي. لاستخدام ميزاته التي لا تضاهى، يمكنك استخدام أي جهاز، لأن الشيء الوحيد الذي يتطلبه هو متصفح إنترنت جيد ولا يحتاج إلى أي تثبيت. أيضًا، يمكنك استخدامه على هاتفك الذكي دون أن تفقد بعضًا من قائمة ميزاته، على عكس Office 365.
- تكامل أفضل: </ strong> لم يكن تعديل الملفات سهلاً أبدًا ولكن باستخدام G Suite يمكنك فتح ملفاتك مباشرةً من صندوق البريد ومشاهدة جميع التعديلات في الوقت الفعلي دون تأخير. باستخدامه، لا تحتاج إلى أي تطبيق منفصل لأداء أي من عملياته.
الجزء 2: كيفية الترحيل من Office 365 إلى G Suite؟

بالنسبة لعملية الترحيل، فإن الأداة الأصلية لـ google- Data Migration Service هي الخيار الأفضل. لست مضطرًا للذهاب إلى أي مكان للقيام بذلك، لأنه مدمج في G Suite. كما أنه مجاني تمامًا إذا كان لديك حساب مدفوع في G Suite.
قبل الاقتراب من عملية الترحيل، عليك أولاً إنشاء حساب وجهة G Suite بحلول هذه المرحلة. بالإضافة إلى ذلك ، يجب أن تدرك أن خدمات ترحيل البيانات لها بعض القيود. أحد القيود هو أنه لا يمكنك ترحيل الملفات من OneDrive. يجب عليك نقل ملفك يدويًا أو باستخدام أدوات خارجية.
ملاحظة: </ strong> أثناء ترحيل البيانات، عليك اختيار نوع معين من الملفات في كل مرة (رسائل البريد الإلكتروني / جهات الاتصال)، وليس كلها مرة واحدة. في هذه المقالة سنعلمك ترحيل كل من جهات الاتصال ورسائل البريد الإلكتروني، ولكن بشكل منفصل.
فلنبدأ!
إعداد الأدوار لحسابات Office 365- خطوة ما قبل الترحيل.
قبل ترحيل خدمتك، يلزمك التأكد من بعض التغييرات التي تجعل الترحيل ممكنًا. لذلك، عليك تقديم بيانات اعتمادك من حساب Office إلى خدمة ترحيل بيانات G Suite. أيضًا، لكي يقوم DMS باستخراج البيانات، يجب عليك تعيين بعض الأدوار الجديدة لحساب Office 365 الخاص بك.
تلك الأدوار الجديدة هي:
- تمثيل التطبيق.
- العرض فقط- الإعدادات.
إليك خطوات القيام بذلك،
الخطوة 1: </ strong> في الخطوة الأولى، عليك تسجيل الدخول إلى حسابك في Office 365.
الخطوة 2: </ strong> الآن، انتقل إلى لوحة الأدمن. هنا يجب عليك اختيار الخيارات وفقًا لإصدار سطح المكتب وإصدار الويب.
- للحصول على إصدار سطح المكتب، اذهب إلى التطبيقات واضغط على Security & Compliance.
- في إصدار الويب، اضغط على خيار Exchange.

الخطوة 3: </ strong> بعد تحديد الخيارات وفقًا لذلك، انتقل إلى قسم Permissions.
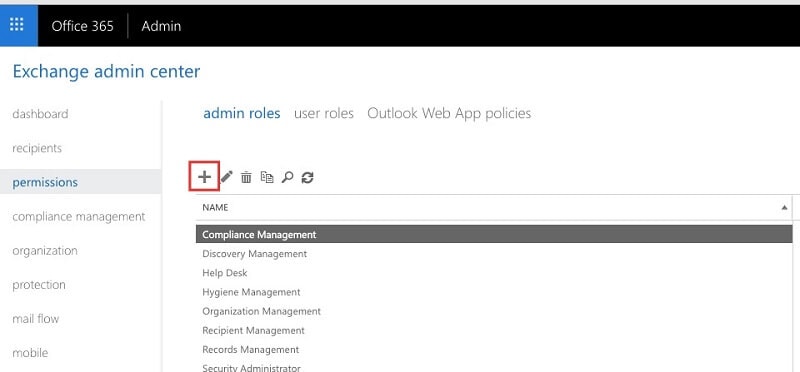
الخطوة 4: </ strong> بعد الوصول إلى "مجموعة أدوار الأدمن admin roles block"، يجب الضغط على +. هناك في النافذة الجديدة، يجب عليك ملء حقل الاسم ، والتوجه نحو الأدوار والضغط على + مرة أخرى. هناك، اختر الدور الأول "تمثيل التطبيق" واضغط على إضافة ، ثم كرر الدور الثاني واختر "عرض الإعدادات فقط".
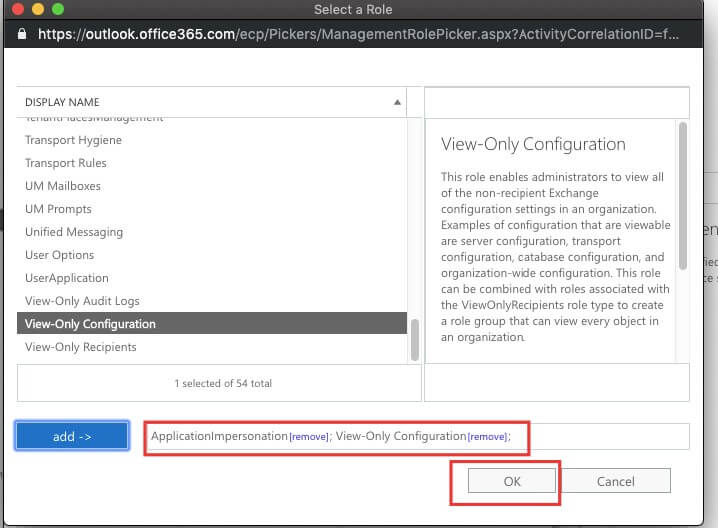
الخطوة 5: </ strong> بعد تعيين الأدوار الجديدة، اضغط على "حفظ".
الخطوة 6: </ strong> في هذه الخطوة، عليك إضافة حسابك بالضغط على + لأدوار المستخدم.

هنا، ليس عليك إضافة كل حساب تقوم بتشغيله أو استخدامه. ما عليك سوى إضافة الملف الذي توشك على ترحيل البيانات منه
ملاحظة: </ strong> قد تستغرق عملية الترحيل بعض الوقت. انتظر لمدة 10-20 دقيقة على الأقل. بمجرد الانتهاء من هذه العملية، يمكنك بعد ذلك التعامل مع عملية الترحيل.
الجزء 3: كيفية ترحيل البريد الإلكتروني من Office 365 إلى G Suite؟
يعد ترحيل رسائل البريد الإلكتروني هو المطلب الأول للمستخدمين، لأن رسائل البريد الإلكتروني تحمل المعلومات الأكثر أهمية حول الجداول اليومية. ومن ثم، فقد أضفنا دليلًا خاصًا لترحيل رسائلك الإلكترونية من Office 365 إلى G Suite.
الخطوة 1: </ strong> أولاً، افتح وحدة تحكم G Suite وحدد خيار ترحيل البيانات من هناك.

الخطوة 2: </ strong> الآن، اختر البريد الإلكتروني.
الخطوة 3: </ strong> في حقل المصدر للترحيل، حدد Microsoft Office 365.
الخطوة 4: </ strong> اختر خدمات ويب Exchange في قسم بروتوكول الاتصال. سيظهر حقل جديد هناك، يجب عليك وضع عنوان ويب لحساب Outlook الذي يتم ترحيله.
الخطوة 5: </ strong> اكتب عنوان بريدك الإلكتروني وكلمة المرور في حقل حساب الدور على خادم البريد الخاص بك، ثم اضغط على ربط أو اتصال.
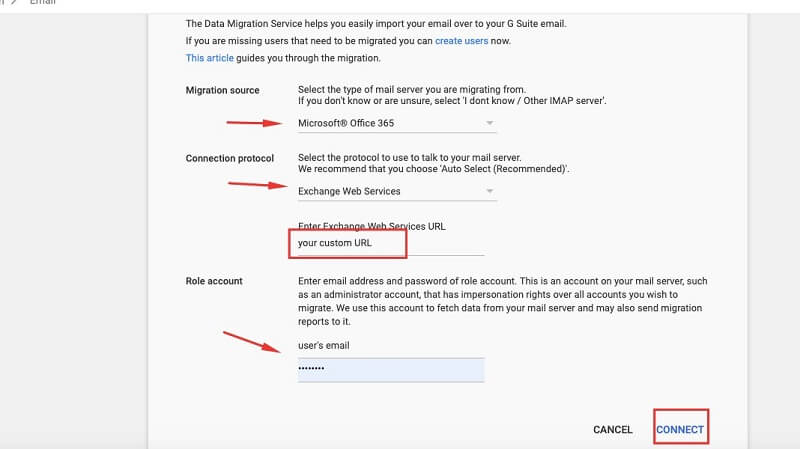
الخطوة 6: </ strong> ستمنحك الصفحة التالية امتياز اختيار نطاق زمني ومجلدات بريد إلكتروني محددة لنسخها. اختر فقط الخيارات وفقًا لذلك. بعد ذلك، اختر خيار تحديد المستخدمين.

الخطوة 7: </ strong> حدد حساب المصدر الذي تريد نقل البيانات منه بالإضافة إلى الوجهة التي تريد نقل البيانات إليها. في النهاية، اضغط على خيار البدء.
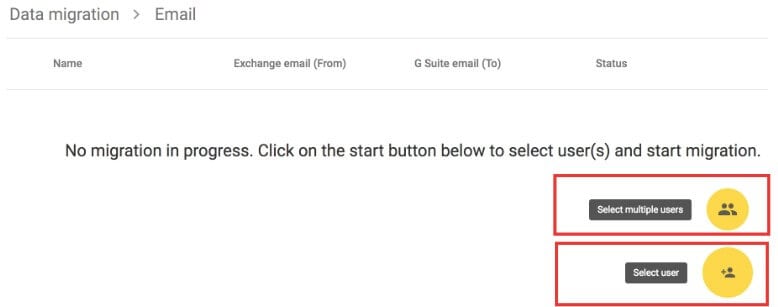
ملاحظة: </ strong> تحلى بالصبر، يستغرق شريط النسبة المئوية لعمود الحالة بعض الوقت لإظهار بعض الحركة. يعتمد مقدار الوقت اللازم لترحيل البريد تمامًا على عدد البريد وبياناته.
على سبيل المثال، قد يستغرق ترحيل 500 رسالة بريدية لديك 15 دقيقة. لذلك إذا كان لديك الآلاف من رسائل البريد المعلقة للترحيل، فبهدوء يمكنك القيام ببعض الأعمال الأخرى حتى تنتهي عملية النقل.
الخلاصة
كما ذكرنا سابقًا، يعتمد الأمر تمامًا على طلب عملك على الأداة التي يجب أن تكون موجودة في صندوقها للحفاظ على سير العمل. ولكن منذ سوندار بيتشاي، أعلن الرئيس التنفيذي لشركة Google عن الترحيب الحار بخمسة ملايين مستخدم / شركة جديدة في منصة G Suite. يريد العالم بأسره أن يعرف ما هو G Suite في الواقع؟ وكيفية الترحيل من Office إلى G Suite، حيث توفر G Suite خيارات إدارة وأداء وأمان أفضل مقارنةً بـ Office 365.
في هذا الدليل، قدمنا إجراء يدويًا خطوة بخطوة لتنفيذ ترحيل البيانات. أيضا، ولقد ذكرنا إجراء بسيط وموثوق به لترحيل رسائل البريد الخاصة بنشاطك التجاري مباشرةً من Office 365 إلى G Suite.
يمكن لجميع المستخدمين الاعتماد كليًا على الدليل المذكور أعلاه، حيث يوصى به من قبل الخبراء التقنيين في جميع أنحاء العالم.
على iCloud المحتوى النسخ الاحتياطي
- 1 استخراج النسخ الاحتياطي على iCloud
- 1.1 الوصول على iCloud المحتوى النسخ الاحتياطي
- 1.2 الوصول على iCloud صور
- 1.3 تحميل على iCloud النسخ الاحتياطي
- 1.4 استرداد صور من على iCloud
- 1.6 على iCloud مجاني النازع النسخ الاحتياطي
- 2 نقل على iCloud النسخ الاحتياطي
- 2.1 استعادة النسخ الاحتياطي عالقون
- 2.2 باد على iCloud الخدع النسخ الاحتياطي
- 2.3 اي تيونز على iCloud المساعدون
- 3 على iCloud لالروبوت
- 4 الاستعادة من النسخ الاحتياطي على iCloud
- 4.1 استعادة النسخ الاحتياطي على iCloud من دون إعادة
- 4.2 استعادة اي فون من على iCloud
- 4.3 استعادة باد من على iCloud
- 5 على iCloud كلمة المرور
- 5.1 أدوات على iCloud الالتفافية
- 5.2 تجاوز على iCloud قفل للآيفون
- 5.3 كيفية عمل نسخة احتياطية من WhatsApp واستخراج رسائل WhatsApp من iCloud
- 5.4 التنشيط على iCloud الالتفافية
- 5.5 هل نسيت كلمة المرور على iCloud
- 6 حذف على iCloud
- 6.1 إزالة حساب على iCloud
- 6.2 حذف تطبيقات من على iCloud
- 6.3 أغاني حذف من على iCloud
- 6.4 تغيير حذف حساب على iCloud
- 7 حل القضايا على iCloud
- 7.1 المتكرر طلب تسجيل الدخول على iCloud
- 7.3 على iCloud التخزين
- 7.4 إدارة idevices متعددة مع واحد معرف أبل
- 7.5 القضايا متزامنة على iCloud المشتركة
- 7.6 القضايا على iCloud على اي فون
- 7.7 فون النسخ الاحتياطي إلى iCloud استكشاف الأخطاء وإصلاحها
- 8 الإعداد على iCloud
- 8.2 الإعداد على iCloud تبادل الصور
- 8.3 الوثيقة على iCloud الإعداد
- 8.4 تغيير على iCloud البريد الإلكتروني
- 8.5 مزامنة اي فون مع على iCloud
- 9 النسخ الاحتياطي مع على iCloud
- 10 الخدع على iCloud
- 10.1 نصائح على iCloud عن طريق
- 10.2 الغاء الخطة على iCloud التخزين
- 10.3 إزالة الجهاز من على iCloud
- 10.4 إعادة تعيين على iCloud البريد الإلكتروني
- 10.5 على iCloud البريد الإلكتروني استعادة كلمة السر
- 10.6 حساب تغيير على iCloud
- 10.7 رصا على iCloud
- 10.8 رصا على iCloud صور
- 10.9 فون عالقون في على iCloud
- 10.10 نسيت معرف أبل
- 10.12 استبدال الميزات المحمول
- 10.13 رصا الملفات من على iCloud
- 10.14 خطة تغيير على iCloud التخزين