• مسجل في: جميع الحلول عن الهاتف • حلول مجربة
عندما تفكر في ترحيل بياناتك من Gmail إلى Office 365، يعتقد الكثير من الناس بالفعل أنها ستكون عملية بسيطة غير صحيحة في الواقع. لذلك، اليوم هنا في هذا الدليل، سوف تجد الإجراء الكامل خطوة بخطوة لنقل حساب Gmail الخاص بك إلى Office 365. بصرف النظر عن هذا، أولاً، سوف تتعلم كيفية الاستعداد لترحيل Gmail إلى Office 365 وثم في النصائح القليلة الماضية لإدارة حساب Gmail الخاص بك بعد الترحيل. لنبدأ اذن.
الجزء 1: التحضير لترحيل Gmail إلى Office 365
قبل نقل بياناتك من Gmail إلى Office 365، تحتاج أولاً إلى التحقق من بعض الأشياء وتأكيدها هنا مثل:
- ما خدمة البريد الإلكتروني التي تستخدمها الآن؟
- ما هو اسم المزود والمسؤول لنظام اسم المجال الخاص بك (DNS). علاوة على ذلك، ما هي بيانات اعتماد تسجيل الدخول إلى DNS الخاص بك.
- في حسابك الحالي، كم عدد صناديق البريد الإلكتروني الموجودة.
- من حسابك الحالي، ما هي العناصر المطلوب نقلها بصرف النظر عن رسائل البريد الإلكتروني الخاصة بك مثل عناصر التقويم أو جهات الاتصال وما إلى ذلك.
- هل هناك أي علب بريد إلكتروني مشتركة لحساب بريدك الإلكتروني الحالي؟
- عدد المجالات لحساب بريدك الإلكتروني.
- الأسماء المستعارة للحسابات الأخرى باستخدام حساب بريدك الإلكتروني الذي تريد نقله إلى Office 365.
- حجم صناديق البريد الإلكتروني المطلوب نقلها.
بعد التحقق من كل هذه النقاط واحدة تلو الأخرى، ستكون مستعدًا لنقل بياناتك من Gmail إلى Office 365.
الجزء 2: خطوات ترحيل Gmail إلى Office 365
لنقل Gmail الخاص بك إلى Office 365، يمكنك اتباع الخطوات المحددة:
الخطوة 1: تشغيل مصادقة Google متعددة العوامل::
- قم بتسجيل الدخول مباشرة إلى حساب Gmail الخاص بك.
- ثم اضغط على خيار 'Account' في الجزء العلوي الأيمن ثم اختر 'Google Account’
- اختر 'Security'
- الآن قم بإيقاف تشغيل الخيارات الأخرى مثل '2 step verification' واستخدام هاتفك لتسجيل الدخول.
- ثم قم بإيقاف تشغيل الوصول إلى التطبيقات الأقل أمانًا.
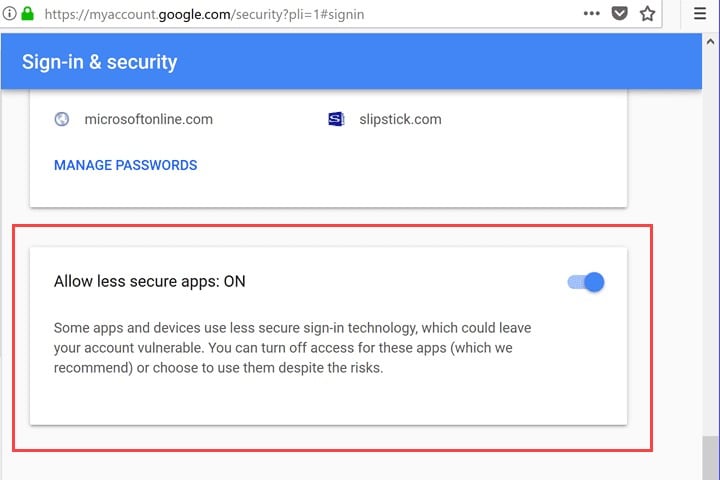
الخطوة 2: إنشاء مستخدمين في Office 365::
- هنا، أولاً وقبل كل شيء، أضف المستخدمين المطلوبين في Office 365.
- أنت الآن بحاجة إلى إنشاء علب بريد للمستخدمين المضافين. لهذا، يجب عليك التقدم للحصول على ترخيص التبادل عبر الإنترنت، والذي يمكن القيام به بطريقتين، إما من خلال خطة تبادل الاشتراك عبر الإنترنت أو خطة قائمة بذاتها.
- بعد ذلك، يُطلب منك توصيل علب بريد G Suite بصناديق بريد المستخدم التي تم إنشاؤها مؤخرًا في Office 365.
هنا سيتم بدء نقل البيانات في علب البريد المخصصة في Office 365.
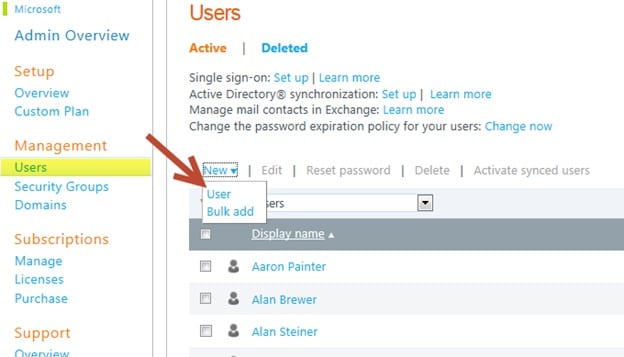
الخطوة 3: إنشاء علب بريد Gmail (G Suite)::
- أولاً، يجب عليك إنشاء ملف Excel لجميع المستخدمين بتنسيق CSV للانتقال إلى Office 365.
- الآن، إذا قمت بتمكين ميزة التحقق بخطوتين، فستكون هناك حاجة إلى كلمة مرور التطبيق لكل صندوق بريد Gmail. خلاف ذلك، سيكون حساب المستخدم العادي وكلمة المرور فقط كافيين.
- علاوة على ذلك، ليس من الضروري ترحيل جميع علب البريد مرة واحدة حيث يمكن تقسيمها إلى مجموعات حسب الحاجة والراحة. يمكنك إضافة ما يصل إلى 50000 صندوق بريد في ملف ترحيل واحد يمكن أن يصل حجمه إلى 10 ميغابايت.
- بالإضافة إلى ذلك، لإنشاء ملف Excel بتنسيق CSV، استخدم الصف الأول للعناوين بالتنسيق المحدد:
- i) عنوان البريد الإلكتروني في العمود 1 (A1).
ii) اسم المستخدم في العمود 2 (B1).
iii) كلمة المرور في العمود (C1).
- عند اكتمال ورقة Excel الخاصة بك، احفظ هذا الملف عن طريق اختيار تنسيق CSV.
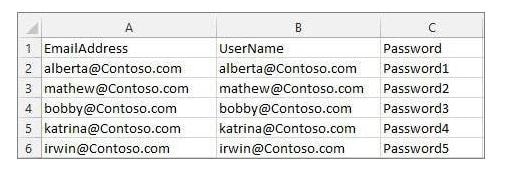
الخطوة 4: توصيل Office 365 بـ Gmail (G Suite)::
- لتوصيل Office 365 الخاص بك بـ Gmail، يجب عليك أولاً تسجيل الدخول إلى حساب Outlook الخاص بك عن طريق كتابة حساب المستخدم وكلمة المرور في مركز إدارة التبادل.
- ثم انتقل مباشرة إلى خيارات 'Recipients'
- اختر 'Migration'
- اضغط على 'More'
- ثم حدد "Migration Endpoints"
- قد يساعدك إذا قمت بإنشاء نقطة نهاية ترحيل جديدة يمكنك من خلالها الانتقال مباشرة إلى 'New +' button.
- ثم حدد "IMAP" واضغط على 'Next' button
- يمكنك مشاهدة صفحة التكوين حيث تحتاج إلى تعيين حسابك على imap.gmail.com من خادم IMAP.
- تحقق الآن من الإعدادات الافتراضية، والتي يجب أن تظل كما هي Authentication > Basic, Encryption > SSL, Port > 993.
- بعد ذلك، اضغط على ‘Next Button'
- هنا يمكنك رؤية نافذة 'Enter General Information’، والتي ستظهر إذا كان اتصالك قيد التشغيل.
- في المربعات الثلاثة، اكتب اسم endpoint في المربع الأول واترك المربعين الآخرين فارغين. يمكن أن يكون اسم endpoint الترحيل الخاص بك مثل Test5- endpoint إلخ.
- ثم حدد 'New'
- وأخيرًا، اختر زر 'close' لإنهاء هذه العملية.
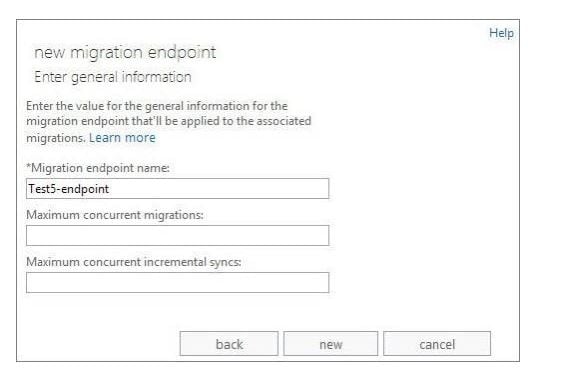
الخطوة 5: بدء ترحيل علب البريد من Gmail إلى Office 365::
- أولاً، انتقل إلى 'Admin Center' في Office 365.
- اضغط على 'Exchange'
- اختر الآن 'Recipients
- ثم حدد 'Migration'
- بعد ذلك، اضغط على الزر 'New'
- ثم اختر 'Migrate to Exchange Online'
- هنا حدد خيار'IMAP migration’ واضغط على 'Next button'
- بعد ذلك سيتم تحويلك لتحديد علامة تبويب المستخدم حيث تحتاج إلى اختيار 'Choose File' لاختيار ملف ترحيل CSV.
- عندما يوافق Office 365 على ملف الترحيل الذي حددته، فإنه سيعرض قوائم المستخدم المطلوب ترحيلها من Gmail. لذلك اضغط على 'Next button' بعد أن يتم عرض القائمة.
- ثم في الصفحة التالية، تحتاج إلى تحديد نقطة نهاية الترحيل التي أنشأتها مسبقًا ثم الضغط مرة أخرى على 'Next button'
- ثم في الصفحة التالية، تحقق من القيم الافتراضية المذكورة أعلاه وانتقل إلى صفحة "التالي".
- سيتم تحويلك إلى الصفحة التالية، حيث يتعين عليك اضغط على الزر 'Browse' لإرسال نسخة من تقارير الترحيل إلى باقي المستخدمين.
- بعد ذلك، تحتاج إلى تحديد خيار التشغيل التلقائي للدفعة ثم الضغط على الزر 'New' من الخيارات المحددة.
بعد الضغط على الزر الجديد، ستبدأ عملية الترحيل على الفور، حيث ستتمكن من رؤية حالة المزامنة.
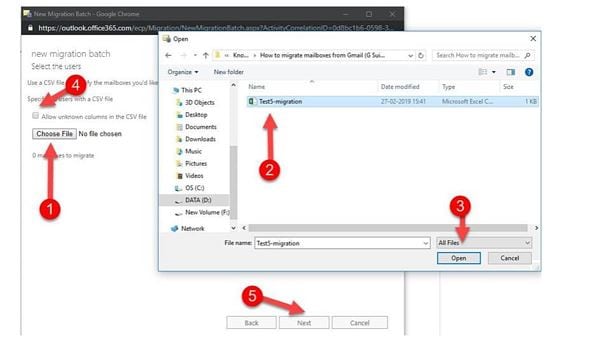
الجزء 3: تلميحات إدارة البريد الإلكتروني لـ Office 365:
بعد الانتهاء من عملية الترحيل من Gmail إلى Office 365، ستتم مطالبتك هنا بإدارة الأشياء التالية:
- بادئ ذي بدء، يجب عليك إعادة تعيين كلمة المرور لحساب Office 365 الخاص بك. هنا سيُطلب منك إدخال معرف المستخدم وكلمة المرور المؤقتة لتسجيل الدخول. لذلك، عند الانتهاء من تسجيل الدخول، انتقل مباشرةً إلى إعادة الضبط وأنشئ معالج كلمة مرور جديد.
- ثم يتعين عليك تثبيت مجموعة Office 365 على نظام Mac أو الكمبيوتر الشخصي أيضًا. لهذا، يمكنك كتابة https://portal.office.com/OLS/MySoftware.aspx مباشرة في نافذة المتصفح. ثم استخدم بيانات اعتماد تسجيل الدخول الجديدة، التي قمت بإنشائها مؤخرًا. بعد تسجيل الدخول، اضغط على زر 'install'
- بصرف النظر عن هذا، يجب عليك تحديث مجموعة Office 365 الخاصة بك إلى أحدث إصدار. ولهذا، يمكنك الانتقال إلى ملفات Microsoft Word ثم فتح حساب المكتب الخاص بك. ثم اختر خيارات التحديث واضغط على 'update now سيبدأ التحديث على الفور.
- في النهاية، يجب عليك أيضًا تثبيت مجموعة outlook. ستكون هناك خيارات مختلفة لتثبيت برنامج outlook على كل من أجهزة كمبيوتر Mac وwindows. كل ما عليك فعله هو اتباع التعليمات الواردة على شاشتك وإنهاء التثبيت إما في windows أو mac.
الخلاصة
هنا في المحتوى أعلاه، قدمنا لك بالتفصيل كيف يمكنك نقل حساب Gmail الخاص بك إلى Office 365. على الرغم من أنه سيكون إجراءً طويلاً للغاية، إذا اتبعت بعناية كل خطوة، فستنتهي بالتأكيد من عملية ترحيل البيانات من Gmail إلى Office 365. بصرف النظر عن هذا، قدمنا هنا أيضًا كيف يمكنك التحضير لإجراء الترحيل من Gmail إلى Office 365 وإدارة حساب Office 365 الخاص بك بعد الانتهاء من عملية ترحيل البيانات.
على iCloud المحتوى النسخ الاحتياطي
- 1 استخراج النسخ الاحتياطي على iCloud
- 1.1 الوصول على iCloud المحتوى النسخ الاحتياطي
- 1.2 الوصول على iCloud صور
- 1.3 تحميل على iCloud النسخ الاحتياطي
- 1.4 استرداد صور من على iCloud
- 1.6 على iCloud مجاني النازع النسخ الاحتياطي
- 2 نقل على iCloud النسخ الاحتياطي
- 2.1 استعادة النسخ الاحتياطي عالقون
- 2.2 باد على iCloud الخدع النسخ الاحتياطي
- 2.3 اي تيونز على iCloud المساعدون
- 3 على iCloud لالروبوت
- 4 الاستعادة من النسخ الاحتياطي على iCloud
- 4.1 استعادة النسخ الاحتياطي على iCloud من دون إعادة
- 4.2 استعادة اي فون من على iCloud
- 4.3 استعادة باد من على iCloud
- 5 على iCloud كلمة المرور
- 5.1 أدوات على iCloud الالتفافية
- 5.2 تجاوز على iCloud قفل للآيفون
- 5.3 كيفية عمل نسخة احتياطية من WhatsApp واستخراج رسائل WhatsApp من iCloud
- 5.4 التنشيط على iCloud الالتفافية
- 5.5 هل نسيت كلمة المرور على iCloud
- 6 حذف على iCloud
- 6.1 إزالة حساب على iCloud
- 6.2 حذف تطبيقات من على iCloud
- 6.3 أغاني حذف من على iCloud
- 6.4 تغيير حذف حساب على iCloud
- 7 حل القضايا على iCloud
- 7.1 المتكرر طلب تسجيل الدخول على iCloud
- 7.3 على iCloud التخزين
- 7.4 إدارة idevices متعددة مع واحد معرف أبل
- 7.5 القضايا متزامنة على iCloud المشتركة
- 7.6 القضايا على iCloud على اي فون
- 7.7 فون النسخ الاحتياطي إلى iCloud استكشاف الأخطاء وإصلاحها
- 8 الإعداد على iCloud
- 8.2 الإعداد على iCloud تبادل الصور
- 8.3 الوثيقة على iCloud الإعداد
- 8.4 تغيير على iCloud البريد الإلكتروني
- 8.5 مزامنة اي فون مع على iCloud
- 9 النسخ الاحتياطي مع على iCloud
- 10 الخدع على iCloud
- 10.1 نصائح على iCloud عن طريق
- 10.2 الغاء الخطة على iCloud التخزين
- 10.3 إزالة الجهاز من على iCloud
- 10.4 إعادة تعيين على iCloud البريد الإلكتروني
- 10.5 على iCloud البريد الإلكتروني استعادة كلمة السر
- 10.6 حساب تغيير على iCloud
- 10.7 رصا على iCloud
- 10.8 رصا على iCloud صور
- 10.9 فون عالقون في على iCloud
- 10.10 نسيت معرف أبل
- 10.12 استبدال الميزات المحمول
- 10.13 رصا الملفات من على iCloud
- 10.14 خطة تغيير على iCloud التخزين