• مسجل في: جميع الحلول عن الهاتف • حلول مجربة
G Suite عبارة عن عدد لا يحصى من التطبيقات من شركة Google العملاقة للتكنولوجيا، والتي تساعد المحترفين على التواصل مع الزملاء والعملاء وتساعد في تخزين الملفات وإدارة البيانات. يعتمد G Suite على الويب ويحتوي على تطبيقات مخصصة لهواتف iPhone و Android. يعد Google Drive جزءًا من مجموعة تطبيقات G Suite من Google والتي تُستخدم لتخزين جميع أنواع الأشياء، من المستندات ومقاطع الفيديو إلى الصور. يوفر Google Drive سعة تخزينية مجانية تبلغ 15 غيغابايت، والتي يمكن توسيعها وفقًا لاحتياجاتك، وذلك بفضل حزم Drive. في هذه المقالة، سنناقش سبب ترحيل الأشخاص هذه الأيام لـ Google Drive إلى G Suite، والطرق المختلفة مثل التحميل والرفع والمشاركة لإنجاز ذلك. لذلك، دعنا نلقي نظرة سريعة على هذه الطرق من خلال دليل تعليمي سهل الفهم خطوة بخطوة:
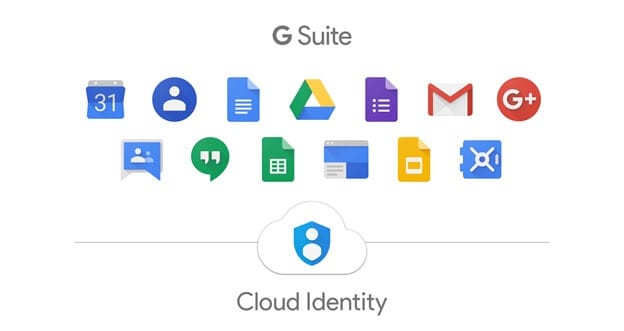
لماذا يتم ترحيل Google Drive الشخصي إلى G Suite؟
هناك مجموعة كاملة من مزايا G Suite عبر Google Drive. أولاً، تتضاعف سعة تخزين G Suite عند 30 غيغابايت مقابل 5 دولارات شهريًا. بالإضافة إلى ذلك، يمكنك دائمًا ترقية السعة التخزينية عن طريق دفع مبلغ إضافي، على عكس Google Drive. يوفر G Suite لعملائه مساعدين تقنيين على مدار الساعة؛ إنهم مستعدون للإجابة على استفسارك كل دقيقة على الفور. يوفر G Suite حماية محسّنة لبياناتك الشخصية، بفضل عملية التحقق من خطوتين، تلك العلامات التجارية الحالية الصغيرة والمتوسطة والكبيرة تطمئن إلى أن البيانات مؤمنة بالكامل في السحابة.
احصل على بريد إلكتروني للنشاط التجاري باستخدام Google Drive لعمل إخطار شخصي لعملائك المحتملين. لذلك، بدلاً من gmail.com، سيكون لديك اسم شركتك، والذي يبدو احترافيًا أكثر. تصبح احتمالات رد الناس عالية مقارنة بـ Gmail المجاني. البريد الذي تحصل عليه هو مجرد بريد احترافي؛ نسخة من Gmail، لذلك ليست هناك حاجة إلى معرفة مهنية أو تدريب عليه، حيث يشبه استخدام Gmail فقط.
يرتقي G Suite بالتعاون الجماعي لفرق العمل إلى مستوى جديد تمامًا، حيث سيتمكن كل فرد في فريقك من العمل معًا بكفاءة. يتم عرض تعديلات المستندات في الوقت الفعلي ويتم حفظها تلقائيًا في السحابة. بالإضافة إلى ذلك، من خلال قواعد الوصول، يمكنك السماح للمديرين بتعديل المستندات، بينما يمكن لأعضاء فريقك الآخرين فقط عرض الملفات ولا يمكنهم إجراء تغيير، وهذا أمر جيد إذا كنت تدير فريقًا.
G Suite موفر للتكلفة لأي مؤسسة، سواء كانت شركة ناشئة أو شركة كبيرة، G Suite بلا شك أفضل منصة مع ترسانة من الأدوات لإدارة الشركة بكفاءة. التخزين غير المحدود هو ما تحصل عليه مقابل رسوم رمزية، والتي يمكنك استكشافها من خلال زيارة موقع G Suite على الانترنت.
يمكننا أن نقول بسهولة إن الانتقال من خدمة Gmail المجانية إلى G Suite مفيد للشركات. في القسم التالي، سنتحدث عن الطرق المختلفة لترحيل Google Drive الشخصي إلى G Suite. لذا، دون إضاعة أي وقت ، دعنا نواصل البحث.
كيف يتم ترحيل Google Drive إلى G Suite؟
سنقوم بطرح طريقة تقليدية وعملية لنقل Google Drive إلى G Suite. هذه الطرق سهلة وسريعة التنفيذ، دون الحاجة إلى تثبيت أي برنامج تابع لجهة خارجية.
التحميل والرفع
فيما يلي الطريقة الأكثر وضوحًا وبساطة لترحيل Drive إلى G Suite.
الخطوة 1: Log in onto your Google Drive account using your Gmail credentials.
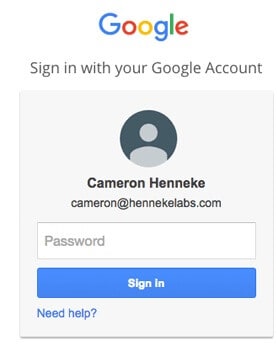
الخطوة 2: حدد الملفات والمجلدات المختلفة التي تريد ترحيلها من Google Drive إلى G Suite، ثم اضغط على "تحميل". انتظر بضع دقائق حتى تكتمل عملية االتحميل.
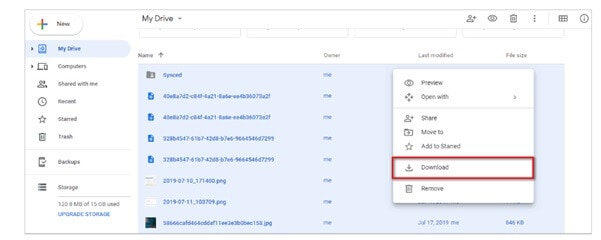
الخطوة 3: تسجيل الدخول إلى حساب G Suite.
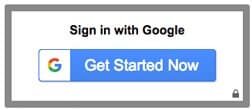
الخطوة 4: ابدأ برفعع الملفات إلى Drive المحلي في G Suite باستخدام وظيفة "رفع". ثم انتظر مرة أخرى لبضع دقائق حتى تنتهي عملية الرفع .
أخيرًا، ستتمكن من رؤية جميع الملفات التي تم رفعها على التخزين السحابي لـ G Suite، ويمكنك أنت وفريقك الوصول إليها بشكل تعاوني.
على الرغم من أن هذه الطريقة تجعل حتى الشخص غير المتمرس في التكنولوجيا مع القليل من المعرفة أو معدومها يمكنه تحميل ورفع الملفات، هناك عيب كبير. هذه الطريقة غير مجدية إذا كان لديك حجم كبير من الملفات التي ترغب في نقلها. بالإضافة إلى ذلك، فأنت تحتاج إلى مساحة كبيرة على القرص الصلب لجهاز الكمبيوتر الخاص بك لحفظ البيانات أثناء النقل. إضافة إلى ذلك، يجد بعض الأشخاص أنه من المحير حقًا تحديد موقع الملفات التي تم تحميلها من أجهزة الكمبيوتر الشخصية المستخدمة بكثرة.
هذا هو ما دفعنا إلى الانتقال إلى طريقة تقليدية أخرى لترحيل Google Drive إلى G Suite.
خاصية "المشاركة" في Google Drive
هنا، دليل صغير مفصل خطوة بخطوة لترحيل Drive إلى G Suite باستخدام خاصية المشاركة:
الخطوة 1: </ strong> سجّل الدخول إلى حسابك في Google Drive
الخطوة 2: </ strong> حدد جميع الملفات والمجلدات التي تريد نقلها إلى G Suite ، ثم اضغط على الزر "مشاركة".
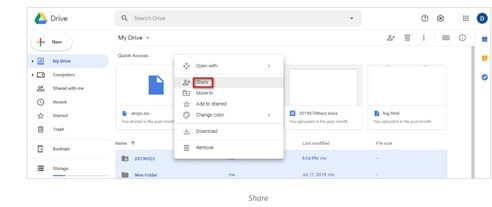
الخطوة 3: يجب عليك إدخال حساب G Suite الخاص بك بصفتك المستلم، وكان الإذن "هو المالك Is owner" ، اضغط على زر الإرسال وانتظر حتى تكتمل العملية.
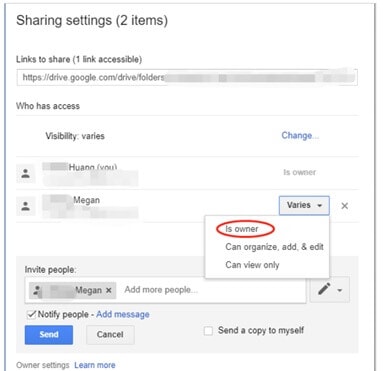
لن يكون من الممكن الوصول إلى الملفات التي تم نقلها إلى G Suite على حساب Google Drive الخاص بك لفترة طويلة نظرًا لأنك قمت بنقل الملكية. هذه طريقة مناسبة إذا كنت تريد استخدام Drive لفترة أطول لأغراض مهنية.
تحتفظ هذه الطريقة بميزة الطريقة السابقة نظرًا لعدم توفر الرفع والتحميل، وهو ما يستغرق وقتًا طويلاً. علاوة على ذلك، لا يتطلب الأمر أن يحتوي جهاز الكمبيوتر الخاص بك على مساحة كبيرة من التخزين.
الخلاصة </ h2>
في النهاية، ذكرنا الفوائد العديدة لـ G Suite، إنه الوقت المناسب لترحيل Google Drive إلى G Suite، وشرحنا اثنين من الميزات الآمنة وطرق موثوقة باستخدام دليل خطوة بخطوة. لكل طريقة مجموعتها الخاصة من الإيجابيات والعيوب، ولكن يجب مراعاة احتياجاتك قبل اختيار أي منها.
في حالة وجود أي طريقة عملية أخرى لترحيل Google Drive الشخصي إلى G Suite ، فشاركها معنا عبر قسم التعليقات أدناه، نود أن نسمع منك.
العنوان الفرعي:
ترحيل Google Drive إلى G Suite
page_url:
/cloud-transfer/migrate-google-drive-to-g-suite.html
على iCloud المحتوى النسخ الاحتياطي
- 1 استخراج النسخ الاحتياطي على iCloud
- 1.1 الوصول على iCloud المحتوى النسخ الاحتياطي
- 1.2 الوصول على iCloud صور
- 1.3 تحميل على iCloud النسخ الاحتياطي
- 1.4 استرداد صور من على iCloud
- 1.6 على iCloud مجاني النازع النسخ الاحتياطي
- 2 نقل على iCloud النسخ الاحتياطي
- 2.1 استعادة النسخ الاحتياطي عالقون
- 2.2 باد على iCloud الخدع النسخ الاحتياطي
- 2.3 اي تيونز على iCloud المساعدون
- 3 على iCloud لالروبوت
- 4 الاستعادة من النسخ الاحتياطي على iCloud
- 4.1 استعادة النسخ الاحتياطي على iCloud من دون إعادة
- 4.2 استعادة اي فون من على iCloud
- 4.3 استعادة باد من على iCloud
- 5 على iCloud كلمة المرور
- 5.1 أدوات على iCloud الالتفافية
- 5.2 تجاوز على iCloud قفل للآيفون
- 5.3 كيفية عمل نسخة احتياطية من WhatsApp واستخراج رسائل WhatsApp من iCloud
- 5.4 التنشيط على iCloud الالتفافية
- 5.5 هل نسيت كلمة المرور على iCloud
- 6 حذف على iCloud
- 6.1 إزالة حساب على iCloud
- 6.2 حذف تطبيقات من على iCloud
- 6.3 أغاني حذف من على iCloud
- 6.4 تغيير حذف حساب على iCloud
- 7 حل القضايا على iCloud
- 7.1 المتكرر طلب تسجيل الدخول على iCloud
- 7.3 على iCloud التخزين
- 7.4 إدارة idevices متعددة مع واحد معرف أبل
- 7.5 القضايا متزامنة على iCloud المشتركة
- 7.6 القضايا على iCloud على اي فون
- 7.7 فون النسخ الاحتياطي إلى iCloud استكشاف الأخطاء وإصلاحها
- 8 الإعداد على iCloud
- 8.2 الإعداد على iCloud تبادل الصور
- 8.3 الوثيقة على iCloud الإعداد
- 8.4 تغيير على iCloud البريد الإلكتروني
- 8.5 مزامنة اي فون مع على iCloud
- 9 النسخ الاحتياطي مع على iCloud
- 10 الخدع على iCloud
- 10.1 نصائح على iCloud عن طريق
- 10.2 الغاء الخطة على iCloud التخزين
- 10.3 إزالة الجهاز من على iCloud
- 10.4 إعادة تعيين على iCloud البريد الإلكتروني
- 10.5 على iCloud البريد الإلكتروني استعادة كلمة السر
- 10.6 حساب تغيير على iCloud
- 10.7 رصا على iCloud
- 10.8 رصا على iCloud صور
- 10.9 فون عالقون في على iCloud
- 10.10 نسيت معرف أبل
- 10.12 استبدال الميزات المحمول
- 10.13 رصا الملفات من على iCloud
- 10.14 خطة تغيير على iCloud التخزين