• مسجل في: جميع الحلول عن الهاتف • حلول مجربة
ظهرت Google وتسلط عليها الضوء عن طريق محرك البحث الخاص بها، ومنذ ذلك الحين طورت نظامًا بيئيًا واسعًا من الخدمات والتطبيقات التي تمكنك من القيام بأي شيء تقريبًا قد ترغب في القيام به على الإنترنت. محرك بحث Google هو الخطوة الأولى إلى الإنترنت لمعظمنا اليوم. هناك Gmail، وهو اختصار لـ Google Mail، والذي بدأ كمدعوين فقط وأصبح الآن موجودًا في كل مكان. الأهم من ذلك كله، أن هذه الإمبراطورية مجانية للمستخدمين. يتم تقديم مساحات كبيرة من التخزين مجانًا، وبالنسبة لمعظم الأشخاص، هذا هو كل ما يحتاجون إليه. فلماذا تريد التحويل والانتقال من Google Drive إلى Microsoft OneDrive؟
الجزء 1: أسباب التحول من Google Drive إلى Microsoft OneDrive
إذا كنت تستخدم Microsoft Office
يبدو هذا كأنه خطاب، ولكن نعم، لا يستخدم كل شخص على هذا الكوكب Microsoft Office. هناك العديد من الحلول ذات القدرات المتساوية، من الأنظمة الأساسية المشتركة و LibreOffice الممتاز الذي يمكن تشغيله حتى على أنظمة تشغيل Linux إلى Zoho الغني بالميزات والذي يعد بديلاً رائعًا لمجموعة Microsoft Office الموقرة مع دعم تعاون كامل وتطبيقات على منصات الجوال وسطح المكتب بالإضافة إلى السحابة. ثم هناك، كما خمنت، google. تمتلك Google تطبيقاتها السحابية الخاصة بها لتحل محل Microsoft Word و Excel و PowerPoint نيابة عنك، ونعم مجانًا.
ومع ذلك، تعتمد الشركات ومعظم المؤسسات التعليمية على Microsoft Office وتستخدمه، ولا يمكنك أن تخطئ في استخدام Microsoft Office. لسنوات، قدمت Microsoft Office كـ SaaS، وهو اختصار لـ Software-as-a-Service البرامج كخدمات. يؤدي ذلك إلى خفض التكلفة الأولية لبرنامج Microsoft Office بشكل كبير وجعل اعتماد Office أكثر سهولة ومتشعبًا. علاوة على ذلك، تحزم Microsoft 1000 غيغابايت من السعة التخزينية في OneDrive مجانًا لمشتركي Microsoft Office، لكل مستخدم. إذا كنت تستخدم ترخيصين للاستخدام التجاري، فأنت تستمتع فعليًا بسعة تخزين مجانية تبلغ 2 تيرابايت.
لذلك، إذا كنت تستخدم Microsoft Office بالفعل، فمن المنطقي ترحيل محتويات Google Drive الخاصة بك إلى Microsoft OneDrive للاستفادة بشكل أفضل من السعة التخزينية الكبيرة التي يوفرها OneDrive.
إذا كنت تبحث عن شيء أكثر خصوصية
نعلم جميعًا أنه إذا كنت لا تدفع مقابل بياناتك، فإن شخصًا آخر هو الذي يدفع مقابل ذلك. ويمكن القول إن Google هو أكبر متعقب على هذا الكوكب. هذا لا يعني أن microsoft ملاك، لكن الخصوصية نسبية على الإنترنت وبين microsoft و google. نظرًا لأنك تدفع مقابل اشتراك Office وبشكل فعال مقابل OneDrive، يمكنك أن تتأكد من أنك لا تجلس هكذا فقط، وأن الشركة ملتزمة بالحماية. لا يمكن العثور عليها تختلس النظر في البيانات الخاصة بك وتبيع البيانات إلى أعلى مزايد.
مساحة تخزين قديمة بسيطة
يقدم Google Drive سعة سخية تبلغ 15 غيغابايت مقابل 5 غيغابايت يقدمها Microsoft OneDrive مجانًا. ومع ذلك، فأنت تتطلع إلى الترحيل لأنك على الأرجح تدفع مقابل اشتراك Office بطريقة واحدة. لذلك، نظرًا لأنك تدفع مقابل Office على أي حال، يمكنك استخدام سعة 1 تيرابايت التي يوفرها OneDrive مقابل 15 غيغابايت من Google Drive.
الفصل بين مستندات العمل والمستندات الشخصية
قد لا تكون عميلاً يدفع ومستخدمًا لـ Microsoft Office. ومع ذلك، يمكنك التفكير في اشتراك OneDrive ونقل بياناتك من Google Drive إلى Microsoft OneDrive للفصل بين حياتك الشخصية وحياتك المهنية / العملية.
إذا كان لديك جهاز Android، فمن المرجح أنك تستخدمه مع حسابك الشخصي في Google، وستتفاعل جميع تطبيقاتك على الهاتف مع مساحة التخزين المجانية البالغة 15 غيغابايت التي يوفرها Google Drive في حسابك الشخصي. يمكنك الآن إنشاء بنية مجلد في Google Drive الخاص بك وأن تضع في اعتبارك ما هو المستند والملف الذي ينتقل إلى أي مجلد، ولكن هذا ليس بالأمر الذكي. من الأفضل دفع القليل مقابل OneDrive والاحتفاظ ببيانات عملك والبيانات الشخصية منفصلة.
وهذا هو المكان الذي تتألق فيه Microsoft، منذ اللحظة التي تنظر فيها إلى الدفع مقابل OneDrive، بدلاً من استخدام OneDrive فقط، يمكن للمرء أن يشتري أرخص خطة من Microsoft 365 والحصول على سعة تخزينية تبلغ 1000 غيغابايت.
الجزء 2: ترحيل Google Drive إلى OneDrive باستخدام Wondershare InClowdz [الأسهل]
توفر Google أداة مساعدة تسمى Google Takeout تتيح لك مزامنة جميع بيانات Google Drive ونسخها إلى OneDrive تلقائيًا دون تدخل. ولكن ماذا لو كنت تريد شيئًا أكثر شمولاً، شيئًا يوفر لك المزيد من التحكم وشيء يمكنك استخدامه كل يوم للحفاظ على أكثر من مجرد مزامنة Google Drive مع OneDrive؟
Wondershare InClowdz هي خدمة قائمة على السحابة تسمح لك بترحيل البيانات بين حساباتك السحابية بسهولة وتوفر خيارًا لإدارة حسابك السحابي أيضًا. فيما يلي خطوات ترحيل ونقل Google Drive إلى OneDrive باستخدام Wondershare InClowdz:

Wondershare InClowdz
ترحيل ومزامنة وإدارة ملفات السحابة في مكان واحد
- ترحيل الملفات السحابية مثل الصور والموسيقى والمستندات من محرك أقراص إلى آخر، مثل Dropbox إلى Google Drive.
- احتفظ بنسخة احتياطية من الموسيقى والصور ومقاطع الفيديو في إحداها بحيث يمكن نقلها إلى أخرى للحفاظ على أمان الملفات.
- مزامنة الملفات السحابية مثل الموسيقى والصور ومقاطع الفيديو الخ من محرك سحابي إلى محرك سحابي آخر.
- إدارة جميع المحركات السحابية مثل Google Drive و Dropbox و OneDrive و box و Amazon S3 في مكان واحد.
الخطوة 1: قم بزيارة موقع Wondershare InClowdz هنا:
الخطوة 2: </ strong> قم بتسجيل الدخول أو إنشاء حساب جديد إذا كنت مستخدمًا جديدًا لـ InClowdz.

الخطوة 3: </ strong> اضغط على وحدة الترحيل.
الخطوة 4: قم بإضافة حساب Google Drive وحساب OneDrive. استخدم Google Drive كحساب مصدر و OneDrive كحساب مستهدف.

الخطوة 5: </ strong> ستحتاج إلى ترخيص حسابات السحابة الخاصة بك.

الخطوة 6: بمجرد الحصول على الترخيص، يمكنك الضغط على حساب Google Drive المصدر لاختيار الملفات والمجلدات التي تريد ترحيلها لحساب OneDrive. يمكنك إنشاء مجلد جديد في حساب OneDrive المستهدف حتى تتمكن من ترحيل ونقل جميع الملفات والمجلدات من Google Drive في مكان واحد في OneDrive.

الخطوة السابعة: </ strong> اضغط على ”ترحيل migrate" لبدء عملية الترحيل والنقل.

بمجرد اكتمال الترحيل، ستتلقى إشعارًا.
إدارة حسابات السحابة في Wondershare InClowdz
يمكنك اختياريًا إدارة حساباتك السحابية في InClowdz بنفس السهولة. توجه إلى خيار الإدارة وأضف الحسابات التي تريد إدارتها واستمتع بإمكانية إضافة وحذف وإعادة تسمية ونسخ ونقل الملفات والمجلدات من داخل InClowdz.
الجزء 3: كيفية ترحيل Google Drive إلى Microsoft OneDrive: طريقتان
هناك طريقتان متميزتان، متساويتان في السهولة تقريبًا، بناءً على بعض العوامل التي سيتم تفصيلها أدناه والتي يمكنك استخدامها لنقل جميع بياناتك من Google Drive إلى Microsoft OneDrive.
الطريقة الأولى: لأجهزة الكمبيوتر التي تعمل بنظام Windows
تعمل هذه الطريقة بشكل أفضل إذا كان لديك جهاز كمبيوتر يعمل بنظام Windows، وليس لديك الكثير من البيانات لنقلها من Google Drive إلى OneDrive.
الخطوة 1: </ strong> افتح مستكشف الملفات وقم بتسجيل الدخول إلى OneDrive من الشريط الجانبي الأيسر.
الخطوة 2: </ strong> افتح متصفح الويب. إذا كان Internet Explorer / Microsoft Edge ، فاضغط على النقاط الثلاث الموجودة أسفل زر الإغلاق (X) وانتقل إلى الإعدادات. إذا كنت تستخدم Firefox، فانتقل إلى قائمة البرغر أسفل الزر (X) وانتقل إلى الخيارات. إذا كنت تستخدم Chrome، فاضغط على القائمة المكونة من 3 نقاط أسفل الزر (X) واضغط على الإعدادات.
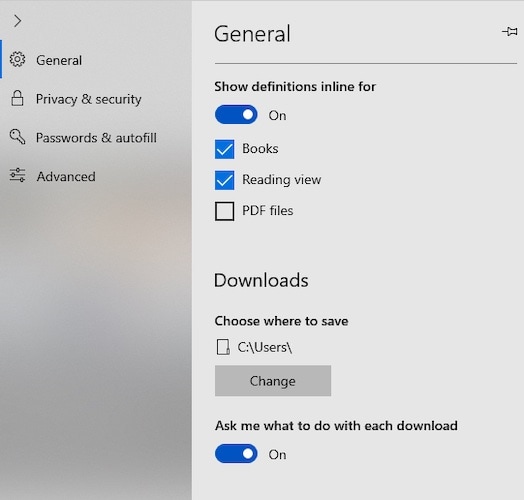
الخطوة 3: إذا كنت تستخدم IE / Microsoft Edge، في الإعدادات، اضغط على عام general ومرر لأسفل للعثور على التنزيلات. في الخيارات، في Firefox، اضغط على عام إلى اليسار وقم بالتمرير لأسفل للعثور على الملفات والتطبيقات. في Chrome، ضمن "الإعدادات"، اضغط على "خيارات متقدمة" جهة اليسار وحدد "التنزيلات".
الخطوة 4: </ strong> غيّر موقع التنزيلات إلى OneDrive. يمكنك أيضًا إنشاء مجلد في OneDrive إذا كنت تريد ذلك.
الخطوة 5: </ strong> الآن، قم بتسجيل الدخول إلى Google Drive بالطريقة التي تفضلها أو تقوم بزيارة الموقع https://drive.google.com للوصول المباشر إلى Google Drive الخاص بك.
الخطوة 6: حدد جميع الملفات بالضغط على CTRL + A. في أعلى الجانب الأيمن، اضغط على قائمة النقاط الثلاث وحدد تحميل.
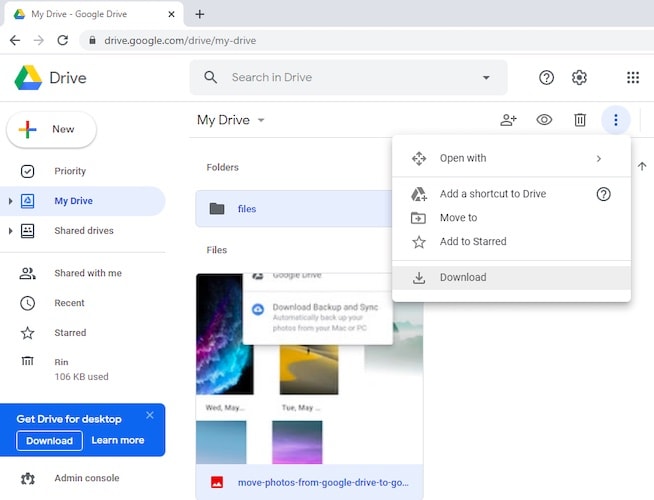
سيبدأ Google Drive الآن في إنشاء ملف ZIP لملفاتك ومجلداتك، وبناءً على كمية البيانات، بعد مرور بعض الوقت، سترى أن ملف ZIP يحتوي على بيانات Google Drive موجود في OneDrive الخاص بك.
ماذا عن حسابات OneDrive For Business / Microsoft 365؟
بشكل افتراضي، على جهاز كمبيوتر يعمل بنظام Windows، من المرجح أن يتم تسجيل دخولك إلى عنوان @ outlook.com، الذي يوفر حساب OneDrive شخصيًا بمساحة 5 غيغابايت، ما لم يكن لديك كمبيوتر مسجل الدخول إلى Office 365 الخاص بك عنوان البريد الإلكتروني للعمل.
إذا كنت ترغب في استخدام حساب Office 365 / Microsoft 365 / OneDrive For the Business مع OneDrive على جهاز Windows، فإليك الخطوات لإضافة هذا الحساب إلى OneDrive في File Explorer على Windows.
Sالخطوة 1: </ strong> حدد رمز OneDrive في علبة النظام على شريط مهام Windows واختر الإعدادات.
الخطوة 2: </ strong> حدد إضافة حساب في مربع الحوار المنبثق وقم بتسجيل الدخول باستخدام بيانات اعتماد البريد الإلكتروني Office 365 / Microsoft 365.
الخطوة 3: </ strong> قم بإنهاء معالج الإعداد، وسيتم إرفاق حساب OneDrive for Business الخاص بك أسفل OneDrive في File Explorer.
الطريقة الثانية: لأجهزة الكمبيوتر التي لا تعمل بنظام Windows
إذا كنت تستخدم جهاز كمبيوتر يعمل بنظام التشغيل Mac أو Linux أو لديك كمية كبيرة من البيانات تريد نقلها، فستعمل هذه الطريقة بشكل أفضل. تستخدم هذه الطريقة الوظائف المتعلقة باللائحة العامة لحماية البيانات التي تم تمكينها بواسطة Google للسماح للمستخدمين بتصدير بياناتهم وأخذها معهم في أي وقت. فقط، قررت Google دفع بعض المنشطات إلى هذه الوظيفة وجعلها واحدة من أفضل الطرق وأسرعها لتصدير بيانات Google الخاصة بك إلى خدمات أخرى وإلى أجهزتك.
الخطوة 1: انتقل إلى Google Takeout هنا: https://takeout.google.com </ أ>. هذا رابط مباش ، لكن الخدمة موجودة ضمن البيانات والتخصيص التي يمكن العثور عليها من خلال زيارة إدارة حساب Google الخاص بك إذا قمت بالضغط على صورة العرض في الزاوية العلوية اليمنى في أي خدمة من خدمات Google مثل Gmail أو Google Drive. </ p >
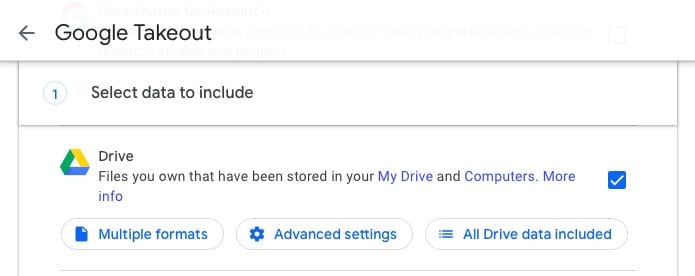
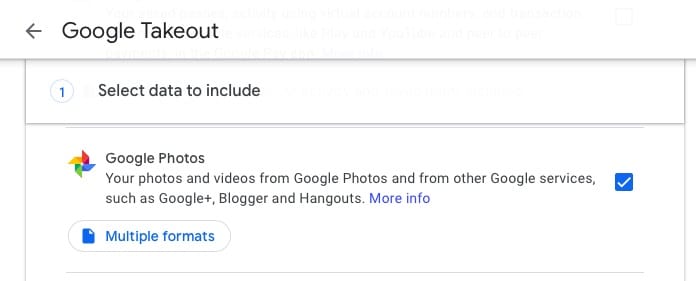
الخطوة 4: قم بالتمرير حتى النهاية وحدد الخطوة التالية.
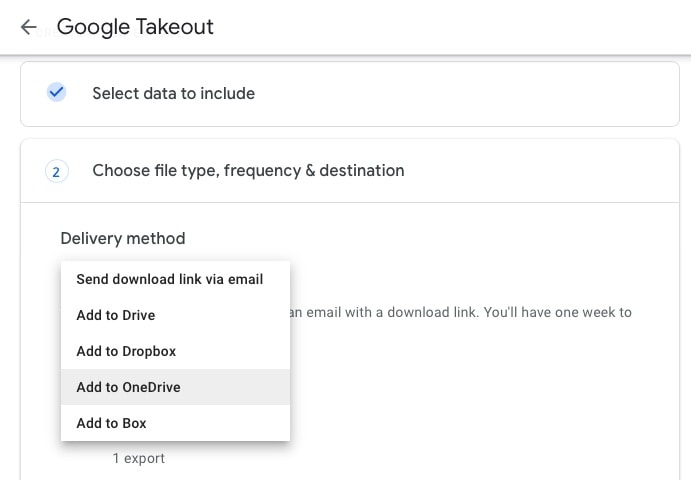
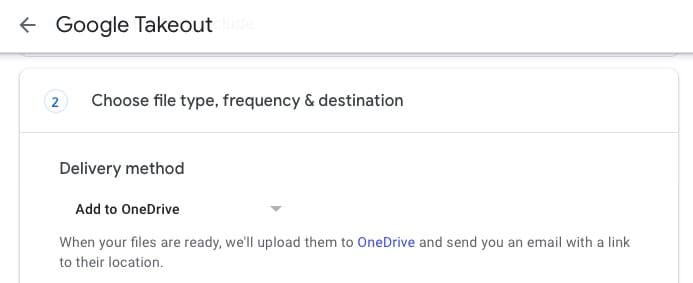
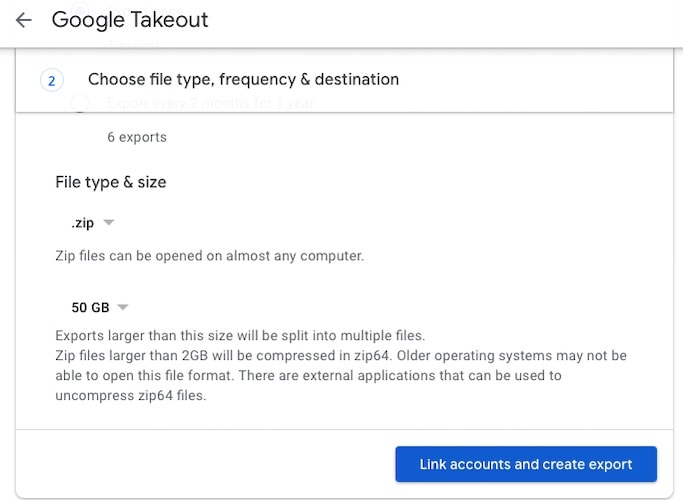
الخطوة 6: بمجرد الانتهاء من ذلك، حدد نوع الملف مثل ZIP وحجم التصدير لتقسيم الملف ليكون 50 غيغابايت.
الخلاصة
يعد نقل البيانات وترحيلها من Google Drive إلى Microsoft OneDrive أمرًا سهلاً بشكل مدهش، بغض النظر عن النظام الأساسي. أفضل ما في الأمر، أن هذه الطرق مباشرة من المصدر، كما يقولون، مع عدم وجود أطراف ثالثة بينهما، ولا توجد أدوات أخرى ضرورية، إلى جانب الأدوات التي لديك بالفعل - سطح المكتب ومتصفح الويب الخاص بك.
على iCloud المحتوى النسخ الاحتياطي
- 1 استخراج النسخ الاحتياطي على iCloud
- 1.1 الوصول على iCloud المحتوى النسخ الاحتياطي
- 1.2 الوصول على iCloud صور
- 1.3 تحميل على iCloud النسخ الاحتياطي
- 1.4 استرداد صور من على iCloud
- 1.6 على iCloud مجاني النازع النسخ الاحتياطي
- 2 نقل على iCloud النسخ الاحتياطي
- 2.1 استعادة النسخ الاحتياطي عالقون
- 2.2 باد على iCloud الخدع النسخ الاحتياطي
- 2.3 اي تيونز على iCloud المساعدون
- 3 على iCloud لالروبوت
- 4 الاستعادة من النسخ الاحتياطي على iCloud
- 4.1 استعادة النسخ الاحتياطي على iCloud من دون إعادة
- 4.2 استعادة اي فون من على iCloud
- 4.3 استعادة باد من على iCloud
- 5 على iCloud كلمة المرور
- 5.1 أدوات على iCloud الالتفافية
- 5.2 تجاوز على iCloud قفل للآيفون
- 5.3 كيفية عمل نسخة احتياطية من WhatsApp واستخراج رسائل WhatsApp من iCloud
- 5.4 التنشيط على iCloud الالتفافية
- 5.5 هل نسيت كلمة المرور على iCloud
- 6 حذف على iCloud
- 6.1 إزالة حساب على iCloud
- 6.2 حذف تطبيقات من على iCloud
- 6.3 أغاني حذف من على iCloud
- 6.4 تغيير حذف حساب على iCloud
- 7 حل القضايا على iCloud
- 7.1 المتكرر طلب تسجيل الدخول على iCloud
- 7.3 على iCloud التخزين
- 7.4 إدارة idevices متعددة مع واحد معرف أبل
- 7.5 القضايا متزامنة على iCloud المشتركة
- 7.6 القضايا على iCloud على اي فون
- 7.7 فون النسخ الاحتياطي إلى iCloud استكشاف الأخطاء وإصلاحها
- 8 الإعداد على iCloud
- 8.2 الإعداد على iCloud تبادل الصور
- 8.3 الوثيقة على iCloud الإعداد
- 8.4 تغيير على iCloud البريد الإلكتروني
- 8.5 مزامنة اي فون مع على iCloud
- 9 النسخ الاحتياطي مع على iCloud
- 10 الخدع على iCloud
- 10.1 نصائح على iCloud عن طريق
- 10.2 الغاء الخطة على iCloud التخزين
- 10.3 إزالة الجهاز من على iCloud
- 10.4 إعادة تعيين على iCloud البريد الإلكتروني
- 10.5 على iCloud البريد الإلكتروني استعادة كلمة السر
- 10.6 حساب تغيير على iCloud
- 10.7 رصا على iCloud
- 10.8 رصا على iCloud صور
- 10.9 فون عالقون في على iCloud
- 10.10 نسيت معرف أبل
- 10.12 استبدال الميزات المحمول
- 10.13 رصا الملفات من على iCloud
- 10.14 خطة تغيير على iCloud التخزين