• مسجل في: جميع الحلول عن الهاتف • حلول مجربة
أظهر لنا كل من OneDrive وDropbox أنهما منصات تخزين سحابية من الدرجة الأولى. نظرًا لأننا في عصر تعد فيه مساحة التخزين كبيرة، فمن المحتمل أنك ستحتاج إلى واحدة على الأقل. هناك العديد من الأسباب التي قد تدفعك إلى ترحيل OneDrive إلى Dropbox.
Iفي هذا المنشور، سنوضح لك كيفية نقل الملفات من OneDrive إلى Dropbox. في القسم الأخير، سنقدم لك Dropbox مفيدًا باستخدام النصائح. ستجعلك هذه النصائح تستمتع بأفضل مزايا Dropbox.
الجزء 1: كيفية النقل من OneDrive إلى Dropbox بكبسة زر واحدة
لا يشعر الجميع بالراحة تجاه الطريقة التقليدية المزعجة. هذه الطريقة سوف تروق لك.
يتضمن استخدام تطبيق يعرف باسم Wondershare InClowdz. باستخدام هذا التطبيق، يمكنك ترحيل البيانات عبر حسابات سحابية مختلفة على نفس النظام الأساسي. كما يسمح لك بإدارة البيانات على حسابات التخزين السحابية الحالية ومزامنة البيانات من حسابات مختلفة. يجب أن يكون هذا جذابًا للغاية بالفعل، لذا دعنا نعلمك كيفية استخدامه.

Wondershare InClowdz
ترحيل ومزامنة وإدارة ملفات السحب في مكان واحد
- قم بترحيل الملفات السحابية مثل الصور والموسيقى والمستندات من محرك إلى آخر، مثل Dropbox إلى Google Drive.
- قم بنسخ ملفات الموسيقى والصور ومقاطع الفيديو الخاصة بك في محرك سحابي واحد إلى محرك آخر للحفاظ على الملفات آمنة.
- مزامنة الملفات السحابية مثل الموسيقى والصور ومقاطع الفيديو الخ، من محرك سحابي إلى آخر.
- قم بإدارة جميع المحركات السحابية مثل Google Drive وDropbox وOneDrive وbox وAmazon S3 في مكان واحد.
الخطوة 1 – قم بتحميل Wondershare InClowdz على جهاز الكمبيوتر الخاص بك وقم بتثبيته.
الخطوة 2 – أنشئ حسابًا إذا لم يكن لديك حساب بالفعل. تسجيل الدخول باستخدام تفاصيل الحساب المناسبة.

الخطوة 3 – اضغط فوق "Add Cloud Drive" لاختيار الحسابات السحابية التي تريد إضافتها. أضف محرك السحابة المصدر (OneDrive) ومحرك الأقراص السحابي المستهدف (Dropbox).

الخطوة 4 – اتبع التعليمات التي تظهر على الشاشة لتفويض كلا الحسابين.

الخطوة 5 – اضغط فوق محرك الأقراص المصدر وحدد جميع الملفات التي تريد نقلها. إذا كنت تريد نقل جميع المحتويات إلى حساب OneDrive، فاضغط فوق المربع الموجود بجانب السحابة.
الخطوة 6 – حدد المجلد الهدف الخاص بك عن طريق الضغط فوق Dropbox. يمكنك إنشاء مجلد جديد هنا إذا أردت.

الخطوة 7 –ابدأ في نقل الملفات من خلال الضغط على "Migrate".
الجزء 2:كيف تنقل الملفات من OneDrive إلى Dropbox بالطريقة التقليدية؟
لا توجد طريقة مباشرة لنقل الملفات إلى Dropbox من OneDrive. الطريقة الوحيدة لتحقيق هذا الهدف هي أولاً تحميل الملفات من OneDrive ثم رفعها إلى Dropbox. هذه الطريقة فعالة للغاية، على الرغم من أنها تبدو معقدة بعض الشيء.
سنقسمها إلى خطوات حتى تتمكن من فهم العملية بشكل أفضل. لنبدأ بتوضيح كيفية التحميل من OneDrive.
الخطوة 1 – افتح OneDrive في مستعرض الويب الخاص بك على جهاز الكمبيوتر الخاص بك.
الخطوة 2 – سترى كل ملفاتك على الصفحة الرئيسية لـ OneDrive. إذا كانت لديك في مجلدات، فيمكنك فتح المجلدات للوصول إلى الملفات التي تريد نقلها بالضبط.
الخطوة 3 – تأكد من أنك قمت بإنشاء مجلد حيث سيتم تخزين الملفات التي تقوم بتحميلها على جهاز الكمبيوتر الخاص بك.
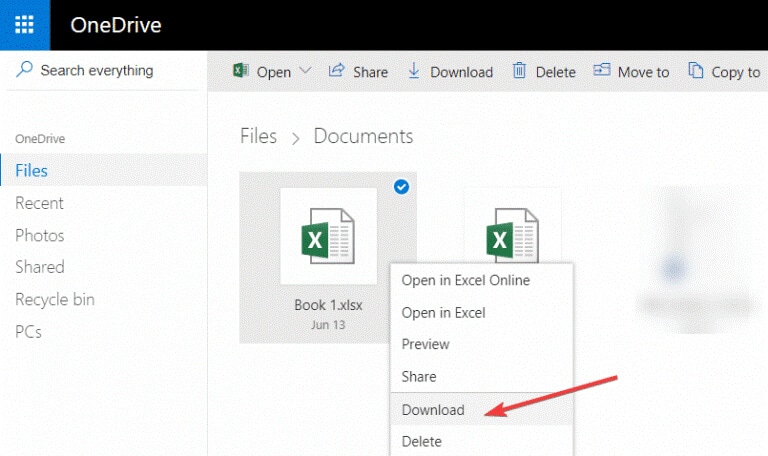
الخطوة 4 – اضغط بزر الماوس الأيمن فوق الملف الذي تريد تحميله بالضبط. يمنحك هذا قائمة بالخيارات المتعلقة بما يجب فعله بالملف، بما في ذلك التحميل. اضغط فوق "Download" للحصول على الملف على جهاز الكمبيوتر الخاص بك.
هذا كل ما عليك فعله لتحميل ملف من OneDrive على جهاز الكمبيوتر الخاص بك. لاحظ أن سرعة العملية تعتمد على عاملين. الأول هو قوة أو جودة اتصالك بالإنترنت. عامل آخر هو حجم الملف الذي تقوم بتحميله.
في حين أن هذه العملية فعالة للغاية، إلا أنها تواجه تحديًا واحدًا. إنها تستغرق وقتًا طويلاً، خاصةً عندما تضطر إلى نقل ملفات متعددة أو ملفات ضخمة. في مثل هذه الحالات، قد يستغرق الأمر ساعات.
الآن، دعنا نوضح لك كيفية تحميل الملفات إلى Dropbox. هذا ينهي عملية ترحيل OneDrive إلى Dropbox. هناك طريقتان للرفع إلى Dropbox
- طريقة السحب والإفلات
- زر الرفع
طريقة السحب والإفلات
هذه الطريقة بسيطة للغاية وتتطلب منك سحب الملفات التي تريد رفعها عبر نافذة Dropbox. يمكنك بعد ذلك إفلاته هنا، ورفعه على الفور. تحقق من الخطوات أدناه:
الخطوة 1 – افتح مستكشف الملفات الخاص بك إلى الموقع الدقيق للملف الذي تريد رفعه.
الخطوة 2 – افتح Dropbox في متصفحك المفضل. قم بتسجيل الدخول إلى حسابك باستخدام تفاصيل تسجيل الدخول الخاصة بك.
الخطوة 3 – إذا كان لديك مجلد معين على Dropbox حيث تريد إسقاط الملف، فافتح هذا المجلد.
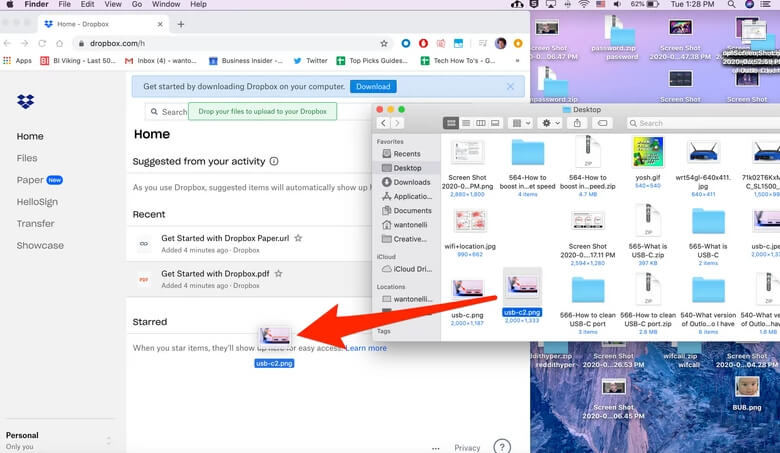
الخطوة 4 – اسحب الملف من نافذة مستكشف الملفات إلى نافذة Dropbox. حرر زر الماوس لإسقاط الملف. بمجرد القيام بذلك، يبدأ الرفع تلقائيًا.
زر الرفع
إذا لم تكن مرتاحًا لاستخدام الطريقة الأولى، فيمكنك استخدام زر الرفع. يستخدم العديد من الأشخاص هذا الخيار عند رفع ملفات متعددة.
الخطوة 1 – قم بتسجيل الدخول إلى حساب Dropbox الخاص بك. هذا يأخذك إلى الصفحة الرئيسية.
الخطوة 2 – سترى قائمة من الخيارات، بما في ذلك خيارات "Upload Files" ، باتجاه الزاوية اليمنى. اضغط فوق هذا الخيار لفتح نافذة اختيار الملف.
الخطوة 3 – حدد الملفات التي تريد رفعها إلى حساب Dropbox الخاص بك واضغط فوق Open.

الخطوة 4 – بعد تحديد المكان الذي تريد حفظ الملف فيه في Dropbox، اضغط فوق رفع. تبدأ العملية على الفور.
تهانينا!!! لقد قمت للتو بنقل الملفات من OneDrive إلى Dropbox. لم يكن ذلك صعباً، أليس كذلك؟ الآن، دعونا نلقي نظرة على بعض نصائح استخدام Dropbox .
الجزء 3: نصائح استخدام Dropbox
Iإذا كنت تستخدم Dropbox فقط لتخزين الملفات بعيدًا ومشاركتها، فأنت تقلل من استخدام هذا المورد الهائل. Dropbox ليست مجرد خدمة تخزين سحابي؛ يقدم لك الكثير. ستمنحك هذه النصائح التحكم في Dropbox الخاص بك، وتساعدك على توفير الوقت، وتجعلك أكثر إنتاجية.
النصيحة 1 - طلب الملفات بسهولة
يحتوي Dropbox على ميزة طلب الملفات التي تمكنك من طلب واستلام جميع أنواع الملفات. تعمل هذه الميزة مع الأشخاص الذين لا يستخدمون Dropbox أيضًا. تحقق من الخطوات البسيطة للاستمتاع بهذه الميزة.
أ. افتح Dropbox وقم بتسجيل الدخول.
ب. انتقل إلى الشريط الجانبي على اليسار واضغط على طلبات الملفات.
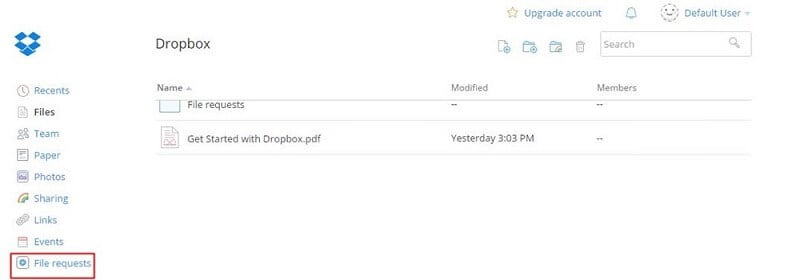
ج. اضغط فوق "Create a file request".
د. اكتب وصف الطلب، ثم اضغط على ” Change folder ”. بعد ذلك، اضغط فوق "Next".

ه. انسخ الرابط المقدم وشاركه مع الشخص الذي تطلب منه. يمكنك أيضًا تقديم رسائل البريد الإلكتروني الخاصة بهم لإرسالها مباشرة عبر Dropbox.
النصيحة 2 - معاينة تنسيقات الملفات المختلفة
هناك أوقات تتلقى فيها ملفات من أصدقائك أو أعضاء فريقك، ولا يمكنك فتحها. هذا في الغالب بسبب مشاكل التوافق. إذا لم يتمكن جهاز الكمبيوتر الخاص بك من فتحها نظرًا لعدم وجود البرنامج لديك، قم برفعها على Dropbox.
يتيح لك Dropbox معاينة العديد من أنواع الملفات، بما في ذلك PNG وSVG وPDF وAI وBMP وPSD وغيرها الكثير. كما يسمح لك بتحرير الأوراق والعروض التقديمية والمستندات. معاينة وتحرير الملفات باستخدام هذه الخطوات
- افتح أيًا من الملفات في Dropbox.
- سترى نافذة المعاينة. اضغط فوق السهم الموجود بجانب الزر "Open".
- حدد أيًا من أدوات Microsoft للعمل على الملف.
النصيحة 3 - إعادة الوصول إلى المجلد المشترك المحذوف
هناك أوقات تحذف فيها عن طريق الخطأ مجلدًا أو تترك مجلدًا مشتركًا. لا يزال Dropbox يسمح لك بالوصول إلى هذه المجلدات. اتخذ الخطوات التالية:

- انتقل إلى الشريط الجانبي على اليسار واضغط فوق Sharing.
- تحقق من المجلد الذي تريد إعادة الانضمام إليه، ثم اضغط فوق إضافة.
النصيحة 4 - فحص ملف الأنشطة
يمكنك التحقق من الأنشطة الأخيرة للملفات في Dropbox الخاص بك. هذا يجعل من السهل متابعة العمل على الملفات. كما يسمح لك بتحميل هذه الملفات أو مشاركتها أو التعليق عليها.
الخلاصة
أنت الآن تعرف كيفية ترحيل OneDrive إلى Dropbox. العملية بسيطة للغاية ومباشرة. لقد شاركنا أيضًا بعض نصائح استخدام Dropbox لمساعدتك في الحصول على أفضل ما في نظام التخزين السحابي هذا. إذا كان لديك أي أسئلة، يمكنك تركها في قسم التعليقات.
على iCloud المحتوى النسخ الاحتياطي
- 1 استخراج النسخ الاحتياطي على iCloud
- 1.1 الوصول على iCloud المحتوى النسخ الاحتياطي
- 1.2 الوصول على iCloud صور
- 1.3 تحميل على iCloud النسخ الاحتياطي
- 1.4 استرداد صور من على iCloud
- 1.6 على iCloud مجاني النازع النسخ الاحتياطي
- 2 نقل على iCloud النسخ الاحتياطي
- 2.1 استعادة النسخ الاحتياطي عالقون
- 2.2 باد على iCloud الخدع النسخ الاحتياطي
- 2.3 اي تيونز على iCloud المساعدون
- 3 على iCloud لالروبوت
- 4 الاستعادة من النسخ الاحتياطي على iCloud
- 4.1 استعادة النسخ الاحتياطي على iCloud من دون إعادة
- 4.2 استعادة اي فون من على iCloud
- 4.3 استعادة باد من على iCloud
- 5 على iCloud كلمة المرور
- 5.1 أدوات على iCloud الالتفافية
- 5.2 تجاوز على iCloud قفل للآيفون
- 5.3 كيفية عمل نسخة احتياطية من WhatsApp واستخراج رسائل WhatsApp من iCloud
- 5.4 التنشيط على iCloud الالتفافية
- 5.5 هل نسيت كلمة المرور على iCloud
- 6 حذف على iCloud
- 6.1 إزالة حساب على iCloud
- 6.2 حذف تطبيقات من على iCloud
- 6.3 أغاني حذف من على iCloud
- 6.4 تغيير حذف حساب على iCloud
- 7 حل القضايا على iCloud
- 7.1 المتكرر طلب تسجيل الدخول على iCloud
- 7.3 على iCloud التخزين
- 7.4 إدارة idevices متعددة مع واحد معرف أبل
- 7.5 القضايا متزامنة على iCloud المشتركة
- 7.6 القضايا على iCloud على اي فون
- 7.7 فون النسخ الاحتياطي إلى iCloud استكشاف الأخطاء وإصلاحها
- 8 الإعداد على iCloud
- 8.2 الإعداد على iCloud تبادل الصور
- 8.3 الوثيقة على iCloud الإعداد
- 8.4 تغيير على iCloud البريد الإلكتروني
- 8.5 مزامنة اي فون مع على iCloud
- 9 النسخ الاحتياطي مع على iCloud
- 10 الخدع على iCloud
- 10.1 نصائح على iCloud عن طريق
- 10.2 الغاء الخطة على iCloud التخزين
- 10.3 إزالة الجهاز من على iCloud
- 10.4 إعادة تعيين على iCloud البريد الإلكتروني
- 10.5 على iCloud البريد الإلكتروني استعادة كلمة السر
- 10.6 حساب تغيير على iCloud
- 10.7 رصا على iCloud
- 10.8 رصا على iCloud صور
- 10.9 فون عالقون في على iCloud
- 10.10 نسيت معرف أبل
- 10.12 استبدال الميزات المحمول
- 10.13 رصا الملفات من على iCloud
- 10.14 خطة تغيير على iCloud التخزين