• مسجل في: جميع الحلول عن الهاتف • حلول مجربة
التخزين السحابي هو خيار جيد للحفاظ على ملفاتك آمنة في شكل نسخ احتياطي. يسمح لك بتخزين عدد كبير من الملفات. يمكنك الدفع والحصول على مساحة تخزين سحابية كافية للاحتفاظ بنسخة احتياطية من ملفاتك. هذا هو سبب شهرة Dropbox و Google Drive.
لكن يواجه الكثيرون صعوبات عندما يضطرون إلى نقل الملفات من Dropbox إلى Google Drive. افترض أنك تجد صعوبة أيضًا. لا تقلق، نحن هنا مع بعض التقنيات البسيطة حول كيفية نقل الملفات من Dropbox إلى Google Drive.
الجزء 1: لماذا نقل الملفات من Dropbox إلى Google Drive؟
يعد كل من Dropbox و Google Drive من بين الأفضل في مجال تخصصهما. كلاهما يوفر لك القدرة على تخزين الملفات على التخزين السحابي. يمكنك استخدام السعة التخزينية التي تحتاجها على كلا النظامين الأساسيين، حيث يوفر لك Google Drive مساحة تخزين مجانية تبلغ 15 غيغابايت باستخدام حساب Google. يوفر لك Dropbox basic مساحة تخزين مجانية تبلغ 2 غيغابايت.
بمجرد شغل هذه المساحة بالكامل، يمكنك شراء المزيد من السعة التخزينية على كلا النظامين. على الرغم من أن كلا النظامين يوفران أفضل الميزات، إلا أن الكثيرين يرغبون في ترحيل الملفات من dropbox إلى google drive. إذا كنت تفكر في الأمر نفسه وكنت مرتبكًا، فدعنا نناقش سبب نقل الملفات من Dropbox إلى Google Drive؟
1. السعر: </ strong> إذا كانت التكلفة تهمك كثيرًا، فإن Google Drive هو أفضل خيار يمكنك استخدامه. Google drive أرخص سعرًا من Dropbox. يُوفر لك Google سعة تخزين تبلغ 100 غيغابايت مقابل 1.99 دولارًا أمريكيًا في الشهر و 2 تيرابايت مقابل 9.99 دولارًا أمريكيًا فقط في الشهر. من ناحية أخرى، عندما تتجاوز حد التخزين المجاني البالغ 2 غيغابايت على Dropbox. تحتاج إلى دفع 9.99 دولارًا أمريكيًا على الأقل شهريًا مقابل 1 تيرابايت (إذا دفعت بشكل سنوي).
2. اختيار جيد لتطبيقات Google ومستخدمي Gmail: إذا كنت تستخدم Gmail وتطبيقات Google بالفعل لعملك أو للاستخدام الشخصي، فإن Google Drive هو الخيار الأفضل. نظرًا لأن Google قد وفرت للمستخدم القدرة على تخزين أي ملفات على Google Drive، فإن Dropbox لم يعد مطابقًا. يمكنك الآن إضافة أي نوع من الملفات والاحتفاظ بها جميعًا على نظام واحد. يمكنك الوصول إليها في أي وقت تريده من نظامي iOS و Android.
الآن لا تحتاج إلى استخدام كل من Google Drive و Dropbox لإدارة ملفات Microsoft والصور وملفات PDF وملفات المستندات الأخرى. يوفر لك Google Drive نظامًا واحدًا.
3. الأذونات: </ strong> عندما يتعلق الأمر بالأذونات، يستخدم كل من Google Drive و Dropbox تقنية التشفير. يوفر لك كلا النظامين مصادقة وتحقق ثنائي.
ولكن عندما يتعلق الأمر بإدارة 10 أعضاء أو أكثر لمؤسستك أو شركتك واستخدام Google Apps للأعمال. لا يوجد مثيل لـ Google Drive. هذا لأن حسابات Google Drive مرتبطة بحساب كل مستخدم في Google Apps.
إضافة إلى ذلك، توفر لك Google Apps أذونات على مستوى المجموعة تشمل Gmail و Drive و Docs الخ. هذا يسمح لك بتنظيم فريقك في مجموعات. هذا يعني اللحظة التي تضيف فيها عضو لفريقك ستمنحه Google الوصول تلقائيًا إلى العديد من المستندات والمجلدات.
4. التكامل: </ strong> تتيح Google للمطورين إنشاء تطبيقات تتكامل بسهولة مع Google Drive في مرحلة لاحقة. سيساعد هذا في تحسين وظائف التطبيقات. هذا يعني أنه يمكنك استخدام Google Drive لحفظ المخططات الانسيابية flowchart ومستندات الخرائط الذهنية التي تم إنشاؤها باستخدام مخطط Lucid. يمكنك حفظها مباشرة في مجلدات Google Drive.
إنها تعني فرصة رائعة لأولئك الذين يحتاجون إلى مشاركة البيانات باستخدام كل من Google Drive و Dropbox.
الجزء 3: كيفية نقل ملفات Dropbox إلى Google Drive بأسهل طريقة؟ </ h2>
هناك طريقة أخرى مناسبة لنقل أو ترحيل ملفاتك من Dropbox إلى Google Drive. يمكنك أيضًا استخدام الخدمات السريعة لـ Wondershare InClowdz. ابدأ بإنشاء حساب جديد للمشاركة إذا لم يكن لديك بالفعل.

Wondershare InClowdz
ترحيل ومزامنة وإدارة ملفات السُحب في مكان واحد
- قم بترحيل الملفات السحابية مثل الصور والموسيقى والمستندات من driver إلى آخر، مثل Dropbox إلى Google Drive.
- احتفظ بنسخة احتياطية من الموسيقى والصور ومقاطع الفيديو في إحداها بحيث يمكن نقلها إلى أخرى للحفاظ على أمان الملفات. </ li>
- مزامنة الملفات السحابية مثل الموسيقى والصور ومقاطع الفيديو الخ، من محرك سحابي إلى محرك سحابي آخر. </ li>
- إدارة جميع المحركات السحابية مثل Google Drive و Dropbox و OneDrive و box و Amazon S3 في مكان واحد.
الخطوة 1 - </ strong> سجّل الدخول إلى حسابك واختر خيار "إضافة Cloud Drive" من وحدة ”الترحيل migtare" التي ستجدها على الشاشة.

الخطوة 2 - قم بإعداد "Source Cloud Drive" عن طريق اختيار حساب Dropbox من حيث تريد نقل المحتوى والحساب الذي تريد إرسال الملفات إليه كـ "Target Cloud Drive" - وهو Google Drive في هذه الحالة.

الخطوة 3 - اضغط على "مربع الاختيار" إذا كنت تريد إرسال جميع الملفات الموجودة في المصدر أو حتى إرسال ملفات انتقائية. اختر خيار ”الترحيل migrate" لبدء عملية المشاركة أو النقل.

يستغرق نقل الملفات وقتًا مختلفًا، ويعتمد ذلك على سرعة شبكة ملفاتك وحجمها.

الجزء 3: كيفية نقل ملفات Dropbox إلى Google Drive بالطريقة التقليدية؟
هناك العديد من الحالات التي لا تشعر فيها بالرضا عن أحد الأنظمة وتريد التبديل إلى نظام أساسي آخر. يعد كل من Dropbox و Google Drive من المنصات التي ترتفع فيها المنافسة.
إذا كنت قد اتخذت قرارك بالتبديل من Dropbox إلى Google Drive وتساءلت عن كيفية نقل الملفات من Dropbox إلى google drive؟ ينتهي بحثك هنا حيث سنقدم لك تقنية سهلة وخطوة بخطوة لنقل الملفات الضخمة إلى Google drive.
"لهذا، تحتاج إلى رفع الملفات على جهاز الكمبيوتر الخاص بك عن طريق تسجيل الدخول إلى حساب Dropbox الخاص بك. ثم تحتاج إلى تحميل نفس الملفات عن طريق تسجيل الدخول إلى حساب Google Drive الخاص بك. "
دعونا نناقش نفس العملية بالتفصيل.
الخطوة 1: </ strong> ابدأ بالذهاب إلى موقع Dropbox على الويب وتسجيل الدخول إلى حسابك الخاص. على اللوحة اليسرى من الشاشة، ستجد خيار ”ملفاتي my files". اضغط عليه، وسيتم عرض جميع ملفاتك.
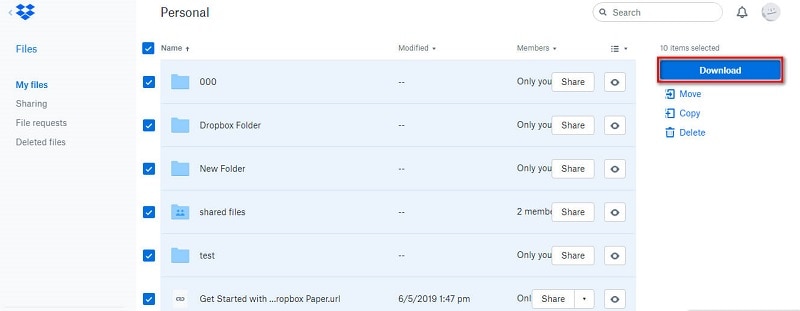
الخطوة 2: </ strong> حدد ما تريد نقله إلى Google Drive وانتقل إلى خيار “تحميل“. ستبدأ عملية التحميل على الفور، وبناءً على عدد الملفات وسرعة الإنترنت، فإنها تستغرق وقتًا حتى تكتمل.
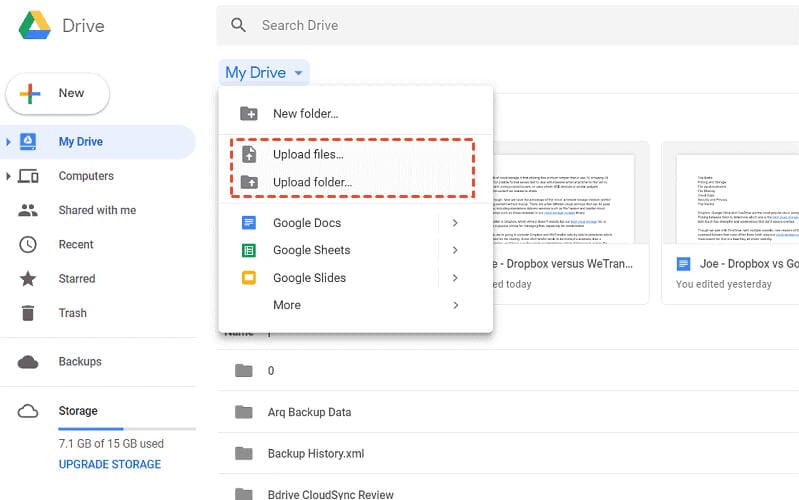
الخطوة 3: </ strong> اذهب إلى Google Drive وقم بتسجيل الدخول إلى حسابك. هنا، ستجد خيار "My Drive" على اللوحة اليسرى. اختر من بين خياري "رفع الملفات" أو "رفع مجلد". يرجى الانتقال إلى الموقع الذي قمت فيه مسبقًا بتحميل ملفاتك من Dropbox وتحديدها. الآن، سيتم رفعها إلى Google Drive.
الجزء 4: Google Drive باستخدام النصائح
1. استخدام اختصارات لوحة المفاتيح: </ strong> إذا كنت تحب استخدام لوحة المفاتيح، فإليك بعض اختصارات لوحة المفاتيح لك.
- Shift + t = إنشاء مستند جديد </ li>
- Shift + p = إنشاء عرض تقديمي جديد </ li>
- Shift + s = إنشاء جدول بيانات جديد
إذا كنت تريد استخدام جميع الاختصارات، فيمكنك إلقاء نظرة على القائمة الكاملة للاختصارات بالضغط على أيقونة الترس. موجود في الزاوية اليسرى العليا. بمجرد الضغط عليه اختر "اختصارات لوحة المفاتيح" من القائمة المنسدلة. يمكنك أيضًا الوصول إلى القائمة بالضغط على "Shift + /" أو "Ctrl + /" في نظام التشغيل Windows و "⌘ + /" في نظام التشغيل Mac OS.
2. حفظ محتوى الويب مثل الصور في Google Drive: هناك امتداد متصفح باسم “Save to Google Drive". يتيح لك إضافة الصور والمستندات والروابط وصوت HTML5 وملفات الفيديو الخ إلى Google Drive بضغط زر الماوس الأيمن.
بالنسبة لهذا التحميل، تعد Google امتدادًا مجانيًا للمتصفح. ثم اضغط بزر الماوس الأيمن على محتوى الويب الذي تريد حفظه وحدد "Save to Google Drive" كما هو موضح.
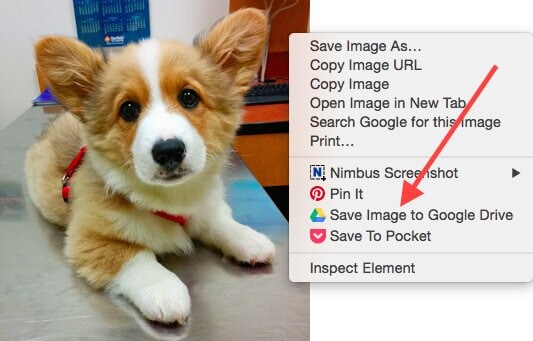
ذ3. العرض والتعديل في وضع عدم الاتصال: </ strong> إذا كنت تريد العرض والتعديل في وضع عدم الاتصال بدون انترنت، فيجب أن يكون لديك متصفح Google Chrome. لتفعيل هذا الإعداد، انتقل إلى Google Drive على متصفح الويب الخاص بك واضغط على الإعدادات. سيكون رمز الترس. يجب عليك الضغط على المربع الموجود بجوار "غير متصل offline" كما هو موضح واختيار ”تم Done".
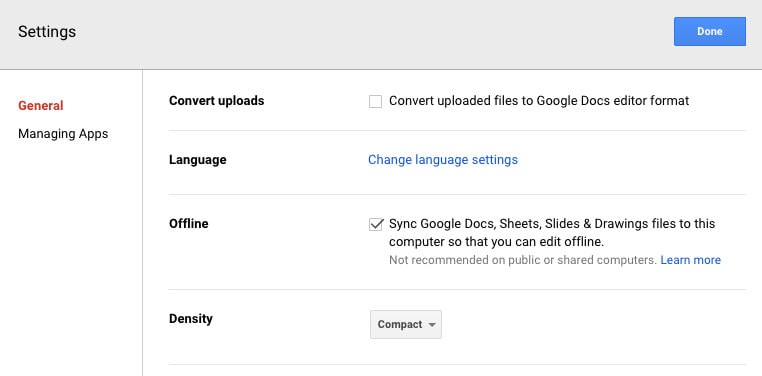
4. تشفير الملفات: </ strong> عندما تقوم برفعع ملفاتك أو بياناتك على Google Drive ، يجب أن تكون على دراية بالتشفير. حيث يُحافظ على ملفاتك أو بياناتك آمنة. في الواقع، يوفر لك Google Drive الفرصة لتشفير بياناتك. يمكنك القيام بذلك عن طريق إضافة add-on الإضافية "Secure File Encryption" في Drive. بمجرد إضافته، افتحه واضغط على زر "جديد". اضغط الآن على "المزيد" وانتقل إلى "تشفير آمن للملفات" من القائمة.
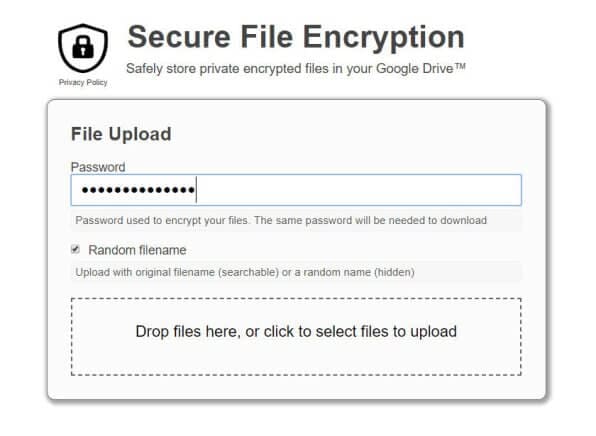
5. حفظ البيانات بسرعة: </ strong> يوفر لك Google Drive فرصة لمسح المستندات والإيصالات ضوئيًا مباشرةً. يمكنك القيام بذلك بسهولة باستخدام تطبيق Google Drive لنظام Android. لتفعل ذلك، افتح التطبيق واضغط على رمز "+". انتقل الآن إلى خيار "Scan". لتوفير الوقت، اضغط مع الاستمرار على خيار "Scan" من شاشتك الرئيسية. عند القيام بذلك، سيحفظ محرك الأقراص صورتك في شكل ملف PDF. الشيء الجيد في هذا هو أن الصورة التي يتم حفظها في شكل ملف PDF يمكن البحث فيه عن النص، مما يسهل عليك العثور عليها في المستقبل.
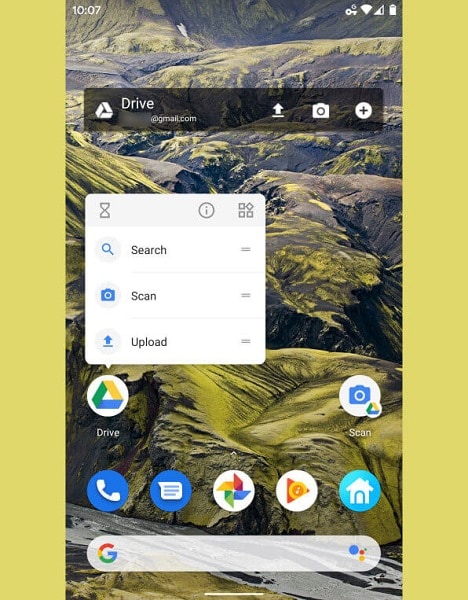
الخلاصة:
هناك أسباب وأساليب معينة وراء الرغبة في ترحيل الملفات منdropbox إلى Google Drive. عندما يتعلق الأمر بالأسباب، فمن الواضح أن Google Drive يوفر أكثر من Dropbox. تم عرض بعض الأسباب الأكثر وضوحًا لك هنا. عندما يتعلق الأمر بنسخ الملفات من Dropbox إلى google drive أو كيفية نقل الملفات من Dropbox إلى google drive، تم تقديم تقنية بسيطة وفعالة لك في هذا المقال.
على iCloud المحتوى النسخ الاحتياطي
- 1 استخراج النسخ الاحتياطي على iCloud
- 1.1 الوصول على iCloud المحتوى النسخ الاحتياطي
- 1.2 الوصول على iCloud صور
- 1.3 تحميل على iCloud النسخ الاحتياطي
- 1.4 استرداد صور من على iCloud
- 1.6 على iCloud مجاني النازع النسخ الاحتياطي
- 2 نقل على iCloud النسخ الاحتياطي
- 2.1 استعادة النسخ الاحتياطي عالقون
- 2.2 باد على iCloud الخدع النسخ الاحتياطي
- 2.3 اي تيونز على iCloud المساعدون
- 3 على iCloud لالروبوت
- 4 الاستعادة من النسخ الاحتياطي على iCloud
- 4.1 استعادة النسخ الاحتياطي على iCloud من دون إعادة
- 4.2 استعادة اي فون من على iCloud
- 4.3 استعادة باد من على iCloud
- 5 على iCloud كلمة المرور
- 5.1 أدوات على iCloud الالتفافية
- 5.2 تجاوز على iCloud قفل للآيفون
- 5.3 كيفية عمل نسخة احتياطية من WhatsApp واستخراج رسائل WhatsApp من iCloud
- 5.4 التنشيط على iCloud الالتفافية
- 5.5 هل نسيت كلمة المرور على iCloud
- 6 حذف على iCloud
- 6.1 إزالة حساب على iCloud
- 6.2 حذف تطبيقات من على iCloud
- 6.3 أغاني حذف من على iCloud
- 6.4 تغيير حذف حساب على iCloud
- 7 حل القضايا على iCloud
- 7.1 المتكرر طلب تسجيل الدخول على iCloud
- 7.3 على iCloud التخزين
- 7.4 إدارة idevices متعددة مع واحد معرف أبل
- 7.5 القضايا متزامنة على iCloud المشتركة
- 7.6 القضايا على iCloud على اي فون
- 7.7 فون النسخ الاحتياطي إلى iCloud استكشاف الأخطاء وإصلاحها
- 8 الإعداد على iCloud
- 8.2 الإعداد على iCloud تبادل الصور
- 8.3 الوثيقة على iCloud الإعداد
- 8.4 تغيير على iCloud البريد الإلكتروني
- 8.5 مزامنة اي فون مع على iCloud
- 9 النسخ الاحتياطي مع على iCloud
- 10 الخدع على iCloud
- 10.1 نصائح على iCloud عن طريق
- 10.2 الغاء الخطة على iCloud التخزين
- 10.3 إزالة الجهاز من على iCloud
- 10.4 إعادة تعيين على iCloud البريد الإلكتروني
- 10.5 على iCloud البريد الإلكتروني استعادة كلمة السر
- 10.6 حساب تغيير على iCloud
- 10.7 رصا على iCloud
- 10.8 رصا على iCloud صور
- 10.9 فون عالقون في على iCloud
- 10.10 نسيت معرف أبل
- 10.12 استبدال الميزات المحمول
- 10.13 رصا الملفات من على iCloud
- 10.14 خطة تغيير على iCloud التخزين