• مسجل في: جميع الحلول عن الهاتف • حلول مجربة
يوفر لك كل من Google Drive و Dropbox القدرة على تخزين ملفاتك على التخزين السحابي. هذان هما من بين أكثر المنصات شهرة لتخزين الملفات على السحابة. لكن كلاهما له إيجابيات وسلبيات. إذا كنت ترغب في نقل الملفات من Google Drive إلى Dropbox وكنت مرتبكًا بشأن العملية، فأنت في المكان الصحيح.
الجزء 1: نقل الملفات من Google Drive إلى Dropbox بكبسةزر واحدة
على الرغم من أن كلاً من Google Drive و Dropbox يوفران لك القدرة على تخزين البيانات على السحابة، إلا أن العديد من العوامل تجعل الأشخاص ينتقلون من منصة إلى أخرى. كل هذا يتوقف على الحاجة الأساسية للأعمال في الوقت الحالي. </ p>
ولكن تظهر المشكلة عندما يتم الخلط بين كيفية إرسال الملفات من Google Drive إلى Dropbox. ومع ذلك، فإن هذه العملية ليست صعبة كما يبدو. هنا أود أن أقدم لكم طريقة سهلة. أولاً، هذا Wondershare InClowdz.

Wondershare InClowdz
ترحيل ومزامنة وإدارة ملفات السحابة في مكان واحد </ p>
- ترحيل الملفات السحابية مثل الصور والموسيقى والمستندات من محرك أقراص إلى آخر، مثل Dropbox إلى Google Drive.
- احتفظ بنسخة احتياطية من الموسيقى والصور ومقاطع الفيديو في إحداها بحيث يمكن نقلها إلى أخرى للحفاظ على أمان الملفات. </ li>
- مزامنة الملفات السحابية مثل الموسيقى والصور ومقاطع الفيديو الخ..، من محرك سحابي إلى محرك أقراص سحابي آخر. </ li>
- إدارة جميع محركات الأقراص السحابية مثل Google Drive و Dropbox و OneDrive و box و Amazon S3 في مكان واحد.
الخطوة 1 - قم بتسجيل الدخول إلى حساب InClowdz الخاص بك - إذا لم يكن لديك حساب، فاتبع التعليمات وقم بإنشاء حسابك.

الخطوة 2 - على اللوحة اليمنى للشاشة، ستجد خيار "ترحيل" الذي سيقودك إلى إعدادات "إضافة Cloud Drive". هناك يمكنك بسهولة تعيين Google Drive باعتباره المصدر "Source Cloud Drive" و Dropbox باعتباره الهدف الذي ستنقل إليه "Target Cloud Drive".

الخطوة 3 - يوجد "مربع الاختيار" الذي يسمح لك بنقل جميع ملفات المصدر إلى الهدف. يمكنك اختيار ذلك أو اختيار إرسال الملفات الفردية فقط. عند الانتهاء، اختر "ترحيل"، وستبدأ العملية.

الخطوة 4 - سيحدث الترحيل أو النقل تلقائيًا، وكل ما عليك فعله هو الانتظار.

الجزء 2: نقل الملفات من Google Drive إلى Dropbox بالطريقة التقليدية
أيضًا، هناك طريقة مجانية تقليدية لنقل الملفات من Google Drive إلى Dropbox.لكنها مزعجة بعض الشيء. </ p>
الخطوة 1: </ strong> ابدأ بتسجيل الدخول إلى حساب Google Drive من الكمبيوتر المحمول أو سطح المكتب الذي تستخدمه. بمجرد الوصول إلى هناك،اضغط على خيار "My Drive" الذي ستجده على اللوحة اليسرى، وسيتم عرض جميع المجلدات والملفات الموجودة في Drive لك. يرجى تحديد الملف أو المجلد الذي تريد نقله والضغط بزر الماوس الأيمن عليه. من بين الخيارات المتنوعة الموجودة، انتقل إلى "تحميل". بناءً على حجم الملف / المجلد وسرعة الإنترنت، سيستغرق التحميل وقتًا مختلفا حتى يكتمل.
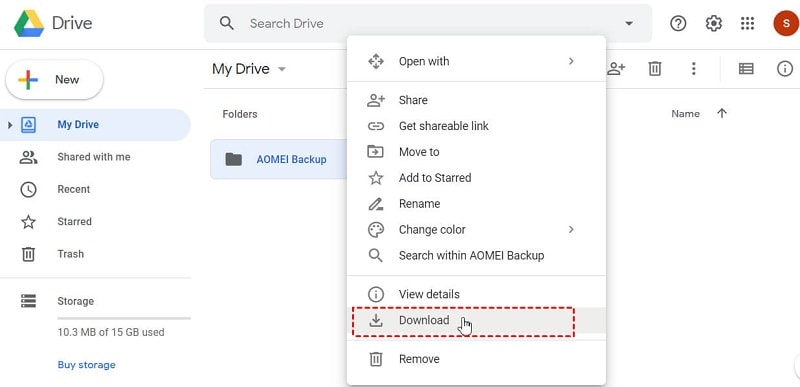
سيكون لديك مجلد مضغوط معك بمجرد الانتهاء من التحميل. لتسهيل العمل كثيرًا، قم بفك ضغط المجلد وإنشاء مجلد جديد للوصول السريع إليه. </ p>
الخطوة 2: </ strong> بعد القيام بما ورد أعلاه، قم بتسجيل الدخول إلى حساب Dropbox الخاص بك، وستجد خيار "رفع" في الطرف العلوي. الآن، عليك أن تختار رفع الملفات أو المجلدات، والتي ستتم مطالبتك بها. اختر حسب تفضيلاتك. وستبدأ العملية على الفور.
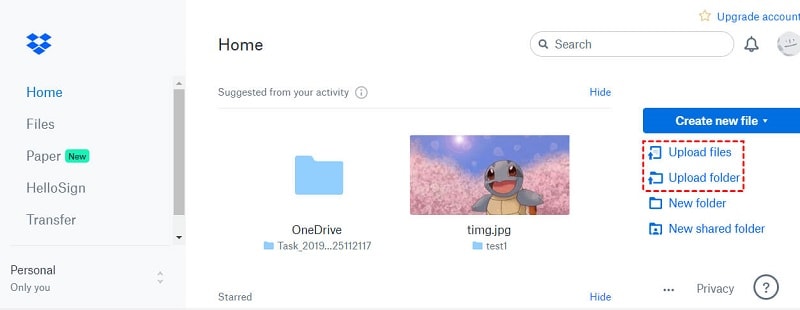
الجزء 3: نصائح وحيل لنقل الملفات من Google Drive إلى Dropbox
1. حزمة البيانات: </ strong> الطريقة التقليدية لنقل ملفات Google Drive إلى Dropbox هي تحميل الملفات من Google Drive إلى جهاز الكمبيوتر الخاص بك ورفعها إلى Dropbox. مشكلة الطريقة التقليدية هي أنها تتطلب وقتًا وإنترنت عالي السرعة. لذلك، يُنصح بالذهاب إلى حزمة بيانات عالية السرعة توفر لك السرعة والبيانات الكافية للتحميل والرفع. سيتيح لك ذلك نسخ الملفات من Google Drive إلى Dropbox بسهولة وبوتيرة سريعة. </ p>
2. ملف مضغوط: عند تحميل ملفاتك من Google Drive، سيقوم سيرفر Google بضغط ملفاتك في ملف مضغوط واحد. لا داعي للذعر. يمكنك الوصول إلى جميع ملفاتك بمجرد استخراجها بنجاح في الموقع المطلوب. </ p>
3. مشكلات عامة: </ strong> أثناء تحميل ملفاتك من Google Drive، قد تواجه أحيانًا مشكلة. هذه حالة عامة نادرا ما تحدث. في هذه الحالة، أنت مطالب بإعادة تحميل صفحة Drive. في معظم الحالات، سيتم إصلاح المشكلة. إذا لم يحدث كذلك، فيجب عليك إعادة تسجيل الدخول للمتابعة.
4. Error 502: عندما يتعلق الأمر بـ Google Drive، فقد تواجه "خطأ 502/ Error 502”. في هذه الحالة، لن تتمكن من الوصول إلى ملفاتك لأنها غير متاحة مؤقتًا. وتكون مطالب بالانتظار لبعض الوقت حتى يتم حل الخطأ من تلقاء نفسه. إذا لم يحدث ذلك، فأعد تحميل الصفحة. </ p>
5. مساحة تخزين غير كافية: </ strong> في كثير من الحالات، يواجه الأشخاص مشكلات في تحميل الملفات إلى Dropbox. تمت مصادفتهم مع خطأ يسمى "خطأ 507". يظهر هذا الخطأ عند انخفاض مساحة التخزين لديك. سيكون من المفيد إذا اعتبرت أن Dropbox يوفر لك 2 غيغابايت فقط من التخزين السحابي المجاني مقارنة بـ Google Drive، والذي يوفر لك 15 غيغابايت من التخزين السحابي المجاني. </ p>
لذلك، إذا قمت بتحميل أكثر من 2 غيغابايت من البيانات من Google Drive وحاولت تحميلها كلها على Dropbox، فأنت بحاجة إلى الحصول على مساحة تخزين سحابية مدفوعة على Dropbox.
6. لا يمكن معاينة ملفات [نوع الملف]: </ strong> في بعض الحالات، يتعذر على Dropbox التعرف على نوع الملف الذي تم رفعه. في هذه الحالة، يرجى فتح الملف لمعاينته.
الخلاصة:
عندما يتعلق الأمر بـ Google Drive و Dropbox، يعتبر كلاهما منصات جيدة للتخزين السحابي. ولكن عندما يتعلق الأمر بالاحتياجات والاختيارات، فإنها تختلف من شخص لآخر حيث لا يحب الجميع نظام Android. لهذا السبب يفضلون نظام iOS. نفس الشيء هو الحال بالنسبة لـ Dropbox و Google Drive. لكن المشكلة تنشأ حول كيفية إرسال الملفات من Google Drive إلى Dropbox. إذا كنت تواجه نفس المشكلة، فقد قدمنا لك الحل.
على iCloud المحتوى النسخ الاحتياطي
- 1 استخراج النسخ الاحتياطي على iCloud
- 1.1 الوصول على iCloud المحتوى النسخ الاحتياطي
- 1.2 الوصول على iCloud صور
- 1.3 تحميل على iCloud النسخ الاحتياطي
- 1.4 استرداد صور من على iCloud
- 1.6 على iCloud مجاني النازع النسخ الاحتياطي
- 2 نقل على iCloud النسخ الاحتياطي
- 2.1 استعادة النسخ الاحتياطي عالقون
- 2.2 باد على iCloud الخدع النسخ الاحتياطي
- 2.3 اي تيونز على iCloud المساعدون
- 3 على iCloud لالروبوت
- 4 الاستعادة من النسخ الاحتياطي على iCloud
- 4.1 استعادة النسخ الاحتياطي على iCloud من دون إعادة
- 4.2 استعادة اي فون من على iCloud
- 4.3 استعادة باد من على iCloud
- 5 على iCloud كلمة المرور
- 5.1 أدوات على iCloud الالتفافية
- 5.2 تجاوز على iCloud قفل للآيفون
- 5.3 كيفية عمل نسخة احتياطية من WhatsApp واستخراج رسائل WhatsApp من iCloud
- 5.4 التنشيط على iCloud الالتفافية
- 5.5 هل نسيت كلمة المرور على iCloud
- 6 حذف على iCloud
- 6.1 إزالة حساب على iCloud
- 6.2 حذف تطبيقات من على iCloud
- 6.3 أغاني حذف من على iCloud
- 6.4 تغيير حذف حساب على iCloud
- 7 حل القضايا على iCloud
- 7.1 المتكرر طلب تسجيل الدخول على iCloud
- 7.3 على iCloud التخزين
- 7.4 إدارة idevices متعددة مع واحد معرف أبل
- 7.5 القضايا متزامنة على iCloud المشتركة
- 7.6 القضايا على iCloud على اي فون
- 7.7 فون النسخ الاحتياطي إلى iCloud استكشاف الأخطاء وإصلاحها
- 8 الإعداد على iCloud
- 8.2 الإعداد على iCloud تبادل الصور
- 8.3 الوثيقة على iCloud الإعداد
- 8.4 تغيير على iCloud البريد الإلكتروني
- 8.5 مزامنة اي فون مع على iCloud
- 9 النسخ الاحتياطي مع على iCloud
- 10 الخدع على iCloud
- 10.1 نصائح على iCloud عن طريق
- 10.2 الغاء الخطة على iCloud التخزين
- 10.3 إزالة الجهاز من على iCloud
- 10.4 إعادة تعيين على iCloud البريد الإلكتروني
- 10.5 على iCloud البريد الإلكتروني استعادة كلمة السر
- 10.6 حساب تغيير على iCloud
- 10.7 رصا على iCloud
- 10.8 رصا على iCloud صور
- 10.9 فون عالقون في على iCloud
- 10.10 نسيت معرف أبل
- 10.12 استبدال الميزات المحمول
- 10.13 رصا الملفات من على iCloud
- 10.14 خطة تغيير على iCloud التخزين