• مسجل في: جميع الحلول عن الهاتف • حلول مجربة
Microsoft OneDrive هو حل تخزين سحابي هائل، يقدم 5 غيغابايت مجانًا (يوفر Dropbox مساحة تافهة تبلغ 2 غيغابايت مجانًا) ويصل إلى 1 تيرابايت إذا كنت ستدفع مقابل ذلك، والتي يمكن أن تصل إلى 1.99 دولارًا شهريًا مقابل سعة تخزين 100 غيغابايت و 6.99 دولارات شهريًا أو 69.99 دولارًا سنويًا مقابل 1 تيرابايت من السعة التخزينية. حتى في الإصدار المجاني الذي يأتي بسعة تخزينية تبلغ 5 غيغابايت، تقدم لك Microsoft إصدارات الويب من برنامج Office الخاص بها مجانًا. إنها في حد ذاتها قيمة رائعة مجانًا، وسعر رائع مقابل سعة تخزين تبلغ 100 غيغابايت و 1 تيرابايت من سعات تخزين Microsoft، لكن Microsoft تقدم لك الأفضل. إذا كنت تدفع مقابل 1 تيرابايت، أي إذا كنت تدفع 6.99 دولارًا شهريًا أو 69.99 دولارًا سنويًا، فإن Microsoft تجمع أيضًا بين إصدارات سطح المكتب (والويب) من تطبيقات Office الخاصة بها لاستخدامك الشخصي. يتضمن ذلك تطبيقات Microsoft Word و Microsoft Excel و Microsoft PowerPoint لسطح المكتب والويب وتطبيقات الأجهزة الجوالة بسعر معقول واحد. لكن هناك المزيد. كما تم تضمين Microsoft Outlook، على الويب، وعلى الهاتف الجوال، وعلى سطح المكتب، مع صندوق الوارد Exchange بسعة 50 غيغابايت. وهذا يعني إنتاجية مكتبية كاملة مقابل 6.99 دولارًا شهريًا أو 69.99 دولارًا سنويًا.
حسنًا، يبدو، على الأقل في المستوى المجاني، أن Google تشكل تحديًا كبيرًا لمايكروسوفت عندما يتعلق الأمر بسلسلة الخدمة هذه التي تشمل البريد الإلكتروني والتخزين السحابي وتطبيقات office الإنتاجية. السبب بسيط - وهو Android.
Android هو نظام تشغيل الأجهزة الجوالة على جميع الهواتف الذكية في السوق اليوم، باستثناء أجهزة iPhone من Apple. تم دمج خدمات Google في نظام Android بإحكام شديد، بدءًا من Gmail، والانتقال إلى Google Photos، و Google Keep Notes، و Google Drive، و Google Docs، و Google Sheets، و Google Slides. انت وجدت الفكرة. وهذا مجاني - كل هذا - جنبًا إلى جنب مع 15 غيغابايت من مساحة تخزين Google Drive.
وهكذا، يميل معظم الناس إلى تفضيل Google Drive على OneDrive لتخزين صورهم وبياناتهم، نظرًا لأنه يحتوي على 15 غيغابايت مجانًا ويعمل النظام البيئي بشكل أفضل - يمكنك التقاط صورك بالكاميرا على هاتف Android الخاص بك، ويتم تخزين الصور في Google Photos. الآن، منذ أن أوقفت Microsoft تطوير Windows Mobile، فإن Flow حيث يمكنك التقاط الصور من هاتف Windows الخاص بك، وتخزين تلك الصور في OneDrive والوصول إليها على كل من جهاز الكمبيوتر الذي يعمل بنظام Windows Mobile و Windows ، أصبح معطلاً. الآن، قد يكون أحد الحلول الرائعة مثل OneDrive للإنتاجية المكتبية، ولا معنى تقريبًا لاستخدامه في الأنشطة الشخصية مثل تخزين الصور.
خصوصًا عند تخزين الصور بدقة عالية على Google Photos، فهو مجاني إلى الأبد ولا يتم احتسابه ضمن مساحة التخزين المجانية التي تبلغ 15 غيغابايت. يبدأ احتساب الصور المخزنة في Google Photos في مساحة التخزين المجانية البالغة 15 غيغابايت فقط عند تخزينها بدقتها الأصلية. باستخدام هذا، من المنطقي تمامًا نقل الصور من OneDrive إلى Google Photos على الفور!
الجزء 1: كيفية نقل الصور من OneDrive إلى Google Photos بواسطة InClowdz
Wondershare InClowdz هو server ترحيل إلى السحابة يساعدك على مزامنة جميع الخوادم الأخرى المستندة إلى السحابة باتباع بضع خطوات سريعة.

Wondershare InClowdz
ترحيل ومزامنة وإدارة ملفات السحابة في مكان واحد
- ترحيل الملفات السحابية مثل الصور والموسيقى والمستندات من محرك إلى آخر، مثل Dropbox إلى Google Drive.
- احتفظ بنسخة احتياطية من الموسيقى والصور ومقاطع الفيديو في إحداها بحيث يمكن نقلها إلى أخرى للحفاظ على أمان الملفات.
- مزامنة الملفات السحابية مثل الموسيقى والصور ومقاطع الفيديو الخ..، من محرك سحابي إلى محرك سحابي آخر.
- إدارة جميع المحركات السحابية مثل Google Drive و Dropbox و OneDrive و box و Amazon S3 في مكان واحد.
الخطوة 1 - أولا، مطلوب منك تحميل Wondershare InClowdz وتثبيته على جهازك.
الخطوة 2 - </ strong> الآن، قم بإنشاء حساب جديد عن طريق إنشاء معرف وكلمة مرور ثم تسجيل الدخول بنفس الحساب.

الخطوة 3 - انتقل بعد ذلك إلى خيار ”الترحيل migrate" الموجود على الجانب الأيسر من شاشتك.

الخطوة 4 - حدد خيار "إضافة Cloud Drive" لإضافة OneDrive وGoogle Photos. ثم امنحهم الإذن

الخطوة 5 - اذهب الآن إلى "Source Drive" وحدد OneDrive لاختيار الملف الذي تريد نقله إلى Google Photos.
الخطوة 6 - اختر بعد ذلك المجلد الذي تريده في Google Photos حيث تريد حفظ الملفات المنقولة.

الخطوة 7 - أخيرً ، اضغط على الزر "ترحيل" لبدء عملية النقل.

كيف تنقل الصور من OneDrive إلى Google Photos؟
تتضمن أفضل طريقة لنقل الصور من OneDrive إلى Google Photos خطوتين واسعتين لكن بسيطتين تحتويان على بضع خطوات بينية. تُستخدم منصة Power Automate من Microsoft لتحقيق ذلك. كان يُعرف سابقًا باسم Microsoft Flow، يمكنك إنشاء تدفق لنقل الصور من OneDrive إلى Google Drive، وفي الخطوة الثانية، سيكون لديك Google Photos لإحضار صورك من Google Drive.
الجزء الأول: نقل الصور من OneDrive إلى Google Drive باستخدام Microsoft Flow
الجزء الثاني: رفع الصور من Google Drive إلى Google Photos باستخدام Google Photos
لكلا هذين الجزأين، يلزم الوصول إلى جهاز كمبيوتر باستخدام متصفح ويب. ستكون هناك بضع خطوات تنظيمية أخرى حول هذين الجزأين العريضين، وقد تحتاج إلى الانتقال ذهابًا وإيابًا قليلا، بناءً على كمية بياناتك.
أفضل شيء في هذه الطريقة هو أنها حيادية، وهذا يتطلب متصفح ويب فقط، ويمكنك القيام بذلك على نظام Linux أو نظام Windows أو نظام macOS. لا تحتاج إلى عناء مع نظام التشغيل الذي تعمل عليه حتى يعمل هذا.
الجزء الأول: نقل الصور من OneDrive إلى Google Drive باستخدام Microsoft Flow
في الجزء الأول، سيتم إنشاء تدفق في Microsoft Power Automate (كان يسمى سابقًا Microsoft Flow) ينقل صورك في مجلد محدد من OneDrive إلى المجلد المحدد في Google Drive.
الخطوة 1: </ strong> ابدأ تشغيل متصفح الويب وتوجه إلى https://outlook.com أو https://onedrive.com أو مباشرة إلى https://flow.microsoft.com لتخطي عدة خطوات.
الخطوة 2: </ strong> سجّل الدخول إلى Microsoft Flow (Power Automate) باستخدام بيانات اعتماد Microsoft.
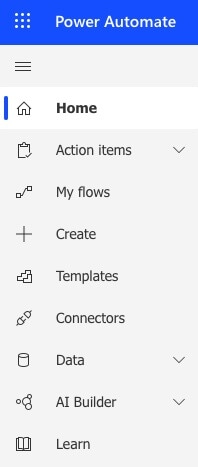
الخطوة 3: من الشريط الجانبي الأيسر، اضغط على إنشاء. ثم حدد التدفق الآلي Automated Flow.
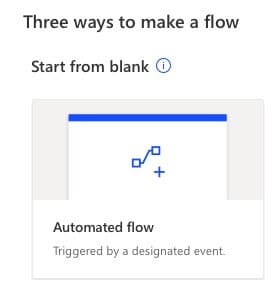
الخطوة 4:عند الضغط على التدفق التلقائي automated flow، في النافذة المنبثقة، اترك حقل العنوان فارغًا واكتب OneDrive، حيث يطلب منك "اختيار مشغل التدفق الخاص بك". حدد "عندما يتم إنشاء ملف". اضغط على إنشاء.
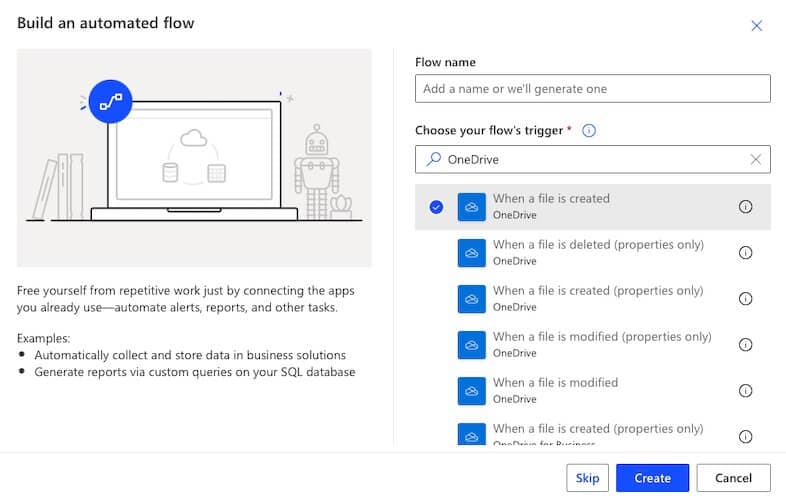
الخطوة 5: </ strong> هذا هو المكان الذي ستكون فيه عندما تضغط على إنشاء في الخطوة 4. الآن، قبل الاستمرار، افتح OneDrive في علامة تبويب جديدة وأنشئ مجلدًا لهذا الغرض. عنوانها، على سبيل المثال، PhotosToCopy.
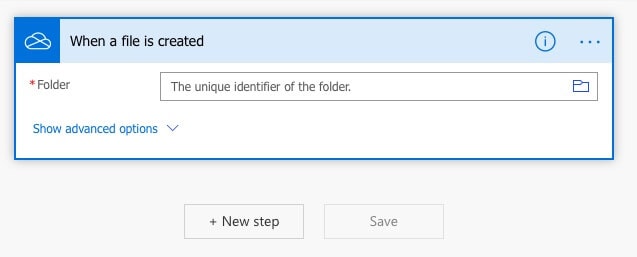
الخطوة 6: </ strong> العودة إلى التدفق، استخدم أيقونة المجلد لتحديد المجلد في OneDrive الذي أنشأته للتو.
الخطوة 7: اضغط على "خيارات متقدمة"، وحدد "نعم" لتضمين المجلدات الفرعية من القائمة المنسدلة.
الخطوة 8: من القائمة المنسدلة في Infer Content-Type، حدد نعم أيضًا
الخطوة 9: </ strong> اضغط على الخطوة الجديدة.
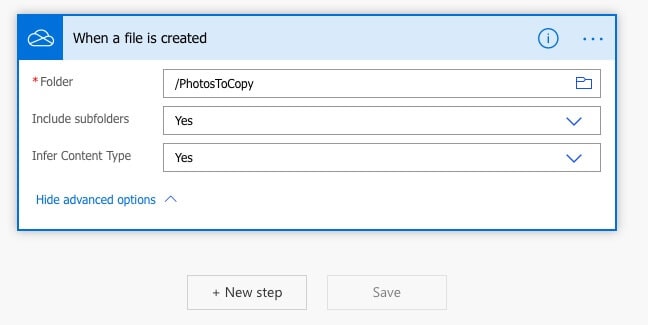
الخطوة 10: </ strong> اكتب Google Drive ضمن "اختيار إجراء" وحدد "إنشاء ملف".
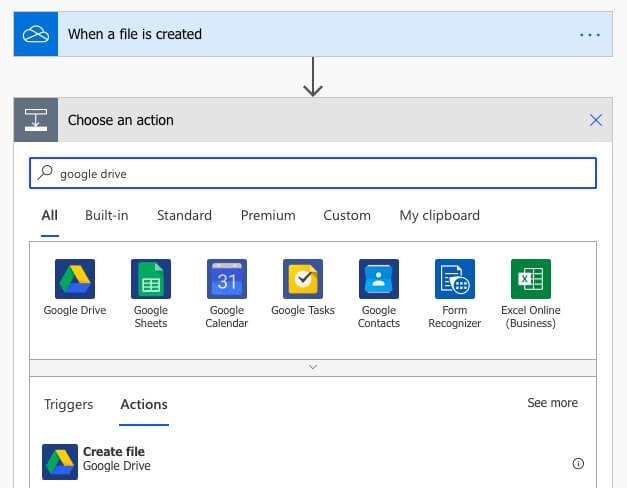
الخطوة 11: في علامة تبويب المتصفح الجديدة، قم بزيارة https://drive.google.com وقم بتسجيل الدخول إلى حساب Google الخاص بك
الخطوة 12: أنشئ مجلدًا للصور المنسوخة من OneDrive ، لنفترض ، PhotosFromOneDrive.
الخطوة 13: </ strong> العودة إلى التدفق، حدد المجلد الذي أنشأته للتو في Google Drive.
الخطوة 14: في اسم الملف، حدد اسم الملف من قائمة الخيارات المتوفرة.
الخطوة 15: في "محتوى الملف“، حدد "محتوى الملف" من قائمة الخيارات المتوفرة.
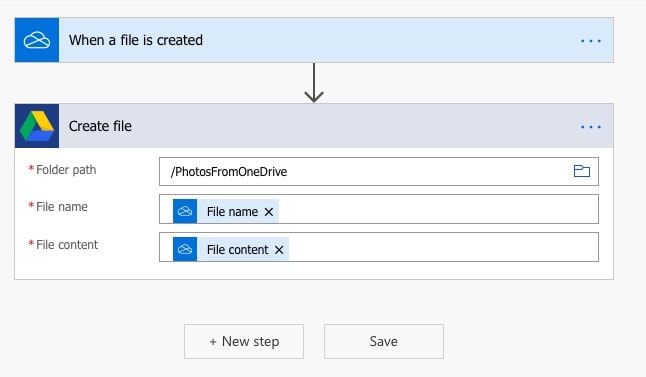
الخطوة 16: </ strong> اضغط على "حفظ".
الخطوة 17: </ strong> حان الوقت لاختبار التدفق. اضغط على "اختبار" في الزاوية العلوية اليمنى، وحدد الخيار الأول (سأقوم بتنفيذ إجراء المشغل I’ll perform the trigger action) ، ثم اضغط على "اختبار".
الآن سترى شاشة فارغة. في هذه المرحلة، توجه إلى OneDrive، وانقل الملفات أو انسخها من مجلد من داخل OneDrive إلى المجلد المحدد (PhotosToCopy).
إذا كان كل شيء يسير بسلاسة، فسيعرض لك Flow ما يلي:
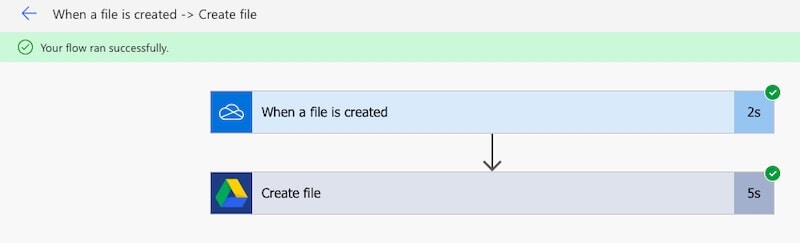
إذا كان مجلد الصور في OneDrive يحتوي على مجلدات متداخلة، فمن المستحسن نسخ الملفات من مجلد واحد إلى مجلد المشغل او الممحفز "PhotosToCopy" في كل مرة، ثم الانتقال إلى Google Drive وتنظيم الصور في مجلد من اختيارك.
الجزء الثاني: نقل الصور من Google Drive إلى Google Photos
يأتي الآن الجزء الآخر، وهو إحضار الصور من Google Drive إلى Google Photos. هذا أسهل.
الخطوة 1: قم بزيارة https://photos.google.com وقم بتسجيل الدخول إذا لم تكن قد سجلت الدخول بالفعل.
الخطوة 2: اضغط على رفع من أعلى اليسار وحدد رفع من Google Drive.
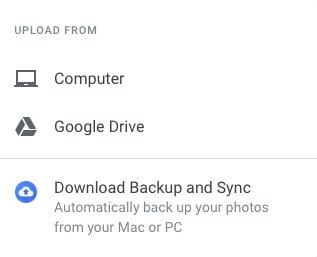
الخطوة 3: حدد My Drive واضغط ضغطة مزدوجة فوق المجلد الذي نسخت فيه صور OneDrive من OneDrive إلى Google Drive (صور من OneDrive).
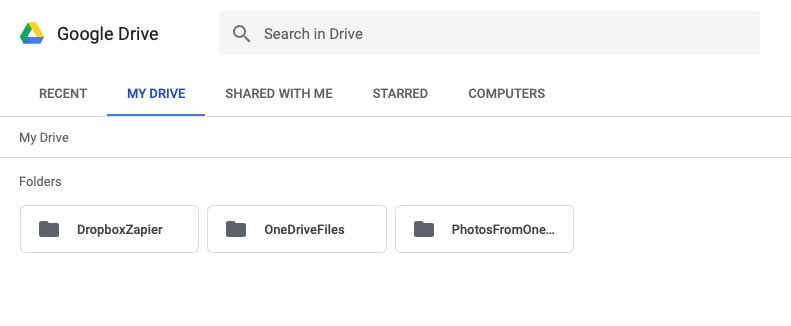
الخطوة 4: حدد كل الصور واضغط على رفع. ستكون صورك الآن متاحة على Google Photos.
الخلاصة
يعد نقل صورك من OneDrive إلىGoogle Photos أسهل في القيام به مما يبدو على الورق، وقراءة هذه المواد، بفضل منصة Power Automate القوية من Microsoft التي تعمل على جعل معظم العمليات الثقيلة أوتوماتيكية بمجرد إعدادها ثم اكتمال المرحلة الثانية من خلال تكامل Google الممتاز بين خدماتها وبالتحديد Google Drive و Google Photos. كل ما يتطلبه الأمر هو بضع خطوات لنقل صورك من Google Drive إلى Google Photos.
إضافة إلى ذلك، نظرًا لأنك تقوم بإعداد تدفق تلقائي في Microsoft Flow، في أي وقت تنقل فيه الملفات إلى هذا المجلد في OneDrive، سيتم دفعها تلقائيًا إلى Google Drive، ويمكنك استيرادها إلى Google Photos في غضون ثوانٍ. لا يوجد أفضل من هذا.
على iCloud المحتوى النسخ الاحتياطي
- 1 استخراج النسخ الاحتياطي على iCloud
- 1.1 الوصول على iCloud المحتوى النسخ الاحتياطي
- 1.2 الوصول على iCloud صور
- 1.3 تحميل على iCloud النسخ الاحتياطي
- 1.4 استرداد صور من على iCloud
- 1.6 على iCloud مجاني النازع النسخ الاحتياطي
- 2 نقل على iCloud النسخ الاحتياطي
- 2.1 استعادة النسخ الاحتياطي عالقون
- 2.2 باد على iCloud الخدع النسخ الاحتياطي
- 2.3 اي تيونز على iCloud المساعدون
- 3 على iCloud لالروبوت
- 4 الاستعادة من النسخ الاحتياطي على iCloud
- 4.1 استعادة النسخ الاحتياطي على iCloud من دون إعادة
- 4.2 استعادة اي فون من على iCloud
- 4.3 استعادة باد من على iCloud
- 5 على iCloud كلمة المرور
- 5.1 أدوات على iCloud الالتفافية
- 5.2 تجاوز على iCloud قفل للآيفون
- 5.3 كيفية عمل نسخة احتياطية من WhatsApp واستخراج رسائل WhatsApp من iCloud
- 5.4 التنشيط على iCloud الالتفافية
- 5.5 هل نسيت كلمة المرور على iCloud
- 6 حذف على iCloud
- 6.1 إزالة حساب على iCloud
- 6.2 حذف تطبيقات من على iCloud
- 6.3 أغاني حذف من على iCloud
- 6.4 تغيير حذف حساب على iCloud
- 7 حل القضايا على iCloud
- 7.1 المتكرر طلب تسجيل الدخول على iCloud
- 7.3 على iCloud التخزين
- 7.4 إدارة idevices متعددة مع واحد معرف أبل
- 7.5 القضايا متزامنة على iCloud المشتركة
- 7.6 القضايا على iCloud على اي فون
- 7.7 فون النسخ الاحتياطي إلى iCloud استكشاف الأخطاء وإصلاحها
- 8 الإعداد على iCloud
- 8.2 الإعداد على iCloud تبادل الصور
- 8.3 الوثيقة على iCloud الإعداد
- 8.4 تغيير على iCloud البريد الإلكتروني
- 8.5 مزامنة اي فون مع على iCloud
- 9 النسخ الاحتياطي مع على iCloud
- 10 الخدع على iCloud
- 10.1 نصائح على iCloud عن طريق
- 10.2 الغاء الخطة على iCloud التخزين
- 10.3 إزالة الجهاز من على iCloud
- 10.4 إعادة تعيين على iCloud البريد الإلكتروني
- 10.5 على iCloud البريد الإلكتروني استعادة كلمة السر
- 10.6 حساب تغيير على iCloud
- 10.7 رصا على iCloud
- 10.8 رصا على iCloud صور
- 10.9 فون عالقون في على iCloud
- 10.10 نسيت معرف أبل
- 10.12 استبدال الميزات المحمول
- 10.13 رصا الملفات من على iCloud
- 10.14 خطة تغيير على iCloud التخزين