• مسجل في: جميع الحلول عن الهاتف • حلول مجربة
Microsoft OneDrive هو حل تخزين قوي يأتي في مجموعة متنوعة من الخطط للمستخدمين. يبدأ مجانًا ويصل إلى 9.99 دولارًا أمريكيًا شهريًا ويوفر مساحة تخزين تصل إلى 6 تيرابايت (6000 غيغابايت). يتم أيضًا تجميع مساعدة سخية لتخزين OneDrive (1000 غيغابايت أو 1 تيرابايت) مع خطط اشتراك Microsoft Office 365 ، وتبدأ خطط Office 365 (الآن Microsoft 365) بسعر منخفض يصل إلى 4 دولارات شهريًا. هذه واحدة من أفضل الصفقات إذا كنت تستخدم تطبيقات Microsoft Office مثل Word و Excel و PowerPoint للاستخدام المنزلي أو التجاري. فلماذا تريد نقل OneDrive إلى Google Drive؟ قد تكون هناك عدة أسباب لنقل OneDrive إلى Google Drive. وهنا نقدم لك الحلول.
انقل OneDrive إلى Google Drive باستخدام Wondershare InClowdz
هناك طريقة أبسط بكثير لنقل OneDrive إلى Google Drive، وهي استخدام Wondershare InClowdz.
Wondershare InClowdz هي خدمة سحابية تسهل مزامنة البيانات بين السحابة، وترحيل البيانات من خدمة سحابية إلى أخرى، بل وإدارة سحابتك من داخل InClowdz. يمكنك استخدام InClowdz لمزامنة OneDrive مع Google Drive بسهولة.

Wondershare InClowdz
ترحيل ومزامنة وإدارة ملفات السحابة في مكان واحد </ p>
- ترحيل الملفات السحابية مثل الصور والموسيقى والمستندات من محرك أقراص إلى آخر، مثل Dropbox إلى Google Drive.
- احتفظ بنسخة احتياطية من الموسيقى والصور ومقاطع الفيديو في إحداها بحيث يمكن نقلها إلى أخرى للحفاظ على أمان الملفات. </ li>
- مزامنة الملفات السحابية مثل الموسيقى والصور ومقاطع الفيديو الخ، من محرك سحابي إلى محرك سحابي آخر. </ li>
- إدارة جميع المحركات السحابية مثل Google Drive و Dropbox و OneDrive و box و Amazon S3 في مكان واحد.
الخطوة 1: قم بتحميل InClowdz وقم بتسجيل الدخول أو إنشاء حساب جديد إذا لم تكن قد قمت بذلك. انه يستحق ذلك.

الخطوة 2: انتقل إلى القائمة الموجودة على الجانب الأيمن واختر مزامنة. إذا لم تكن قد أضفت حسابًا سحابيًا إلى InClowdz من قبل، فيمكنك القيام بذلك الآن بالضغط على خيار Add Cloud Drive. كرر الخطوات لإضافة كل من OneDrive المصدر وحسابات Google Drive المستهدفة.

الخطوة 3: قم بتفويض الحسابات لمنح إمكانية الوصول إلى InClowdz وبدء المزامنة.

سيخبرك InClowdz برسالة عند اكتمال عملية النقل.

يمكنك أيضًا اختيار إدارة حساباتك في Wondershare InClowdz بالانتقال إلى خيار الإدارة وإضافة حساباتك السحابية. سيسمح لك ذلك بإضافة الملفات والمجلدات بسهولة، وإعادة تسمية الملفات والمجلدات ونسخها ونقلها وحذفها بسهولة من داخل Wondershare InClowdz.
خطوة بخطوة لنقل الملفات من OneDrive إلى Google Drive
لأجهزة الكمبيوتر التي تعمل بنظام Windows
إذا كان لديك جهاز كمبيوتر يعمل بنظام التشغيل Windows، فهناك بضع خطوات بسيطة لاستخدام الخدمات ونظام التشغيل.
الخطوة 1: افتح مستكشف الملفات </ p>
الخطوة 2: اضغط على OneDrive من الشريط الجانبي على اليسار وقم بتسجيل الدخول إذا لم تكن قد قمت بتسجيل الدخول بالفعل.
الخطوة 3: قم بتشغيل متصفح الإنترنت الخاص بك وقم بتسجيل الدخول إلى Google Drive الذي تريد نقل المحتويات إليه من OneDrive من خلال زيارة الرابط https://drive.google.com
الخطوة 4: ارجع إلى مستكشف الملفات الخاص بك.
الخطوة 5: اضغط على CTRL + A لتحديد كل الملفات والمجلدات في OneDrive الخاص بك.
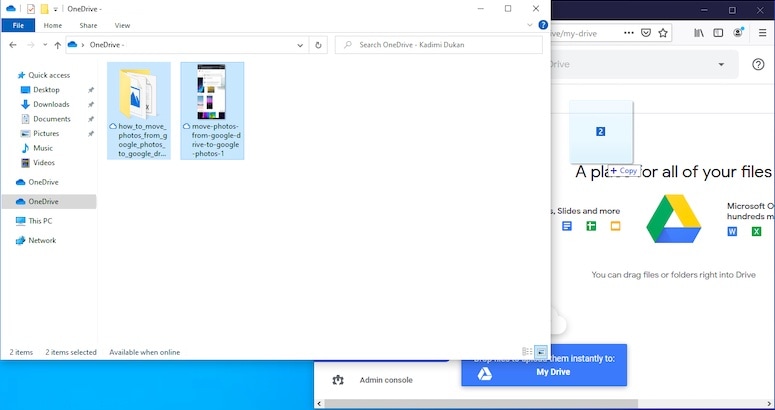
الخطوة 6: اسحب الملفات والمجلدات من OneDrive إلى Google Drive المفتوح في متصفح الويب الخاص بك. </ p>
سيستغرق هذا بعض الوقت، اعتمادًا على مقدار نقل البيانات الذي سيحدث. سيقوم Windows أولاً بتحميل ملفاتك ثم رفعها على Google Drive، من تلقاء نفسه، منذ إصدار أمر النسخ.
هذه هي أبسط طريقة لنقل كل محتوى OneDrive الخاص بك إلى Google Drive تلقائيًا، وبهذا المعنى، فهذه طريقة من خطوة واحدة لنسخ الملفات من OneDrive إلى Google Drive.
نصيحة ذكية </ h3>
لاحظ أنه في حالة انقطاع الاتصال بالإنترنت، فلن تعرف ما الذي تم نقله وما الذي لم يتم نقله، لذلك قد تضطر إلى بدء العملية برمتها مرة أخرى. لتجنب ذلك، نوصي بعدم تحديد كل الملفات ولكن مجموعة صغيرة من الملفات في وقت واحد، لذلك إذا انقطع الاتصال، فأنت تعرف الجزء الذي يجب إعادة تحميله. سيكون هذا توفيرًا للوقت.
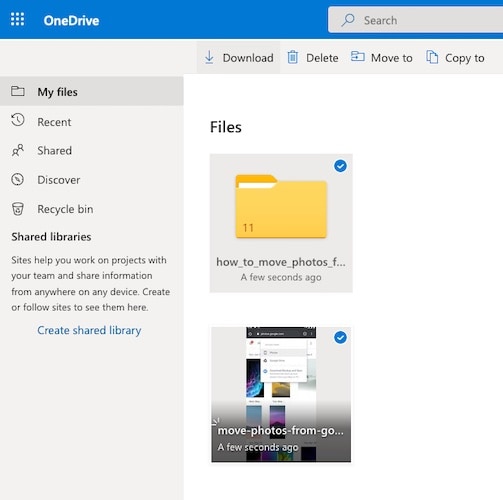
لأجهزة الكمبيوتر التي لا تعمل بنظام Windows
إذا لم تكن تستخدم جهاز يعمل بنظام Windows، للأسف، لا توجد طريقة واحدة لنقل الملفات والمجلدات من OneDrive إلى Google Drive. سيتعين عليك القيام بذلك خطوة بخطوة، وتحميل ملفاتك يدويًا من OneDrive ثم رفعها إلى Google Drive.
الخطوة 1: </ strong> أنشئ مجلدًا جديدًا على سطح المكتب وقم بتسميته بأي شيء. سيحتوي هذا المجلد على مجلد OneDrive والملفات الخاصة بك في مكان واحد بحيث يكون من السهل نسخها على Google Drive.
الخطوة 2: سجّل الدخول إلى OneDrive في متصفح ويب </ p>
الخطوة 3: حدد جميع الملفات والمجلدات. </ p>
الخطوة 4: قم بتحميلها في المجلد الذي تم إنشاؤه في الخطوة 1
سيؤدي هذا إلى تحميل بياناتك من سحابة OneDrive إلى مجلدك. إذا كان لديك عدة غيغابايت من البيانات، يُنصح بتحديد أجزاء صغيرة من الملفات والمجلدات في الخطوة 3 حتى إذا حدث انقطاع في الانترنت في وقت ما، فأنت تعلم ما تحتاج إلى تحميله. إذا كنت قمت بالضبط على تحميل جميع الملفات، فلن تعرف ما الذي كان يتم تحميله عندما تعطلت الخدمة.
الخطوة 5: بعد الانتهاء من تحميل جميع ملفاتك ومجلداتك في OneDrive إلى مجلدك على جهاز الكمبيوتر، قم بتشغيل متصفح ويب وافتح Google Drive، الذي تريد نقل OneDrive إليه.
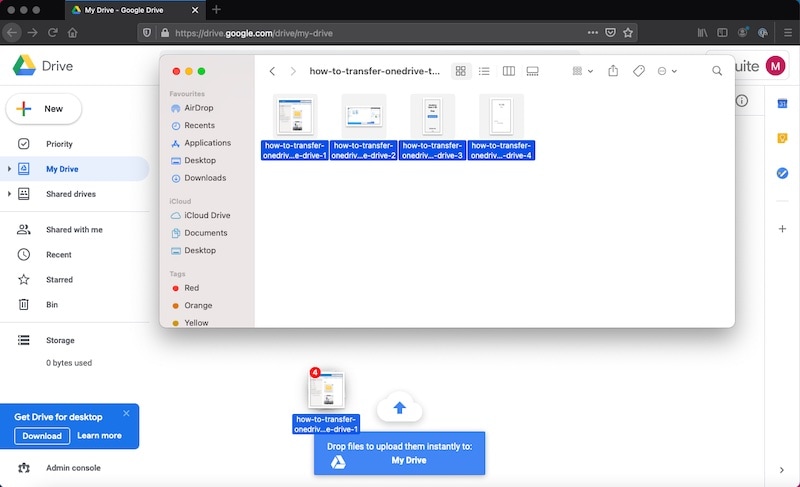
الخطوة 6: في أجزاء صغيرة، قم برفع الملفات والمجلدات الموجودة في مجلدك إلى Google Drive.
بمجرد الانتهاء من كل شيء، لا تحذف المجلد الخاص بك على جهاز الكمبيوتر. تأكد من أن Google Drive قد تلقى جميع بياناتك وقم بتخزين بياناتك المحلية على قرص خارجي أو في مكان ما على جهاز الكمبيوتر، على الأقل لعدة أيام. هذا للتأكد بشكل مضاعف من عدم حدوث أي خطأ أثناء التحمل من Microsoft OneDrive والرفع على Google Drive.
نصائح حول أدوات ترحيل OneDrive إلى Google Drive
هناك العديد من الأدوات المتاحة على الإنترنت والتي تعد بأن تكون حلولًا من خطوة واحدة لترحيل OneDrive إلى Google Drive ، ويجب أن تكون قد صادفتها أثناء بحثك لنقل OneDrive الخاص بك ونقله إلى Google. من الأفضل عدم تقديم بيانات اعتماد لحسابك لأي من هذه الأدوات وبدلاً من ذلك قضاء الوقت والخضوع للمشاكل الموضحة أعلاه. الصداع الذي ستمر به إذا تم اختراق بياناتك أو إذا تم اختراق حسابك سيكون أكبر بكثير من الوقت الذي ستقضيه في نقل بياناتك بنفسك، بأمان تام وأمان وراحة بال لا يمتلكها أي طرف ثالث الوصول إلى بيانات الاعتماد أو البيانات الخاصة بك. من الأفضل تجنب إغراء استخدام أداة لا تعرف عنها شيئًا. بينما Wondershare InClowdz هو تطبيق جدير بالثقة ولن يفكك بياناتك. هذا ما نوصي به لك.
على iCloud المحتوى النسخ الاحتياطي
- 1 استخراج النسخ الاحتياطي على iCloud
- 1.1 الوصول على iCloud المحتوى النسخ الاحتياطي
- 1.2 الوصول على iCloud صور
- 1.3 تحميل على iCloud النسخ الاحتياطي
- 1.4 استرداد صور من على iCloud
- 1.6 على iCloud مجاني النازع النسخ الاحتياطي
- 2 نقل على iCloud النسخ الاحتياطي
- 2.1 استعادة النسخ الاحتياطي عالقون
- 2.2 باد على iCloud الخدع النسخ الاحتياطي
- 2.3 اي تيونز على iCloud المساعدون
- 3 على iCloud لالروبوت
- 4 الاستعادة من النسخ الاحتياطي على iCloud
- 4.1 استعادة النسخ الاحتياطي على iCloud من دون إعادة
- 4.2 استعادة اي فون من على iCloud
- 4.3 استعادة باد من على iCloud
- 5 على iCloud كلمة المرور
- 5.1 أدوات على iCloud الالتفافية
- 5.2 تجاوز على iCloud قفل للآيفون
- 5.3 كيفية عمل نسخة احتياطية من WhatsApp واستخراج رسائل WhatsApp من iCloud
- 5.4 التنشيط على iCloud الالتفافية
- 5.5 هل نسيت كلمة المرور على iCloud
- 6 حذف على iCloud
- 6.1 إزالة حساب على iCloud
- 6.2 حذف تطبيقات من على iCloud
- 6.3 أغاني حذف من على iCloud
- 6.4 تغيير حذف حساب على iCloud
- 7 حل القضايا على iCloud
- 7.1 المتكرر طلب تسجيل الدخول على iCloud
- 7.3 على iCloud التخزين
- 7.4 إدارة idevices متعددة مع واحد معرف أبل
- 7.5 القضايا متزامنة على iCloud المشتركة
- 7.6 القضايا على iCloud على اي فون
- 7.7 فون النسخ الاحتياطي إلى iCloud استكشاف الأخطاء وإصلاحها
- 8 الإعداد على iCloud
- 8.2 الإعداد على iCloud تبادل الصور
- 8.3 الوثيقة على iCloud الإعداد
- 8.4 تغيير على iCloud البريد الإلكتروني
- 8.5 مزامنة اي فون مع على iCloud
- 9 النسخ الاحتياطي مع على iCloud
- 10 الخدع على iCloud
- 10.1 نصائح على iCloud عن طريق
- 10.2 الغاء الخطة على iCloud التخزين
- 10.3 إزالة الجهاز من على iCloud
- 10.4 إعادة تعيين على iCloud البريد الإلكتروني
- 10.5 على iCloud البريد الإلكتروني استعادة كلمة السر
- 10.6 حساب تغيير على iCloud
- 10.7 رصا على iCloud
- 10.8 رصا على iCloud صور
- 10.9 فون عالقون في على iCloud
- 10.10 نسيت معرف أبل
- 10.12 استبدال الميزات المحمول
- 10.13 رصا الملفات من على iCloud
- 10.14 خطة تغيير على iCloud التخزين