• مسجل في: جميع الحلول عن الهاتف • حلول مجربة
يستخدم معظم الموظفين في عالم الشركات وأولئك الذين يديرون أعمالهم الخاصة تطبيقات Google و Microsoft. يجد البعض الألفة في Google ويستخدمون خدماتهم؛ يفضل البعض الخيارات شبه اللانهائية وخيارات الإدارة في مجموعة Microsoft ويستخدمون خدماتهم. لذلك، في أي وقت، تعمل المؤسسة على كل من Google Drive و Microsoft OneDrive، وفي كثير من الأحيان، هناك حاجة إلى أن يكون لدى الأشخاص خاصية مزامنة بين OneDrive و Google Drive للحفاظ على الأشياء معًا.
مزامنة Google Drive مع OneDrive باستخدام Wondershare InClowdz
Wondershare InClowdz هي خدمة سحابية تسهل مزامنة البيانات بين السحابة، وترحيل البيانات من خدمة سحابية إلى أخرى، وحتى إدارة السحابة الخاصة بك من داخل InClowdz. يمكنك استخدام InClowdz لمزامنة Google Drive مع OneDrive في بضع خطوات بسيطة. أي شخص يستطيع ذلك!

Wondershare InClowdz
ترحيل ومزامنة وإدارة ملفات السحب في مكان واحد
- قم بترحيل الملفات السحابية مثل الصور والموسيقى والمستندات من محرك سحابي إلى آخر، مثل Dropbox إلى Google Drive.
- احتفظ بنسخة احتياطية من ملفات الموسيقى والصور ومقاطع الفيديو الخاصة بك في إحداها بحيث يمكن نقلها إلى أخرى للحفاظ على أمان الملفات. </ li>
- مزامنة الملفات السحابية مثل الموسيقى والصور ومقاطع الفيديو الخ..، من محرك سحابي إلى محرك سحابي آخر. </ li>
- إدارة جميع المحركات السحابية مثل Google Drive و Dropbox و OneDrive و box و Amazon S3 في مكان واحد.
الخطوة 1: قم بتحميل Wondershare InClowdz وتسجيل الدخول أو إنشاء حساب جديد إذا كنت مستخدمًا جديدًا.

الخطوة 2: </ strong> من القائمة اليمنى، حدد مزامنة. إذا لم تكن قد أضفت حسابًا سحابيًا من قبل، فيمكنك الصغط على خيار Add Cloud Drive. كرر لإضافة كل من مصدر Google Drive وحسابات OneDrive المستهدفة.

الخطوة 3: </ strong> قم بتفويض الحسابات لمنح إمكانية الوصول إلى InClowdz وبدء المزامنة.

سيخبرك InClowdz برسالة عند اكتمال عملية المزامنة. يمكنك أيضًا إدارة حساباتك في Wondershare InClowdz بالانتقال إلى خيار الإدارة وإضافة حساباتك السحابية. يمكنك بعد ذلك إضافة ملفات ومجلدات وإعادة تسمية ونسخ ونقل وحذف الملفات والمجلدات بسهولة من Wondershare InClowdz.
كيفية مزامنة الملفات بين Google Drive و OneDrive باستخدام Microsoft Flow
تقدم لك Microsoft طريقة لمزامنة OneDrive و Google Drive باستخدام Microsoft Power Automate، المعروف سابقًا باسم Microsoft Flow. ومع ذلك، لا تزال العمليات نفسها تسمى التدفقاتflows. </ p>
Microsoft Power Automate عبارة عن نظام لعمليات سير العمل الأوتوماتيكية تسمى التدفقات المصممة لجعل المهام المتكررة أوتوماتيكية أو المنظمة للمستخدمين لتوفير الوقت. يمكن للمستخدمين أيضًا إنشاء مهام سير العمل المخصصة الخاصة بهم. </ p>
من أجل الأمان وفصل الملفات التي تقوم بمزامنتها بين Microsoft OneDrive و Google Drive، يوصى بإنشاء مجلد في كل من حلول التخزين.
الخطوة 1: سجّل الدخول إلى Google Drive وقم بإنشاء مجلد يسمى ملفات OneDrive في Google Drive.
الخطوة 2: </ strong> سجّل الدخول إلى OneDrive وقم بإنشاء مجلد يسمى ملفات Google Drive في OneDrive. الأسماء ليست ثابتة. يمكنك تسمية هذه المجلدات بأي شيء تريده. </ p>
الخطوة 3: </ strong> باستخدام متصفح ويب، اذهب إلى أي من https://onedrive.com أو https://outlook.com إذا كنت تستخدم Microsoft Personal، أو إلى office.com إذا كنت تستخدم Microsoft Business.
الخطوة 4: </ strong> تسجيل الدخول ومن القائمة أعلى اليمين، حدد"جميع التطبيقات" واضغط على"التشغيل التلقائي"
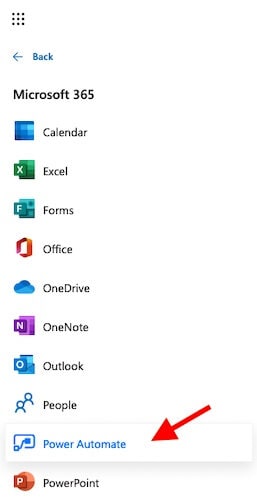
الخطوة 5: </ strong> قد يُطلب منك تسجيل الدخول مرة أخرى، على الرغم من أنك قمت بتسجيل الدخول بالفعل. ما عليك سوى تسجيل الدخول مرة أخرى، وستدرك Microsoft أنك قمت بتسجيل الدخول وتسمح لك بالمتابعة إلى هذه الشاشة:

الخطوة 6: </ strong> الآن هو الوقت الذي تبحث فيه عن Google Drive في OneDrive في مربع البحث </ p>
الخطوة 7: </ strong> سيُطلب منك اختيار بلدك إذا لم تكن قد فعلت ذلك من قبل ومن ثم سيتم الترحيب بك بمجموعة من خطوات سير العمل المثيرة التي ستجعلك تبتسم. سنعمل حاليًا مع أول واحد، وهو "مزامنة ملفات OneDrive الجديدة إلى ملفات Google Drive" فقط. </ p>
الخطوة 8: </ strong> ستحتاج إلى تسجيل الدخول إلى كل من OneDrive وحساب Google Drive للوصول إلى سير العمل ليعمل سحره من أجلك. بمجرد الانتهاء من ذلك، سترى علامات اختيار خضراء أنيقة لإخبارك أن كل شيء يعمل، وسيُسمح لك بالمضي قدمًا.


الخطوة 9: في هذه الخطوة، ستدرك سبب إنشاء هذه المجلدات في كل حل للتخزين. هذا لتسهيل سير عملك بشكل أكبر حتى لا تضطر إلى البحث هنا وهناك.
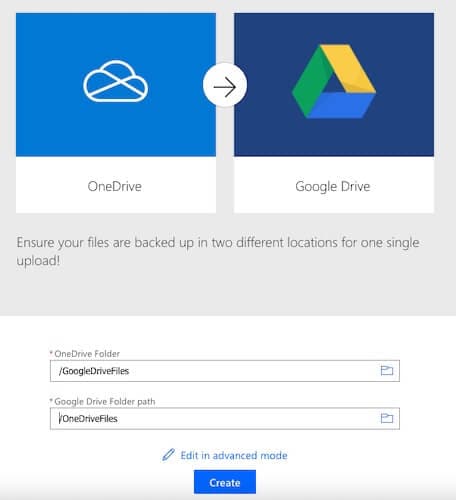
الخطوة 10: </ strong> الآن، اضغط على إنشاء سير العمل Create Flow، وسيتم إنشاء سير العمل الخاص بك. </ p>
قبل أن تتمكن من تشغيل سير العمل فقط، يجب أن يعرف المخطط الخاص بك ما تريد القيام به، على وجه التحديد، حتى لا تكون هناك مفاجآت. </ p>
الخطوة 11: اضغط على "تعديل" في الجزء العلوي أو في الزاوية اليمنى لسير العمل الذي أنشأته للتو. سترى هذا:

الخطوة 12: </ strong> هنا، اضغط على الخطوات للدخول في التفاصيل، وتحقق من تعيين المجلدات بشكل صحيح على ما قمنا بتعيينها عليه. اضغط على الإعدادات المتقدمة في الخطوة 1، وفي Infer Content-Type، اختر Yes من القائمة المنسدلة.
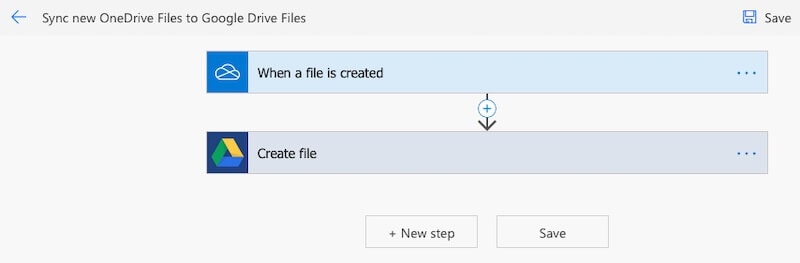

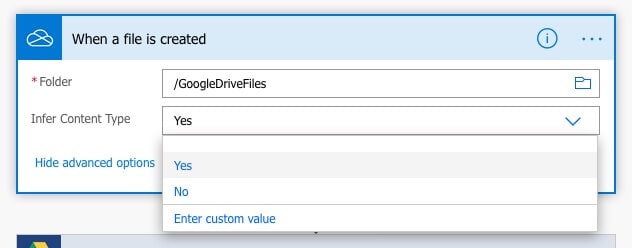
الخطوة 13: بعد الانتهاء من ذلك، حان الوقت الآن لاختباره! اضغط على زر الاختبار. هنا، سيتم استقبالك بخيار أخير لاختيارهه"سأقوم بتنفيذ الإجراء المشغل" والضغط على حفظ واختبار.
إذا تم إعداد كل شيء بشكل صحيح، فستحدق الآن في شاشة فارغة تطلب منك إضافة ملف إلى مجلد OneDrive الذي تم استخدامه لإعداد سير العمل. </ p>
الخطوة 14: </ strong> لذلك تفتح علامة تبويب متصفح جديدة، وتوجه إلى OneDrive، وافتح المجلد الذي أعددت سير العمل به، وأضف ملف اختبار إليه. عندما يتم رفع الملف، تعود إلى علامة التبويب التي تحتوي على سير العمل الخاص بك. </ p>
إذا كان سير العمل الخاص بك يعمل بشكل صحيح، فستخبرك Microsoft أنه يعمل بشكل صحيح. يمكنك أيضًا التحقق من ذلك عن طريق التحقق من مجلد Google Drive لمعرفة ما إذا تم نسخ الملف هناك.

الآن، في كل مرة تضيف فيها ملفًا إلى هذا المجلد المحدد في OneDrive، ستقوم Microsoft تلقائيًا بإنشاء نسخة من هذا الملف في هذا المجلد المحدد في Google Drive الذي اخترته لهذا الغرض. </ p>
أليس هذا أنيقًا!
نصائح لحفظ الملفات في السحابة </ h2>
هناك دائمًا بعض الأشياء التي يجب تذكرها، بغض النظر عن مدى معرفتك بشيء ما أو المدة التي قضيتها في فعل شيء ما. لذلك، إليك بعض النصائح والأشياء التي يجب تذكرها عند تخزين الملفات في السحاب. </ p>
نصيحة 1: أمان الحساب
لا يزال تخزين الملفات في السحابة ظاهرة حديثة في شكلها الحالي، على الرغم من أن معظمنا بارع فيها إلى حد ما خلال العقد الماضي أو نحو ذلك. لا يزال الناس يفضلون الحصول على بياناتهم معهم، وهم محقون في ذلك. التخزين السحابي مناسب في معظم الحالات، وهو أمر مرحب به كثيرًا.
يجب دائمًا اتخاذ بعض الاحتياطات لتجنب وقوع بياناتك في الأيدي الخطأ على الإنترنت، ولكن هذا أكثر صدقًا وأكثر أهمية في مجال العمل نظرًا لأنك تعمل على وتكون مسؤولاً عن بيانات الحالة. نظرًا لأنه تم تسريبه على الإنترنت بسبب تعرض حسابك للاختراق، فستتم محاسبتك قانونيا، مما قد يؤدي بك إلى مشاكل مالية وعاطفية عميقة. </ p>
لذا، فإن النصيحة الأولى هي أن يكون لديك حساب آمن قدر الإمكان. وهذا يعنى:
- لديك كلمة مرور قوية حقًا بأحرف وأرقام ورموز </ li>
- استخدم التحقق ذا العاملين إذا قدم مزود التخزين هذه الخاصية </ li>
وغني عن القول، اختر مزودًا موثوقًا تثق به الغالبية في العالم. يعتبر كل من Dropbox و Google و Microsoft مزودين يتعاملون مع الأمان بجدية. </ p>
نصيحة 2: خصوصية البيانات
نظرًا لأن هذه هي بياناتك التي نتحدث عنها، فإن العائد أكبر لاختيارك مزود لا يتطفل على بياناتك ولن يبيع مقاييس استخدام حسابك إلى الأطراف المهتمة. لا تقم فقط بالركض مقابل أرخص وأكبر مساحة تخزين يمكنك العثور عليها على الإنترنت. ادفع أكثر مقابل مساحة التخزين التي تحتاجها وتثق بها.
مرة أخرى، يعد Dropbox و Google و Microsoft مزودي خدمات التخزين السحابي مع سياسات الخصوصية المعمول بها والتي يمكنك تحميلهم المسؤولية القانونية عنها إذا وجدت أنهم ينتهكون هذه السياسات. </ p>
نصيحة 3: تنظيم البيانات
الغرض الكامل من تخزين الملفات عبر الإنترنت هو إمكانية الوصول في أي وقت وفي أي مكان. بخلاف ذلك، ستفضل تخزينها على محرك أقراص في مكان ما بخزانتك أو في وحدة التخزين الموجودة على جهاز الكمبيوتر الخاص بك. يعد تنظيم البيانات أمرًا بالغ الأهمية عند تخزين البيانات عبر الإنترنت لاسترجاعها بسهولة وسرعة أكثر من أي وقت مضى.
- استخدام هيكل المجلد المنطقي
تعني بنية المجلد المنطقي تجميع جميع المعلومات ذات الصلة. على سبيل المثال، بالنسبة للمجلدات التي تحتوي على صور أو مستندات عمل مثل الفواتير، قد ترغب في إنشاء مجلد واحد يسمى، على سبيل المثال الفواتير، وضمن هذا إنشاء مجلدات لسنوات، مثل 2020 ، 2021 ، إلخ.
- اصطلاحات تسمية الملفات وخصوصياتها
من الحكمة اتباع اصطلاحات التسمية التي تسمح بالتشغيل البيني بين أنظمة تشغيل متعددة بحيث تكون ملفاتك مضمونة إلى حد ما لتكون قابلة للقراءة بواسطة الأنظمة المستخدمة من قبل الأشخاص.
تعني الخصوصية تسمية الملفات والمجلدات بحيث يكون العنوان وصفيًا بذاته، ولا يلزمك فتحه لفهم ما يدور حوله. ستندهش من الوقت الذي توفره باتباع هذه النصيحة فقط حول تنظيم البيانات.
الخلاصة
إذا كنت تستخدم Microsoft OneDrive و Google Drive على حد سواء، فقد جعلت Microsoft من السهل حقًا مزامنة ملفاتك من OneDrive إلى Google Drive والمواكبة عبر الأنظمة الأساسية. يعد تدفق Microsoft Power Automate لنسخ الملفات التي تم إنشاؤها في OneDrive إلى Google Drive بمثابة توفير كبير للوقت. من الجدير بالتقدير أن Microsoft قد سهلت على عملائها إنشاء نسخ احتياطية من الملفات أو توفير البيانات على كل من OneDrive و Google Drive.
على iCloud المحتوى النسخ الاحتياطي
- 1 استخراج النسخ الاحتياطي على iCloud
- 1.1 الوصول على iCloud المحتوى النسخ الاحتياطي
- 1.2 الوصول على iCloud صور
- 1.3 تحميل على iCloud النسخ الاحتياطي
- 1.4 استرداد صور من على iCloud
- 1.6 على iCloud مجاني النازع النسخ الاحتياطي
- 2 نقل على iCloud النسخ الاحتياطي
- 2.1 استعادة النسخ الاحتياطي عالقون
- 2.2 باد على iCloud الخدع النسخ الاحتياطي
- 2.3 اي تيونز على iCloud المساعدون
- 3 على iCloud لالروبوت
- 4 الاستعادة من النسخ الاحتياطي على iCloud
- 4.1 استعادة النسخ الاحتياطي على iCloud من دون إعادة
- 4.2 استعادة اي فون من على iCloud
- 4.3 استعادة باد من على iCloud
- 5 على iCloud كلمة المرور
- 5.1 أدوات على iCloud الالتفافية
- 5.2 تجاوز على iCloud قفل للآيفون
- 5.3 كيفية عمل نسخة احتياطية من WhatsApp واستخراج رسائل WhatsApp من iCloud
- 5.4 التنشيط على iCloud الالتفافية
- 5.5 هل نسيت كلمة المرور على iCloud
- 6 حذف على iCloud
- 6.1 إزالة حساب على iCloud
- 6.2 حذف تطبيقات من على iCloud
- 6.3 أغاني حذف من على iCloud
- 6.4 تغيير حذف حساب على iCloud
- 7 حل القضايا على iCloud
- 7.1 المتكرر طلب تسجيل الدخول على iCloud
- 7.3 على iCloud التخزين
- 7.4 إدارة idevices متعددة مع واحد معرف أبل
- 7.5 القضايا متزامنة على iCloud المشتركة
- 7.6 القضايا على iCloud على اي فون
- 7.7 فون النسخ الاحتياطي إلى iCloud استكشاف الأخطاء وإصلاحها
- 8 الإعداد على iCloud
- 8.2 الإعداد على iCloud تبادل الصور
- 8.3 الوثيقة على iCloud الإعداد
- 8.4 تغيير على iCloud البريد الإلكتروني
- 8.5 مزامنة اي فون مع على iCloud
- 9 النسخ الاحتياطي مع على iCloud
- 10 الخدع على iCloud
- 10.1 نصائح على iCloud عن طريق
- 10.2 الغاء الخطة على iCloud التخزين
- 10.3 إزالة الجهاز من على iCloud
- 10.4 إعادة تعيين على iCloud البريد الإلكتروني
- 10.5 على iCloud البريد الإلكتروني استعادة كلمة السر
- 10.6 حساب تغيير على iCloud
- 10.7 رصا على iCloud
- 10.8 رصا على iCloud صور
- 10.9 فون عالقون في على iCloud
- 10.10 نسيت معرف أبل
- 10.12 استبدال الميزات المحمول
- 10.13 رصا الملفات من على iCloud
- 10.14 خطة تغيير على iCloud التخزين