• مسجل في: حلول إدارة بيانات الجهاز • حلول مجربة
حسنًا، من لا يحب أجهزة Apple؟ كلنا نحب أجهزته وبالتأكيد البرنامج الذي يبقيه معًا. بعد قولي هذا، ربما يكون iTunes أحد أكثر التطبيقات إثارة على أجهزة Apple. يتيح لنا الوصول إلى الموسيقى المفضلة لدينا، بغض النظر عن مكان وجودنا.
عند الحديث عن إمكانية الوصول إلى الموسيقى، فإن إحدى أكثر مشكلات مستخدمي Apple إلحاحًا هي كيفية مزامنة iTunes مع iCloud. تساعدك مزامنة iTunes في الوصول إلى بياناتك عبر جميع أجهزتك. هناك العديد من الطرق المختلفة التي يمكنك من خلالها مزامنة iTunes مع iCloud لتحسين الوصول إلى ألبوماتك وقوائم التشغيل على أجهزة مختلفة.
في هذه المقالة، سنتحدث عن كيفية مزامنة iTunes مع iCloud بالتفصيل. هيا نبدأ!
الجزء 1: شيء ما تحتاج إلى معرفته قبل مزامنة iTunes مع iCloud
في بعض الأحيان، قد تكون عملية مزامنة iTunes مع iCloud طويلة بعض الشيء. على هذا النحو، للتأكد من أن العملية برمتها تسير بسلاسة ، يجب عليك التأكد من أنك تلبي جميع المتطلبات الأساسية أولاً.
تحتاج إلى القيام بثلاثة أشياء قبل المضي قدمًا في الدليل حول كيفية مزامنة iTunes مع iCloud.
- قم بتحديث جميع أجهزة Apple الخاصة بك إلى أحدث إصدار من iOS. إذا كنت تستخدم iTunes على جهاز الكمبيوتر الشخصي الذي يعمل بنظام Windows، فتأكد من أنه يحتوي على أحدث إصدار من iTunes.
- استخدم نفس معرف Apple للتسجيل عبر جميع أجهزتك قبل مزامنة iTunes مع iCloud.
- إذا كنت تريد مزامنة iTunes مع iCloud باستخدام تطبيق iTunes / Apple Music ، فيجب أن تكون مشتركًا في Apple Music أو iTunes Match.
- يمكنك مزامنة الموسيقى الخاصة بك عبر جميع أجهزة Apple و Windows PC دون مساعدة iTunes. نعم لقد سمعت ذلك جيدا!
كيفية مزامنة itune إليك مافي الأمر. هناك العديد من المواقف التي تريد فيها الوصول إلى الموسيقى الخاصة بك على جميع أجهزتك، ولكن لا يمكنك الوصول إلى iTunes. حسنًا، لا تحتاج بالضرورة إلى iTunes لمزامنة الموسيقى الخاصة بك مع iCloud لإمكانية الوصول عبر جميع أجهزتك. إنها الأداة الشائعة: Dr.Fone - Phone Manager (iOS)
الطريقة الموصى بها: Dr.Fone - Phone Manager (iOS)
Dr.Fone - Phone Manager (iOS) هو حل شائع لنقل البيانات وإدارتها لنظام iOS. يجعل من السهل للغاية نقل البيانات بين أجهزة Apple الخاصة بك و Windows PC / Mac دون استخدام iTunes. يمكنك استخدامه لنقل أي شيء وكل شيء بدون متاعب تمامًا. إلى جانب ذلك، يمكنك استخدامه لإدارة بيانات جهاز Apple الخاص بك بشكل كامل.
تتيح لك هذه الأداة نقل أي شيء من ملف نصي ووثيقة SMS وجهات اتصال إلى ملفات الموسيقى والفيديو وملفات الوسائط الأخرى. دعونا نلقي نظرة على بعض الميزات الرئيسية في Dr.Fone - Phone Manager (iOS)
مواصفات رئيسية:
فيما يلي بعض الميزات الأكثر إثارة في Dr.Fone - Phone Manager (iOS). ضع في اعتبارك أن هذه ليست سوى بعض ميزات الأداة وليست قائمة الميزات بأكملها!
- يمكنك استخدامه لنقل جميع أنواع الملفات - جهات الاتصال، الرسائل القصيرة، الصور، الموسيقى ، الفيديو ، وما إلى ذلك بين أجهزة Apple و Windows PC / Mac.
- يمكنك استخدامه لإدارة بياناتك عن طريق إضافة وحذف وتصدير وتنفيذ حلول أخرى لإدارة البيانات.
- يمكنك استخدام هذه الأداة لنقل بياناتك بين أجهزتك دون مساعدة iTunes.
- إليك أفضل ميزة لهذه الأداة. يدعم بشكل كامل أحدث iOS 14 وجميع أجهزة iOS.
بالنظر إلى الميزات الرئيسية لهذه الأداة، يمكنك بالتأكيد استخدامها لنقل بياناتك بين أجهزة Apple الخاصة بك وكذلك أجهزة الكمبيوتر التي تعمل بنظام Windows. في القسم التالي، سننظر في كيفية مزامنة iTunes مع iCloud باستخدام Dr.Fone - مدير الهاتف (iOS).
الجزء 2: كيفية مزامنة iTunes مع iCloud مع Dr.Fone؟
في قسم كيفية مزامنة iTunes مع iCloud مع Dr.Fone، قمنا بتغطية عملية نقل البيانات بالكامل بين الأجهزة المختلفة باستخدام هذه الأداة. الشرط الأساسي لكل من الحلول المذكورة أدناه هو أنك قمت بتنزيل هذه الأداة على جهاز الكمبيوتر الشخصي الذي يعمل بنظام Windows أو جهاز Mac.
هيا نبدأ!
2.1 انقل وسائط iTunes من iPhone إلى الكمبيوتر الشخصي
في قسم كيفية مزامنة iTunes مع iCloud، سننظر في كيفية نقل وسائط iTunes من جهاز iPhone إلى جهاز الكمبيوتر. اتبع هذه الخطوات البسيطة لنقل وسائط iTunes من جهاز iPhone / iPad إلى جهاز الكمبيوتر.
الخطوة 1: قم بتشغيل الأداة
قم بتشغيل Dr.Fone- Phone Manager (iOS) على جهاز الكمبيوتر وقم بتوصيل جهاز المرسل باستخدام كابل USB.
الخطوة 2: اختر Tab
بمجرد اكتشاف الجهاز، اضغط على الخيار "Transfer Device Media to iTunes". تحدد الأداة فقط الملفات غير الموجودة بالفعل على جهازك المستهدف. انقر فوق "Start" لبدء فحص ملفات الوسائط.

الخطوة 3: اختر الملفات
ابدأ في تحديد الملفات التي تريد نقلها، وبمجرد تحديدها جميعًا، اضغط على الزر "start" لبدء مسحها ضوئيًا.

اضغط على "Transfer " ، وفي غضون بضع دقائق، سيتم نقل ملفات الوسائط الموجودة على جهاز iPhone بنجاح إلى مكتبة iTunes.
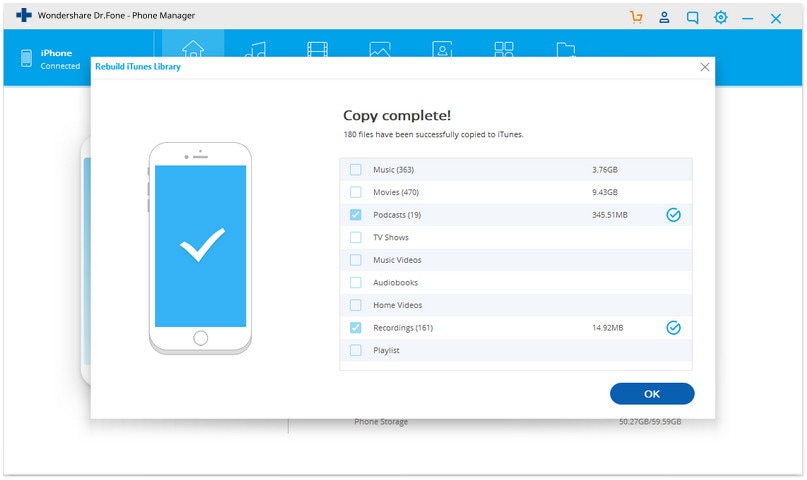
هذه هي أحد الجوانب المهمة لكيفية مزامنة iTunes مع iCloud. بمجرد أن تقوم بنقل وسائط iTunes إلى جهاز الكمبيوتر بنجاح ، اتبع القسم التالي لنقل ملفات الوسائط إلى iCloud.
22.2 انقل وسائط iTunes من جهاز الكمبيوتر / جهاز Mac إلى iCloud
يتمثل الجانب التالي من محاولتك لمزامنة iTunes مع iCloud في نقل ملفات الوسائط التي تلقيتها على جهاز الكمبيوتر / جهاز Mac إلى iCloud. يوجد الآن نوعان مختلفان من مستخدمي iTunes فيما يتعلق بهذه العملية - Apple Music لمستخدمي Mac و iTunes لمستخدمي Windows.
لقد قسمنا هذا القسم إلى جزأين مختلفين، أحدهما لمستخدمي Windows PC والآخر لمستخدمي Mac.
Windows:
إذا كنت تستخدم iTunes على جهاز الكمبيوتر الشخصي الذي يعمل بنظام Windows ، فاتبع الخطوات المذكورة أدناه لنقله إلى iCloud.
الخطوة 1: افتح iTunes على جهاز الكمبيوتر الشخصي الذي يعمل بنظام Windows.
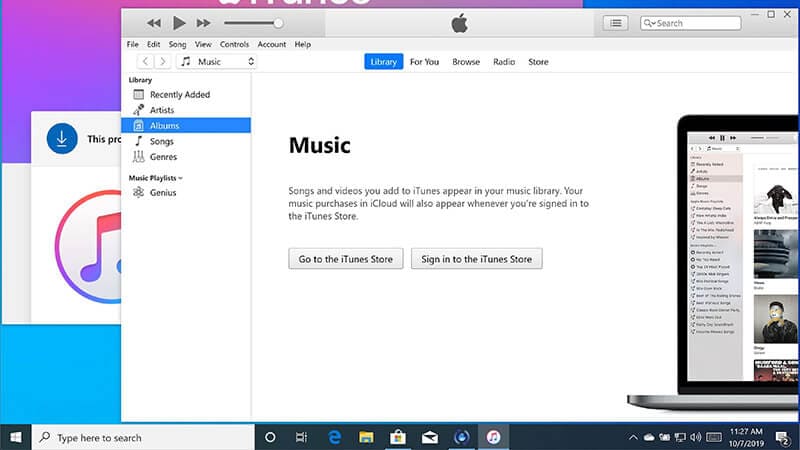
الخطوة 2: انتقل إلى شريط القائمة أعلى شاشة iTunes، واضغط على الخيار "Edit" ثم اضغط على الزر "Preferences".
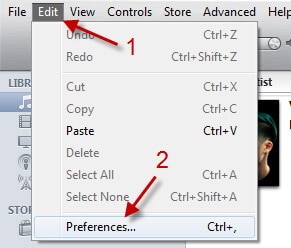
الخطوة 3 سترى العديد من علامات التبويب هناك، ولكن علامة التبويب التي نريدها هنا هي علامة التبويب "عام". في علامة التبويب "General" ، حدد "iCloud Music Library" لتشغيلها ثم اضغط على "OK".
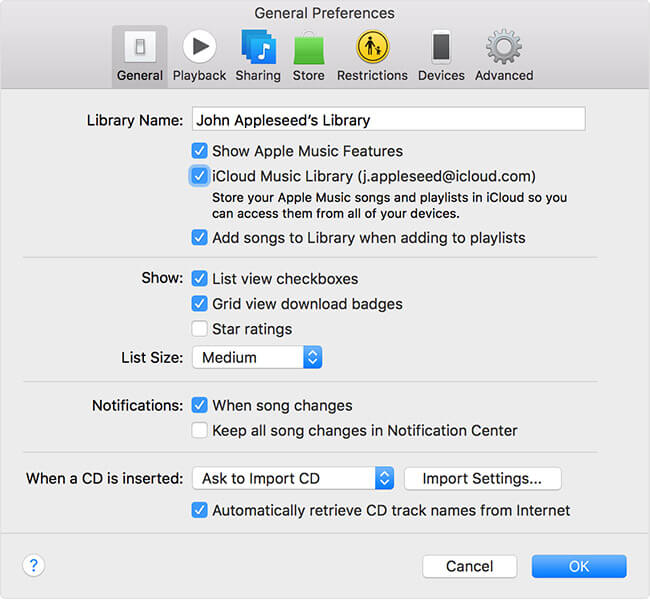
وهذا هو كل شيء. هذه هي كيفية مزامنة iTunes مع iCloud على جهاز الكمبيوتر الشخصي الذي يعمل بنظام Windows. في القسم التالي من نقل البيانات من iTunes إلى iCloud.
يرجى أن تضع في اعتبارك أن خيار "iCloud Music Library" يظهر فقط للمستخدمين الذين اشتركوا في Apple Music أو iTunes Match.
ملاحظة: ملاحظة: إذا كان لديك العديد من الملفات في مكتبة الموسيقى، فقد يستغرق الأمر بعض الوقت قبل أن تبدأ في الظهور على جميع أجهزتك.
Mac:
إذا كنت تستخدم Apple Music على جهاز Mac، فاتبع هذه الخطوات إذا كنت تتساءل عن كيفية مزامنة iTunes مع iCloud.
الخطوة 1: افتح Apple Music على جهاز Mac .
الخطوة 2: لا تختلف كثيرًا عن الخطوة السابقة ؛ اضغط على خيار "Music"، متبوعًا بزر "Preferences".
الخطوة 3: سترى العديد من علامات التبويب، ولكن عليك الانتقال إلى علامة التبويب "General". سترى "Sync Library" هناك. اضغط على مربع الاختيار الذي يتوافق مع ذلك لتشغيله. بمجرد القيام بذلك، اضغط على الزر "OK ".
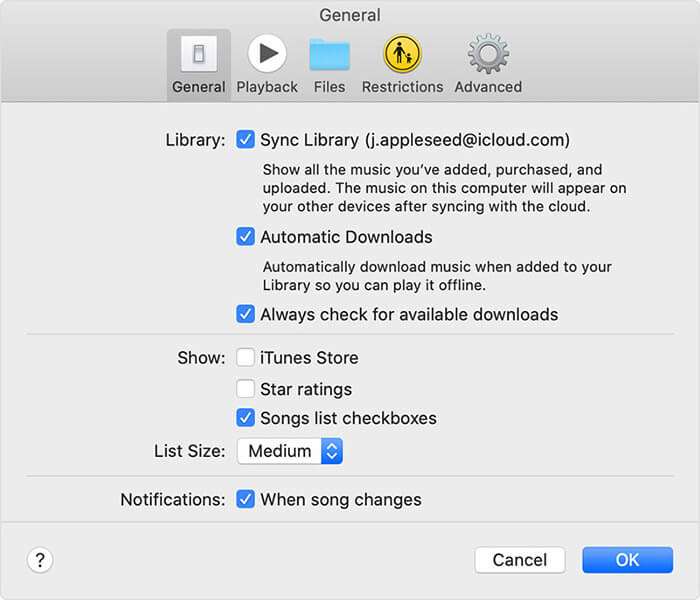
تأكد من اشتراكك في Apple Music أو iTunes Match. خيار "Sync Library" للمشتركين فقط. تمامًا كما تستغرق مزامنة iTunes للكمبيوتر الشخصي الذي يعمل بنظام Windows وقتًا إذا كان لديك مكتبة موسيقى ضخمة، فسيتعين عليك أيضًا الانتظار لبضع دقائق قبل اكتمال عملية مزامنة iTunes مع iCloud.
الملخص
نأمل أن يمنحك هذا الدليل حول كيفية مزامنة iTunes مع iCloud منظورًا شاملاً حول نقل مكتبة iTunes إلى iCloud. كما ترى، لنقل iTunes إلى iCloud، يجب أن تكون مشتركًا في Apple Music أو iTunes Match. الشيء الجيد هو أنك عندما تستخدم Dr.Fone - Phone Manager (iOS), فأنت لا تحتاج حتى إلى iTunes.
يمكنك إدارة / نقل بياناتك، سواء كانت ملفات الوسائط أو أي نوع آخر من الملفات، بين أجهزة Apple أو Mac أو Windows PC. فما تنتظرون؟ قم بتنزيل أداة Dr.Fone - Phone Manager (iOS) واستخدمها لنقل الموسيقى المفضلة لديك على جميع أجهزتك بسلاسة!
على iCloud المحتوى النسخ الاحتياطي
- 1 استخراج النسخ الاحتياطي على iCloud
- 1.1 الوصول على iCloud المحتوى النسخ الاحتياطي
- 1.2 الوصول على iCloud صور
- 1.3 تحميل على iCloud النسخ الاحتياطي
- 1.4 استرداد صور من على iCloud
- 1.6 على iCloud مجاني النازع النسخ الاحتياطي
- 2 نقل على iCloud النسخ الاحتياطي
- 2.1 استعادة النسخ الاحتياطي عالقون
- 2.2 باد على iCloud الخدع النسخ الاحتياطي
- 2.3 اي تيونز على iCloud المساعدون
- 3 على iCloud لالروبوت
- 4 الاستعادة من النسخ الاحتياطي على iCloud
- 4.1 استعادة النسخ الاحتياطي على iCloud من دون إعادة
- 4.2 استعادة اي فون من على iCloud
- 4.3 استعادة باد من على iCloud
- 5 على iCloud كلمة المرور
- 5.1 أدوات على iCloud الالتفافية
- 5.2 تجاوز على iCloud قفل للآيفون
- 5.3 كيفية عمل نسخة احتياطية من WhatsApp واستخراج رسائل WhatsApp من iCloud
- 5.4 التنشيط على iCloud الالتفافية
- 5.5 هل نسيت كلمة المرور على iCloud
- 6 حذف على iCloud
- 6.1 إزالة حساب على iCloud
- 6.2 حذف تطبيقات من على iCloud
- 6.3 أغاني حذف من على iCloud
- 6.4 تغيير حذف حساب على iCloud
- 7 حل القضايا على iCloud
- 7.1 المتكرر طلب تسجيل الدخول على iCloud
- 7.3 على iCloud التخزين
- 7.4 إدارة idevices متعددة مع واحد معرف أبل
- 7.5 القضايا متزامنة على iCloud المشتركة
- 7.6 القضايا على iCloud على اي فون
- 7.7 فون النسخ الاحتياطي إلى iCloud استكشاف الأخطاء وإصلاحها
- 8 الإعداد على iCloud
- 8.2 الإعداد على iCloud تبادل الصور
- 8.3 الوثيقة على iCloud الإعداد
- 8.4 تغيير على iCloud البريد الإلكتروني
- 8.5 مزامنة اي فون مع على iCloud
- 9 النسخ الاحتياطي مع على iCloud
- 10 الخدع على iCloud
- 10.1 نصائح على iCloud عن طريق
- 10.2 الغاء الخطة على iCloud التخزين
- 10.3 إزالة الجهاز من على iCloud
- 10.4 إعادة تعيين على iCloud البريد الإلكتروني
- 10.5 على iCloud البريد الإلكتروني استعادة كلمة السر
- 10.6 حساب تغيير على iCloud
- 10.7 رصا على iCloud
- 10.8 رصا على iCloud صور
- 10.9 فون عالقون في على iCloud
- 10.10 نسيت معرف أبل
- 10.12 استبدال الميزات المحمول
- 10.13 رصا الملفات من على iCloud
- 10.14 خطة تغيير على iCloud التخزين