• مسجل في: جميع الحلول عن الهاتف • حلول مجربة
على مدى السنوات القليلة الماضية، ازدادت الحاجة إلى خدمات التخزين. شهد هذا العديد من الخدمات مثل Dropbox و Google Drive و Amazon Drive و One Drive أصبحت أقوى. من الأسهل تخزين الملفات ونقلها أثناء التنقل باستخدام هذه الخدمات. </ p>
يعد Google Drive و Dropbox أشهر هذه الخدمات. لهذا السبب تحتاج إلى معرفة كيفية نقل Dropbox إلى Google Drive. سنعلمك كيفية القيام بذلك في هذا المقال. أيضًا، سنجيب عن بعض الأسئلة الشائعة المهمة لمساعدتك أيضًا.
الجزء 1: لماذا يجب علي نقل Dropbox إلى Google Drive؟
يستخدم الكثير من الأفراد والشركات كلاً من Dropbox و Google Drive. تساعد هذه الخدمات في تنظيم العمل وتخزين البيانات ومشاركة البيانات بين فرق العمل. الهدف النهائي هو الحصول على عمل أكثر كفاءة. </ p>
ليس هناك من ينكر حقيقة أن العديد من الأشخاص يسألون لماذا يجب عليهم نقل Dropbox إلى Google Drive. إذا كان لديك هذا السؤال في ذهنك، فأنت لست وحدك. </ p>
Dropbox هي خدمة لتخزين الملفات. ومع ذلك، فإنه يحتوي على العديد من الميزات الرائعة مثل التطبيقات ومشاركة الملفات الفورية و Dropbox Paper. الأهم من ذلك كله، يمكنه المزامنة مع الأجهزة الجوالة وأجهزة الكمبيوتر والعديد من الأجهزة الأخرى.
من ناحية أخرى، يمنحك Google Drive كل هذه الميزات وغيرها الكثير. ليس مجرد خدمة تخزين. يسمح لك بإنشاء عدة أنواع من المستندات، من الكتابة العادية إلى إنشاء جداول البيانات وتحريرها. يمكنك الآن نقل كل عملك إلى السحابة والقيام به هناك. هذا يجعل من السهل مشاركة العمل مع العملاء والتعاون مع أعضاء الفريق. </ p>
بوجود كلتا الخدمتين في متناول يدك، ستكون أكثر كفاءة. يمكنك الآن الاستمتاع بالميزات الفريدة المفيدة التي يوفرها كلا النظامين. هذا يقودنا إلى سبب ضرورة مزامنة كلتا الخدمتين. </ p>
في بعض الأحيان، يشارك العملاء مستندات معينة في Dropbox، والتي تحتاج إلى العمل عليها مع فريقك. من الواضح أنه لا يمكنك القيام بالعمل في Dropbox. هل هذا يعني أنه يجب عليك تحميل المرفق في كل مرة على جهاز الكمبيوتر الخاص بك قبل العمل عليه؟ </ p>
ستكون الفكرة الأكثر قابلية للتطبيق هي نقل المستند إلى Google Drive مشترك. افتح المستند مثل محرر مستندات Google، واعمل عليه، ثم شاركه مع عميلك مرة أخرى في Dropbox. هذا هو السبب في أنه يجب عليك مزامنة Dropbox مع Google Drive.
الجزء 2: نقل Dropbox إلى Google Drive بطريقة سهلة
بعد هذا الجزء، سنوضح لك كيفية نقل Dropbox إلى Google Drive باستخدام التحميل والرفع، وهي طريقة مجانية ولكنها مزعجة. بالنسبة لبعض الناس، قد يكون هذا مرهقًا جدًا. دعنا نعرض لك طريقة أبسط أولاً. </ p>
تتضمن هذه الطريقة استخدام Wondershare InClowdz. في حال كنت تتساءل عن ماهيته، فهو تطبيق تابع لجهة خارجية. باستخدام هذا التطبيق، يمكنك ترحيل الملفات من محرك سحابي إلى محرك سحابي آخر على نفس النظام. كما يسمح لك بإدارة الملفات على محرك سحابي ومزامنة محركين سحابيين.

Wondershare InClowdz
ترحيل ومزامنة ملفات السحابة في مكان واحد
- ترحيل الملفات السحابية مثل الصور والموسيقى والمستندات من محركات إلى آخر، مثل Dropbox إلى Google Drive.
- احتفظ بنسخة من الموسيقى والصور والفيديو في إحداها يمكن نقلها إلى أخرى للحفاظ على أمان الملفات. </ li>
- مزامنة الملفات السحابية مثل الموسيقى ومقاطع الفيديو الخ، من محرك سحابي إلى محرك سحابي آخر. </ li>
- إدارة جميع المحركات السحابية مثل Google Drive و Dropbox و OneDrive و box و Amazon S3 في مكان واحد.
إليك كيفية نقل الملفات من Dropbox إلى Google Drive باستخدام Wondershare InClowdz:
الخطوة 1 - </ strong> قم بتثبيت Wondershare InClowdz على جهاز الكمبيوتر الخاص بك. </ p>
الخطوة 2 - </ strong> سجّل الدخول إلى التطبيق. إذا لم يكن لديك حساب ، فقم بإنشاء حساب بسرعة.

الخطوة 3 – انتقل إلى الجانب الأيسر من الصفحة الرئيسية للتطبيق واضغط على ترحيل.

الخطوة 4 – حدد المصدر والحسابات السحابية المستهدفة من خلال الضغط على "إضافة محرك السحابة Add Cloud Drive.".
الخطوة 5 – اتبع التعليمات التي تظهر على الشاشة لتفويض كل حساب سحابي.

الخطوة 6 – اضغط علي محرك الأقراص المصدر (Dropbox) وحدد الملفات التي تخطط لنقلها.

الخطوة 7 – اختر المجلد الهدف واضغط على ترحيل لبدء النقل.

الجزء 3: نقل Dropbox إلى Google Drive عن طريق التحميل والرفع
تشترك محركات التخزين السحابية في ميزة واحدة. هذه هي ميزة التحميل والرفع. باستخدام هذه الميزة، يمكنك تحميل الملفات من محرك الأقراص إلى جهاز الكمبيوتر أو الجهاز الجوال. من هنا، يمكن رفعها على محرك تخزين سحابي مختلف. </ p>
هذا هو بالضبط ما يعنيه النقل من Dropbox إلى Google Drive عن طريق التنزيل والتحميل. الفكرة هي أولاً تنزيل الملفات التي تحتاجها من Dropbox إلى جهاز الكمبيوتر أو الهاتف الذكي. بعد ذلك، ستنقلهم إلى حسابك في Google Drive عن طريق الرفع.
على الرغم من أن هذه العملية تبدو معقدة، إلا أنها سهلة. سنقدم بضع خطوات مفيدة أدناه لمساعدتك في تحقيق ذلك بسهولة. </ p>
الخطوة 1 - </ strong> قم بتسجيل الدخول إلى حساب Dropbox الخاص بك. بمجرد دخولك ، اضغط على "ملفاتي". وبهذا يمكنك تحديد جميع الملفات التي تريد نقلها إلى Google Drive. بعد تحديد اختيارك، اضغط على رمز ”تحميل download". سيؤدي ذلك إلى نقل الملفات إلى جهازك المحلي (الكمبيوتر الشخصي أو الهاتف الذكي).
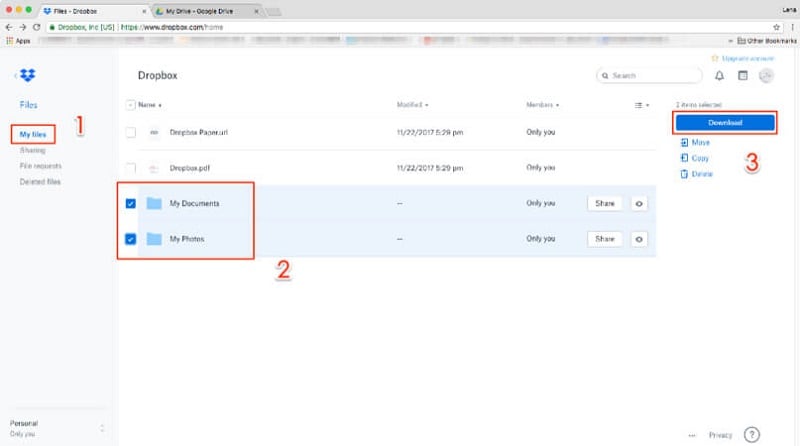
الخطوة 2 - قم بتسجيل الدخول إلى حساب Google Drive الخاص بك. اضغط على أيقونة "إضافة جديد". يتيح لك هذا إنشاء مجلد حيث يمكنك إفلات الملفات التي أنت على وشك رفعها.
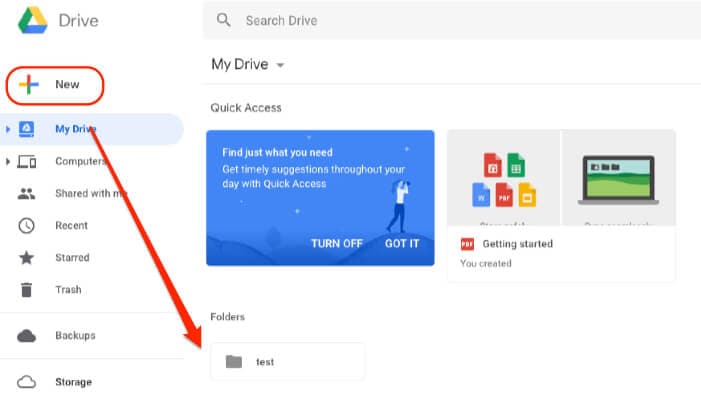
الخطوة 3 - </ strong> افتح المجلد حيث قمت بحفظ الملفات التي تم تحميلها حديثًا على جهاز الكمبيوتر الخاص بك. </ p>
الخطوة 4 - اسحب الملفات التي تريد رفعها من المجلد المفتوح إلى المجلد الجديد في حساب Google Drive.
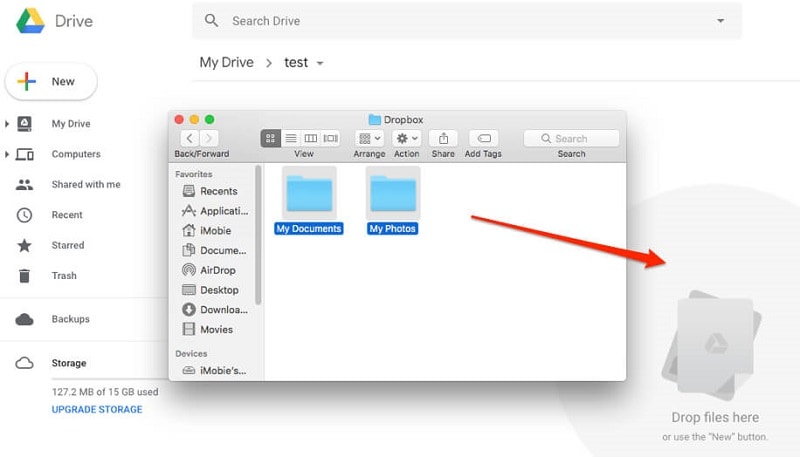
الخطوة 5 - طريقة بديلة للقيام بذلك وهي الضغط على رمز "إضافة جديد" في Google Drive. سيؤدي هذا إلى فتح نافذة المجلد الخاص بك. من هنا، يمكنك العثور على موقع الملفات التي تريد رفعها. بمجرد العثور عليها وتحديدها، اضغط الزر "رفع". </ p>
ها أنت ذا. لقد نجحت في نقل الملفات من Dropbox إلى Google Drive. كما ترى، فإن العملية بسيطة جدًا ومباشرة. التحدي الوحيد في هذه العملية هو عندما تحتاج إلى نقل ملفات ضخمة. في هذه الحالة، تعتمد سرعة العملية على اتصالك بالإنترنت وحجم الملف.
الجزء 4: Dropbox VS Google Drive
سيستمر النقاش حول أيهما أفضل بين Dropbox و Google Drive بلا حدود تقريبًا. تعتبر خدمتا التخزين الأكثر شهرة على هذا الكوكب اليوم. كلاهما فعال ويوفر للمستخدمين فرصة المزامنة مع العديد من الأنظمة الأخرى. </ p>
كل واحد منهم يأتي مع خطط ميسورة التكلفة. نتيجة لذلك، يعد اختيار أحدهما على الآخر أمرًا صعبًا للغاية. الفكرة هي العثور على الذي يلبي احتياجاتك أكثر. قبل التعمق في مقارنة خدمات التخزين السحابية هذه، من المهم ملاحظة أنها تسمح بما يلي:
- ملف النسخ الاحتياطي على السحابة.
- مزامنة الملفات عبر الأجهزة. </ li>
- مشاركة الملفات مع أفراد آخرين.
عندما تفكر في هذه الفوائد، يتضح أن معركة السيادة طويلة وصعبة. دعنا نوضح لك بعض الاختلافات بين Dropbox و Google Drive باستخدام عوامل معينة. </ p>
التخزين والتسعير </ h3>
من المهم ملاحظة أن Dropbox بدأ كخدمة تخزين سحابي قبل Google Drive. على الرغم من ذلك ، فقد قام هذا الأخير بالكثير للحاق بالركب من خلال توفير عدد كبير من الخدمات والتخزين المجاني.
يمنحك Dropbox الوصول إلى 2 غيغابايت من السعة التخزينية على حسابه المجاني. يتصدر Google Drive هذا من خلال منحك 15 غيغابايت على الرغم من مشاركته عبر برامج Google One المختلفة. هذا يعني أن رسائل Gmail الخاصة بك وحفظ الملفات تظل جميعها في هذه المساحة المجانية البالغة 15 غيغابايت. يمكن أن توفر هذه المساحة ما متوسطه 232000 ملف.
للوصول إلى مساحة تخزين أكبر على أي من النظامين، ستحتاج إلى دفع رسوم. على Dropbox، يبلغ سعره 120 دولارًا لمدة عام، ويمنحك 2 تيرابايت. Google Drive أرخص لأنه يقدم لك نفس القدر من المساحة مقابل 100 دولار فقط. تعد Google أيضًا أكثر مرونة نظرًا لأنها تقدم مجموعة متنوعة من الخطط. </ p>
هناك عدة خطط على Google تمنحك ما بين 15 غيغابايت و 2 تيرابايت. تمنحك أعلى خطة على Google مساحة 30 تيرابايت مقابل 300 دولار شهريًا. لمساعدتك في كسب المزيد من مساحة التخزين، ابتكر Dropbox برنامج إحالة. يسمح لك بإرسال دعوات عبر البريد الإلكتروني إلى زملاء العمل والأصدقاء. </ p>
مع كل اشتراك من الإحالة الخاصة بك، تستمتع بـ 500 ميجا بايت إضافية. يمكن أن يحتوي الحساب المجاني على 32 إحالة فقط. يمكنك استخدام هذا البرنامج على Dropbox Plus أيضًا. يتيح لك هذا كسب 1 غيغابايت لكل إحالة على الرغم من أنك لا تزال مرتبطًا بـ 32 إحالة.
المزامنة </ h3>
يختلف كلا النظامين بشكل كبير وسبب إحجام بعض الأشخاص عن نقل Dropbox إلى Google Drive. عند العمل على ملف أو تحريره، يتم حفظ التغييرات تلقائيًا على كلا البرنامجين. تتم المزامنة داخل البرنامج، مما يسمح لك بالوصول إلى الملفات من أي متصفح أو جهاز. </ p>
في Google Drive، يتم تحميل الملف الكامل أولاً قبل الرفع لإكمال المزامنة. نتيجة لذلك، قد يكون هناك تأخير في الوصول إلى المستندات من جهاز مختلف. لنفترض أنك أجريت التغييرات باستخدام جهاز الكمبيوتر الخاص بك. قد لا تظهر على الفور عند فتح المستند نفسه باستخدام هاتفك. </ p>
يستفيد Dropbox من مزامنة البلوك بدلاً من التحميل ثم الرفع. هذا يعني أن هذا النظام يحفظ التغييرات ويقوم بمزامنتها على الفور. من الواضح أن هذه طريقة أسرع مما يقدمه Google Drive.
ميزات إضافية </ h3>
تعد هذه الأنظمة الأساسية أكثر من مجرد مواقع تخزين. لديهم العديد من الأدوات التي تسهل تنفيذ المشاريع على الرغم من وجود اختلافات واضحة. </ p>
تُعرف أداة الإنشاء الأساسية في Dropbox باسم Paper. تتيح لك هذه الأداة إنشاء مستندات كتابة وتضمين صور وملفات ووسائط وتقويمات. يسمح لك بإنشاء جداول ودمجها مع ملفات أخرى على Dropbox.
تحتوي هذه الأداة أيضًا على مدقق إملائي، على الرغم من أنها ليست شاملة. إنها ليست فعالة مثل البرامج على Google. ومع ذلك، في Dropbox، يمكنك استخدام اختصارات لوحة مفاتيح مشابهة مثل Google Drive.
يعد Google Drive أكثر فاعلية بكثير في هذا الصدد. هذا هو السبب في أنك قد تحتاج إلى نقل Dropbox إلى Google Drive. على Google Drive، لديك محرر مستندات Google باعتباره معالج الكلمات word processor، ولكن هناك العديد من الأدوات الأخرى. الشرائح والأوراق والرسومات والنماذج. يمكنك القيام بذلك من خلال روابط إلى خدمات أخرى مثل Gmail و YouTube والخرائط والترجمة.
| Dropbox | Google Drive |
|---|---|
|
المميزات
|
المميزات
|
|
العيوب
|
العيوب
|
الخلاصة
أنت الآن تعرف كيفية نقل Dropbox إلى Google Drive. العملية سهلة ومباشرة. لقد أوضحنا لك أيضًا سبب حاجتك إلى مزامنة Dropbox مع Google Drive والاختلافات.
على iCloud المحتوى النسخ الاحتياطي
- 1 استخراج النسخ الاحتياطي على iCloud
- 1.1 الوصول على iCloud المحتوى النسخ الاحتياطي
- 1.2 الوصول على iCloud صور
- 1.3 تحميل على iCloud النسخ الاحتياطي
- 1.4 استرداد صور من على iCloud
- 1.6 على iCloud مجاني النازع النسخ الاحتياطي
- 2 نقل على iCloud النسخ الاحتياطي
- 2.1 استعادة النسخ الاحتياطي عالقون
- 2.2 باد على iCloud الخدع النسخ الاحتياطي
- 2.3 اي تيونز على iCloud المساعدون
- 3 على iCloud لالروبوت
- 4 الاستعادة من النسخ الاحتياطي على iCloud
- 4.1 استعادة النسخ الاحتياطي على iCloud من دون إعادة
- 4.2 استعادة اي فون من على iCloud
- 4.3 استعادة باد من على iCloud
- 5 على iCloud كلمة المرور
- 5.1 أدوات على iCloud الالتفافية
- 5.2 تجاوز على iCloud قفل للآيفون
- 5.3 كيفية عمل نسخة احتياطية من WhatsApp واستخراج رسائل WhatsApp من iCloud
- 5.4 التنشيط على iCloud الالتفافية
- 5.5 هل نسيت كلمة المرور على iCloud
- 6 حذف على iCloud
- 6.1 إزالة حساب على iCloud
- 6.2 حذف تطبيقات من على iCloud
- 6.3 أغاني حذف من على iCloud
- 6.4 تغيير حذف حساب على iCloud
- 7 حل القضايا على iCloud
- 7.1 المتكرر طلب تسجيل الدخول على iCloud
- 7.3 على iCloud التخزين
- 7.4 إدارة idevices متعددة مع واحد معرف أبل
- 7.5 القضايا متزامنة على iCloud المشتركة
- 7.6 القضايا على iCloud على اي فون
- 7.7 فون النسخ الاحتياطي إلى iCloud استكشاف الأخطاء وإصلاحها
- 8 الإعداد على iCloud
- 8.2 الإعداد على iCloud تبادل الصور
- 8.3 الوثيقة على iCloud الإعداد
- 8.4 تغيير على iCloud البريد الإلكتروني
- 8.5 مزامنة اي فون مع على iCloud
- 9 النسخ الاحتياطي مع على iCloud
- 10 الخدع على iCloud
- 10.1 نصائح على iCloud عن طريق
- 10.2 الغاء الخطة على iCloud التخزين
- 10.3 إزالة الجهاز من على iCloud
- 10.4 إعادة تعيين على iCloud البريد الإلكتروني
- 10.5 على iCloud البريد الإلكتروني استعادة كلمة السر
- 10.6 حساب تغيير على iCloud
- 10.7 رصا على iCloud
- 10.8 رصا على iCloud صور
- 10.9 فون عالقون في على iCloud
- 10.10 نسيت معرف أبل
- 10.12 استبدال الميزات المحمول
- 10.13 رصا الملفات من على iCloud
- 10.14 خطة تغيير على iCloud التخزين