• مسجل في: جميع الحلول عن الهاتف • حلول مجربة
ا شك أن Google Drive و Dropbox هما أكثر الخدمات شهرة عندما يتعلق الأمر بالتخزين السحابي. يفضل العديد من المحترفين الحصول على كليهما، حتى لو كان عليهم تشغيل حسابات مجانية. مع ديناميكيات مكان العمل، تأتي الحاجة إلى نقل Google Drive إلى Dropbox.
من المهم فهم كيفية إجراء ذلك بأمان حتى لا تفقد ملفاتك. هل تحتاج إلى طريقة آمنة ولكن مجانية لتحقيق هذا العمل الفذ؟ لا تقلق. لقد قمنا بتغطيتك في هذا المنشور.
ستتعلم كيفية نقل الملفات من Google Drive إلى Dropbox بدون تكلفة. سنزودك أيضًا ببعض النصائح لمساعدتك في تحقيق أقصى استفادة من Dropbox.
الجزء 1: لماذا الترحيل من Google Drive إلى Dropbox؟
Google Drive عبارة عن خدمة تخزين سحابي توفرها Google لمشتركيها مجانًا. ومع ذلك، يمكنك الترقية إلى الإصدار المدفوع إذا كنت بحاجة إلى أكثر من 15 غيغابايت المتوفرة. تتيح لك هذه الخدمة إنشاء الملفات وتخزينها ومشاركتها على النظام الأساسي لأنها تأتي مع العديد من الأدوات. يجب ملاحظة أن سعة 15 غيغابايت مشتركة بين Gmail و Google Drive وصور Google.
ربما تكون هذه المشاركة هي سبب حاجتك إلى الاشتراك في النسخة المدفوعة. ماذا يحدث بعد ذلك إذا كنت لا تستطيع دفع ثمن التخزين المدفوع؟ أنت بحاجة إلى خدمة تخزين سحابية أخرى لزيادة ما لديك.
Dropbox هي أيضًا خدمة تخزين سحابي. كما أنه يوفر خطة مجانية تمنحك مساحة تخزين تبلغ 2 غيغابايت فقط. هذا ليس بقدر ما يقدمه Google Drive، ولكنه يساعدك على زيادة مساحة التخزين الخاصة بك. يمكنك أيضًا الدفع مقابل مساحة تخزين إضافية على Dropbox، المعروف باسم Dropbox Plus، للحصول على مساحة تخزين تبلغ 2 تيرابايت.
إذاً، السؤال، لماذا الانتقال من Google Drive إلى Dropbox؟ من الشرح أعلاه، أحد الأسباب هو أنك بحاجة إلى مساحة إضافية بدون تكلفة. ما هي الأسباب المحتملة الأخرى؟
- حساب التخزين السحابي الحالي الخاص بك معطل. </ li>
- تحتاج إلى استخدام الحساب للاستخدام المهني أو الشخصي. </ li>
- هناك حاجة لحماية مستندات أساسية معينة من مساحة تخزين سحابية مشتركة. </ li>
هذه هي الأسباب الأكثر شيوعًا، على الرغم من أن الناس قد يحتاجون إلى الانتقال لأسباب شخصية أخرى.
الجزء 2: كيفية نقل Google Drive إلى Dropbox بكبسة زر واحدة؟ [سهل]
الطرق التي وصفناها أعلاه سهلة. ومع ذلك، إذا وجدت أنها مرهقة بعض الشيء أو مربكة بالنسبة لك، فلدينا حل مناسب. إنه تطبيق معروف باسم Wondershare InClowdz.
باستخدام هذا التطبيق، يمكنك ترحيل البيانات من Google Drive إلى Dropbox بسهولة. يمكنك أيضًا الاستفادة من هذا التطبيق لمزامنة المحركات السحابية أو إدارة البيانات على محركات الأقراص السحابية. إليك كيفية الانتقال من Google Drive إلى Dropbox باستخدام Wondershare InClowdz.

Wondershare InClowdz
ترحيل ومزامنة وإدارة ملفات السحابة في مكان واحد
- قم بترحيل الملفات السحابية مثل الصور والموسيقى والمستندات من driver إلى آخر، مثل Dropbox إلى Google Drive.
- احتفظ بنسخة احتياطية من الموسيقى والصور ومقاطع الفيديو في إحداها بحيث يمكن نقلها إلى أخرى للحفاظ على أمان الملفات. </ li>
- مزامنة الملفات السحابية مثل الموسيقى والصور ومقاطع الفيديو الخ من محرك سحابي إلى محرك سحابي آخر. </ li>
- إدارة جميع المحركات السحابية مثل Google Drive و Dropbox و OneDrive و box و Amazon S3 في مكان واحد.
الخطوة 1 – قم بتحميل Wondershare InClowdz وقم بتثبيت التطبيق على جهاز الكمبيوتر الخاص بك.
الخطوة 2 – قم بتشغيل البرنامج، ثم قم بتسجيل الدخول باستخدام تفاصيل الحساب الصحيحة. إذا لم تكن قد أنشأت حسابًا من قبل، فخذ بضع دقائق لإنشاء الحساب.

الخطوة 3 – اضغط على ترحيل migrate في الجزء الأيمن من الصفحة الرئيسية لـ Wondershare InClowdz.

الخطوة 4 – اضغط علي "إضافة محرك سحابي Add cloud drive" لا من "سحابة المصدر source cloud" أو "السحابة المستهدفة target cloud" لإضافة Google Drive و Dropbox.
الخطوة 5 – قم بتفويض كلا من محركي السحابة باتباع الإرشادات التي تظهر على الشاشة. بعد ذلك، سيظهر Google Drive و Dropbox في "سحابة المصدر" و"السحابة المستهدفة".

الخطوة 6 – اضغط على Google Drive من ال driver المصدر واختر الملفات التي تريد نقلها. لنقل جميع محتويات محرك الأقراص، ما عليك سوى الضغط على المربع الموجود بجانب محرك الأقراص.
الخطوة 7 - حدد المجلد الهدف لـ Dropbox. يمكنك اختيار مجلد موجود تريد وضع الملف عليه داخل حساب Dropbox.

الخطوة 8 –انقر فوق "ترحيل" لبدء عملية النقل.

الجزء 3: كيف تنتقل من Google Drive إلى Dropbox بطريقة مجانية؟
لديك العديد من الملفات على حساب Google Drive ، وتنفد مساحة التخزين بسرعة. لحل مشكلات التخزين لدي ، قمت للتو بالتسجيل في Dropbox وتحميل التطبيق. أنت الآن تبحث عن طريقة لنقل Google Drive إلى Dropbox مجانًا.
هناك عدة طرق لعمل نسخة احتياطية من Google Drive على Dropbox. يمكنك إما القيام بخطوة باستخدام الطريقة التقليدية (الرفع والتحميل) أو استخدام أحد التطبيقات. أولاً، سنركز على استخدام الطريقة التقليدية (أو الطريق السريع).
الطريقة التقليدية للنقل بسيطة ومباشرة للغاية. ومع ذلك، قد يستغرق الأمر بعض الوقت عندما تضطر إلى نقل الملفات الثقيلة أو وجود آلاف الملفات. دعنا نرشدك خلال العملية البسيطة.
الخطوة 1 – قم بفتح Google Drive وتسجيل الدخول إلى حسابك
الخطوة 2 – أنشئ مجلدًا جديدًا لجميع الملفات التي تريد نقلها. افعل ذلك ضمن root directory في Google Drive. بعد فتح المجلد، انقل جميع الملفات التي تريد نقلها هنا.
الخطوة 3 – انتقل إلى الصفحة الرئيسية لـ Google Drive، ثم اضغط على "My Drive". اضغط بزر الماوس الأيمن على جميع الملفات التي تريد نقلها. اضغط الزر "تحميل" ، ثم انتظر حتى ينتهي نسخ الملفات.
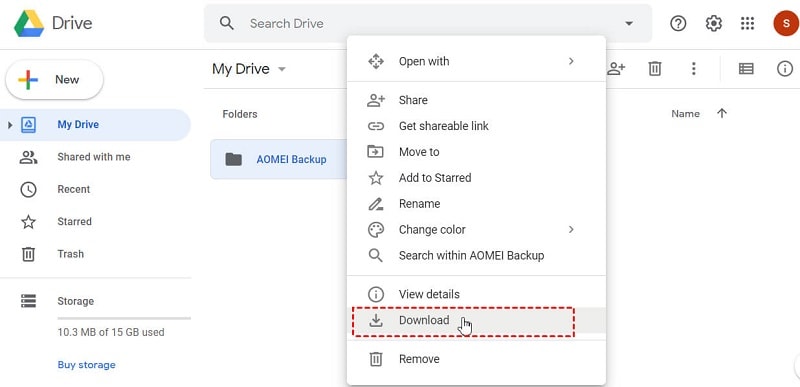
ملاحظة:إذا كنت تقوم بنسخ ملفات متعددة، فسيقوم Google بضغط الملفات في مجلد مضغوط واحد. بعد الانتهاء من التحميل، يمكنك الانتقال إلى ملف الوجهة على جهاز الكمبيوتر الخاص بك. من هنا، يمكنك استخراج الملفات عن طريق فك ضغط المجلد.
االخطوة 4 – قم بفتح Dropbox وقم بتسجيل الدخول باستخدام عنوان بريدك الإلكتروني وكلمة المرور.
الخطوة 5 - انظر نحو النهاية العلوية اليمنى للنافذة، وسترى أيقونة "رفع". اضغط هذا الزر، وسيفتح لك نافذة حيث يمكنك تحديد الملفات التي تريد رفعها. يمكنك أيضًا رفع مجلدات كاملة إذا أردت.
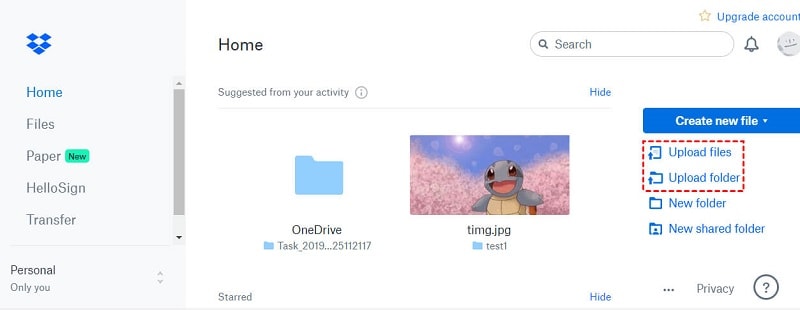
تهانينا !!! هذا كل ما عليك القيام به للنسخ من Google Drive إلى Dropbox مجانا. سهل جدا ومباشر، أليس كذلك؟ بينما إذا كنت تعتقد أنه مزعج بعض الشيء، فما عليك سوى اتباع حل InClowdz الذي نوصي به لك.
الجزء 4: Dropbox باستخدام النصائح
إذا كنت تعتقد أن كل ما يمكنك استخدام Dropbox من أجله هو حفظ الملفات أو المجلدات ومشاركتها، فكر مرة أخرى. Dropbox عبارة عن منصة SaaS قوية جدًا تأتي مع العديد من الأدوات لتحسين التنظيم وسير العمل. استخدام Dropbox ليس بالأمر الصعب مقارنة بالعديد من أنظمة التخزين السحابية الأخرى.
في هذا القسم، سنوضح لك كيفية تحقيق أقصى استفادة من حساب Dropbox الخاص بك. تحقق من Dropbox التالي باستخدام النصائح.
ميزة طلب الملف
هل تعلم أن Dropbox يأتي مع خاصية طلب الملفات؟ تتيح لك هذه الميزة طلب الملفات من أي شخص واستلامها بغض النظر عن الحجم في حساب Dropbox الخاص بك. مذهل ، أليس كذلك؟
هذا ليس كل شيء. حتى الأشخاص الذين ليس لديهم حسابات Dropbox يمكنهم إرسال الملفات إلى حسابك. لهذا السبب ينتقل العديد من الأشخاص من Google Drive إلى Dropbox. إليك كيفية استخدام هذه الميزة:
الخطوة 1 - افتح Dropbox وقم بتسجيل الدخول.
الخطوة 2 - انظر إلى الشريط الجانبي على اليسار واضغط على "طلبات الملفات File requests".
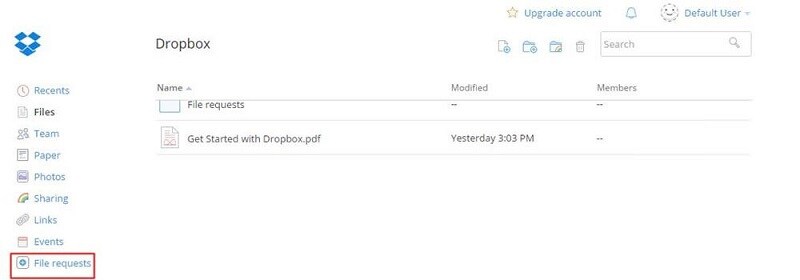
الخطوة 3 - اضغط على "إنشاء طلب ملف".
الخطوة 4 - اكتب وصفًا يشرح طلبك. يجب أن يكون قصيرا وموجزا. اضغط "تغيير المجلد" لاختيار موقع الملفات الواردة واضغط على "التالي".
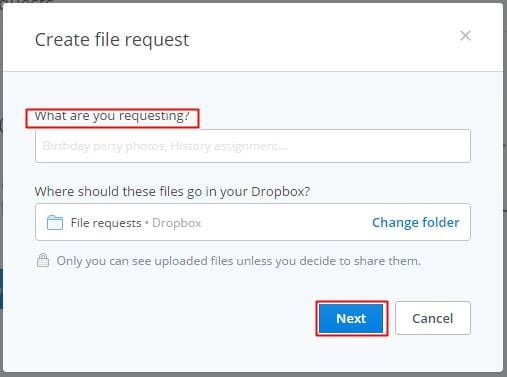
الخطوة 5 – انسخ الرابط المقدم وشاركه مع من ترغب في استلام الملفات منه. من الممكن أيضًا إرسال الرابط إلى عنوان بريدهم الإلكتروني مباشرةً.
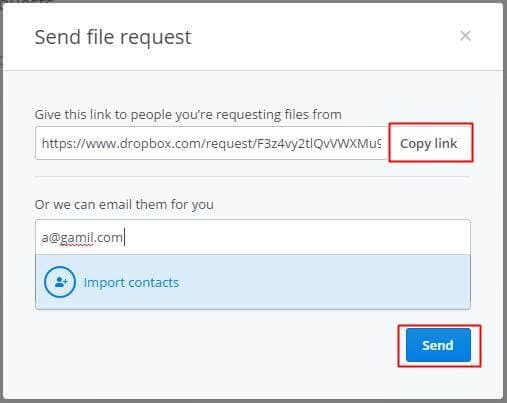
معاينة أي نوع من الملفات
إنه أمر محبط للغاية عندما تتلقى ملفًا من شخص ما، ولا يمكنك فتحه بسبب عدم التوافق. حسنًا، لا داعي للقلق بشأن ذلك بعد الآن. Dropbox هنا لإنقاذك.
يحتوي على ميزة "معاينة الملف" التي تتيح لك معاينة أي نوع من الملفات. يتضمن ذلك PSD و PDF و PNG و AI و SVG و JPG و BMP وغيرها الكثير. ما عليك سوى رفع الملف إلى Dropbox واستخدام ميزة "معاينة الملف".
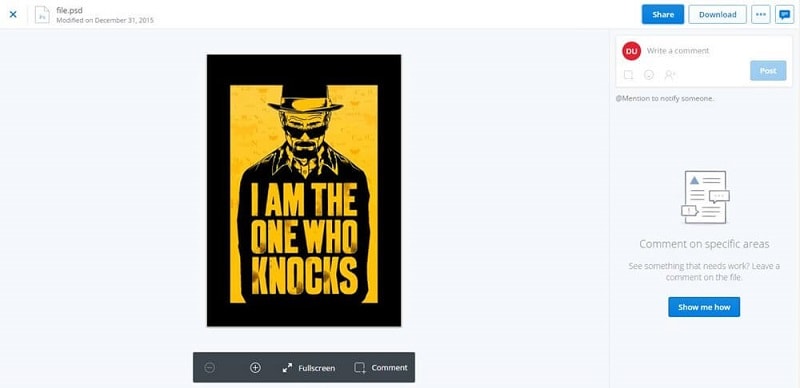
تتيح هذه الميزة أيضًا إمكانية قراءة المستندات والعروض التقديمية والأوراق. يمكنك أيضًا تعديل أي منها من خلال الدمج البسيط لهذه الميزة مع Office Online. دعنا نوضح لك كيفية معاينة الملفات وتعديلها في Dropbox:
الخطوة 1 - افتح الملف في حساب Dropbox الخاص بك.
الخطوة 2 - اضغط على زر السهم بجوار الزر "فتح" في نافذة المعاينة.
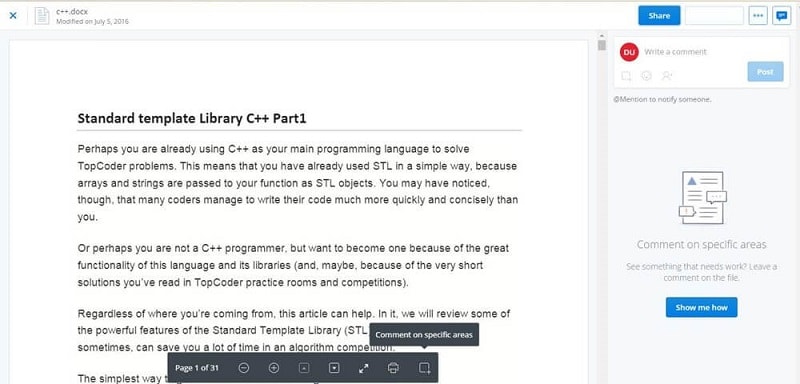
الخطوة 3 – اختر أي من Microsoft Word / Powerpoint / Excel، حسب الملف الذي ترغب بتعديله.
الوصول إلى المجلد المشترك المتروك أو المحذوف
أذا فقدت الوصول إلى ملف أو مجلد لأنك حذفته. عادة، تكون هذه مشكلة، لكنها ليست كذلك مع Dropbox. هذا هو أحد أهم الأسباب التي تجعلك تفكر في ترحيل Google Drive إلى Dropbox.
احصل على حق الوصول إلى الملفات المشتركة المحذوفة باتباع الخطوات التالية:
الخطوة 1 – انظر إلى الشريط الجانبي على اليسار، ثم اضغط على ”مشاركة sharing".
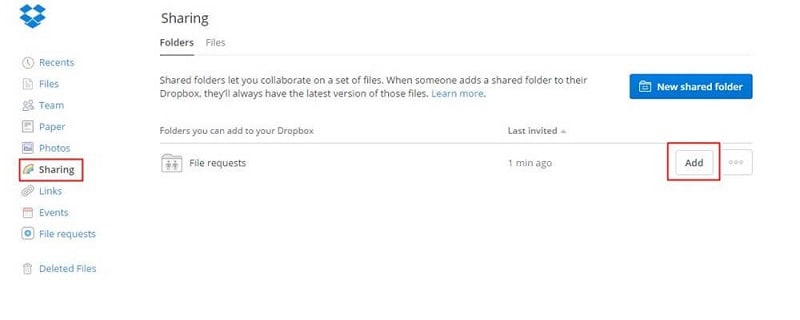
الخطوة 2 – هناك أقسام مختلفة ضمن هذا القسم، بما في ذلك "المجلدات المراد إضافتها إلى Dropbox." اضغط على هذا لاختيار المجلد الذي ترغب في إعادة الانضمام إليه ، ثم اضغط على "إضافة".
العمل على الملفات مع فريقك
هل تتعاون مع فريقك في المهام؟ إذا كانت إجابتك نعم، فأنت بحاجة إلى تجربة "Team Dropbox". باستخدام هذه الميزة، يمكنك مشاركة الملفات مع فريقك والعمل عن بُعد. يمكنك أيضًا اختيار مجموعات مختلفة داخل فريقك لمشاركة الملفات معها وتحديد امتيازات كل شخص.
أتساءل عما إذا كان عليك الدفع مقابل هذه الميزة الرائعة. لا، لن تفعل ذلك. إنه مجاني تمامًا. هل تريد معرفة كيفية إنشاء حساب Team Dropbox؟ تابع الخطوات أدناه.
الخطوة 1 - افتح Dropbox وانتقل إلى الشريط الجانبي على اليسار. اضغط على ”فريق Team" ثم "إنشاء فريق مجاني Create free team".
الخطوة 2 - أدخل اسم فريقك الجديد، ثم حدد "اختيار فريق Dropbox جديد". ستحتاج إلى تقديم عنوان بريد إلكتروني (للعمل أو شخصي) وكلمة مرور. عندما تفعل ذلك، اضغط على "متابعة".
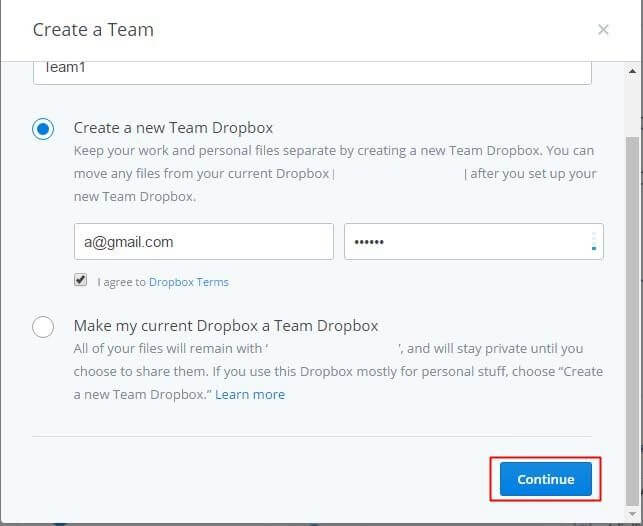
الخطوة 3 – قم بدعوة أعضاء جدد من فريقك للانضمام إلى الفريق. عند إدخال عناوين بريدهم الإلكتروني أو أسمائهم ، اضغط على "متابعة".

الخطوة 4 – اضغط على الزر "إنشاء فريق Dropbox" لإنشاء فريقك.
الوصول إلى الملفات بدون اتصال بالإنترنت
هناك أوقات تحتاج فيها إلى الوصول إلى الملفات أثناء التنقل، ولا يمكنك الوصول إلى الإنترنت. يحتوي Dropbox على ميزة "Offline" التي تجعل من السهل تحقيق ذلك. إليك كيفية الوصول إلى ملفاتك بدون الإنترنت.
الخطوة 1 – افتح Dropbox للجوال، وسترى جميع ملفاتك في وضع عدم الاتصال.
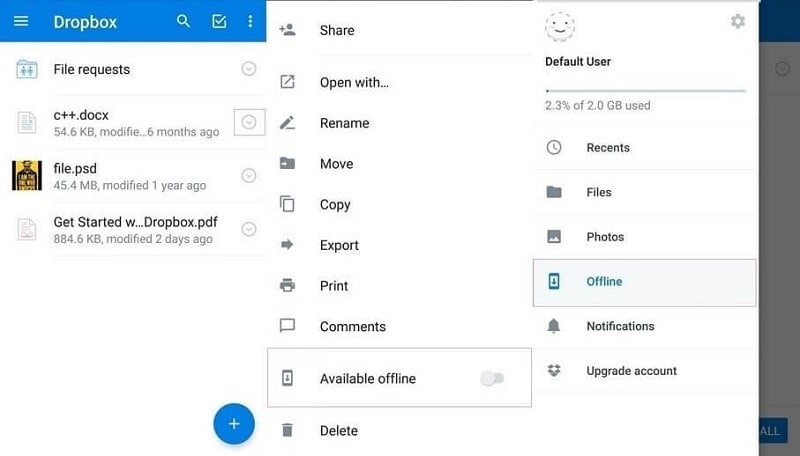
الخطوة 2 – قم بالتبديل إلى "متاح بلا اتصال" من خلال الضغط على الرمز الموجود على اليمين. يقوم Dropbox تلقائيًا بتحميل الملفات إلى جهازك بدون الإنترنت.
الخطوة 3 - اعرض الملفات في وضع عدم الاتصال.
الخلاصة
أنت الآن تعرف كيفية نقل Google Drive إلى Dropbox. لقد أوضحنا لك أيضًا سبب ضرورة الترحيل. لتلخيص الموضوع، قدمنا لك بعض النصائح حول Dropbox. إذا وجدت هذا مفيدًا، فاترك لنا تعليق أدناه.
على iCloud المحتوى النسخ الاحتياطي
- 1 استخراج النسخ الاحتياطي على iCloud
- 1.1 الوصول على iCloud المحتوى النسخ الاحتياطي
- 1.2 الوصول على iCloud صور
- 1.3 تحميل على iCloud النسخ الاحتياطي
- 1.4 استرداد صور من على iCloud
- 1.6 على iCloud مجاني النازع النسخ الاحتياطي
- 2 نقل على iCloud النسخ الاحتياطي
- 2.1 استعادة النسخ الاحتياطي عالقون
- 2.2 باد على iCloud الخدع النسخ الاحتياطي
- 2.3 اي تيونز على iCloud المساعدون
- 3 على iCloud لالروبوت
- 4 الاستعادة من النسخ الاحتياطي على iCloud
- 4.1 استعادة النسخ الاحتياطي على iCloud من دون إعادة
- 4.2 استعادة اي فون من على iCloud
- 4.3 استعادة باد من على iCloud
- 5 على iCloud كلمة المرور
- 5.1 أدوات على iCloud الالتفافية
- 5.2 تجاوز على iCloud قفل للآيفون
- 5.3 كيفية عمل نسخة احتياطية من WhatsApp واستخراج رسائل WhatsApp من iCloud
- 5.4 التنشيط على iCloud الالتفافية
- 5.5 هل نسيت كلمة المرور على iCloud
- 6 حذف على iCloud
- 6.1 إزالة حساب على iCloud
- 6.2 حذف تطبيقات من على iCloud
- 6.3 أغاني حذف من على iCloud
- 6.4 تغيير حذف حساب على iCloud
- 7 حل القضايا على iCloud
- 7.1 المتكرر طلب تسجيل الدخول على iCloud
- 7.3 على iCloud التخزين
- 7.4 إدارة idevices متعددة مع واحد معرف أبل
- 7.5 القضايا متزامنة على iCloud المشتركة
- 7.6 القضايا على iCloud على اي فون
- 7.7 فون النسخ الاحتياطي إلى iCloud استكشاف الأخطاء وإصلاحها
- 8 الإعداد على iCloud
- 8.2 الإعداد على iCloud تبادل الصور
- 8.3 الوثيقة على iCloud الإعداد
- 8.4 تغيير على iCloud البريد الإلكتروني
- 8.5 مزامنة اي فون مع على iCloud
- 9 النسخ الاحتياطي مع على iCloud
- 10 الخدع على iCloud
- 10.1 نصائح على iCloud عن طريق
- 10.2 الغاء الخطة على iCloud التخزين
- 10.3 إزالة الجهاز من على iCloud
- 10.4 إعادة تعيين على iCloud البريد الإلكتروني
- 10.5 على iCloud البريد الإلكتروني استعادة كلمة السر
- 10.6 حساب تغيير على iCloud
- 10.7 رصا على iCloud
- 10.8 رصا على iCloud صور
- 10.9 فون عالقون في على iCloud
- 10.10 نسيت معرف أبل
- 10.12 استبدال الميزات المحمول
- 10.13 رصا الملفات من على iCloud
- 10.14 خطة تغيير على iCloud التخزين