• مسجل في: جميع الحلول عن الهاتف • حلول مجربة
يرغب معظم الأشخاص في إجراء مزامنة بين iCloud و Google Drive حتى يتمكنوا من نقل الملفات كما يحلو لهم والاستمتاع بأفضل ما في العالمين. لكن هل هذا ممكن؟
من الممكن نقل محتويات iCloud إلى Google Drive، لكن العملية ستتطلب استخدام كمبيوتر مكتبي وستحتاج العملية إلى أن تتم يدويًا في كل مرة تريد فيها نقل الملفات من iCloud إلى Google Drive
بينما دعونا أولاً نتحقق من سبب رغبة بعض الأشخاص في النقل من iCloud إلى google drive؟
الحاجة إلى النقل من iCloud إلى Google Drive
iCloud هو اسم التخزين السحابي الذي توفره Apple لمستخدميها. أولئك الذين ليس لديهم أي أجهزة Apple يحصلون على 1 غيغابايت مجانًا، وأولئك الذين لديهم أجهزة Apple يحصلون على 5 غيغابايت مجانًا. للمقارنة، يمنحك Dropbox 2 غيغابايت مجانًا ويقدم OneDrive 5 غيغابايت مجانًا أيضًا. تضعهم Google جميعًا في مكانهم من خلال تقديم 15 غيغابايت مجانًا. علاوة على ذلك، تعد مساحة iCloud التخزينية من Apple أكثر حلول التخزين تقييدًا، ولا يتم استخدامها بشكل أفضل إلا إذا كان لديك أجهزة Apple حيث تم تصميمها بحيث تتكامل بإحكام مع أجهزة Apple وخدماتها وتعمل معها. في المقابل، تم تصميم الخدمات الأخرى، بما في ذلك Microsoft OneDrive و Google Drive، للعمل بشكل جيد للغاية ضمن النظم البيئية الخاصة بهم وكذلك مع الأنظمة البيئية الأخرى التي قد يستخدمها المستهلكون لتلك الخدمات.
يتم استخدام iCloud بشكل أساسي بواسطة أجهزة macOS و iOS، بينما يتم استخدام خدمات مثل Dropbox و Microsoft OneDrive و Google Drive بواسطة أجهزة iOS و macOS جنبًا إلى جنب مع بقية أنظمة التشغيل في العالم. بينما يسعد Apple أن تقتصر على أجهزتها وخدماتها في الغالب، إلا أن Google يسعد من ناحية أخرى بتوسيع تكاملها مع كل ما يمكن أن تجده للتكامل معه. ويبدأ بالجهاز الموجود بأيدينا طوال الوقت - هواتفنا الجوالة. بصرف النظر عن أجهزة iPhone، فإن البديل الرئيسي الوحيد هو Android، وقد تم تصميم Android حول كل خدمة من خدمات Google الممكنة. نحن نعلم أن Gmail هو أحد أكبر مزودي خدمة البريد الإلكتروني العام المجاني على هذا الكوكب، إن لم يكن أكبرهم. خدمة Gmail هذه مطلوبة على Android، ومعها تأتي 15 غيغابايت من Google Drive مجانًا، مما يجعل حل التخزين السحابي من Google أفضل بشكل لا نهائي للمستخدم. المزود الآخر الوحيد الذي يتمتع بهذا النوع من الرافعة المالية هو Microsoft، حيث يقوم بإنشاء OneDrive مباشرة في Windows.
يعد Google Drive أكثر تنوعًا بكثير مما تأمل iCloud، وذلك ببساطة بسبب تكامله.
إليك ما يمكنك فعله باستخدام iCloud و Google Drive:
| Apple iCloud | Google Drive | |
|---|---|---|
| السعر | مجاني في البداية | مجاني في البداية |
| تخزين مجاني | 1 غيغابايت لمستخدمي الأجهزة بخلاف Apple، و 5 غيغابايت لمستخدمي أجهزة Apple | 15 غيغابايت مجانًا للجميع |
| يعمل مع | التطبيقات على macOS و iOS، يمكن استخدامها لتخزين الملفات والمستندات يدويًا | متكامل مع أفضل التطبيقات في العالم، ويعمل مع جميع التطبيقات تقريبًا، ويمكن للمستخدمين تخزين البيانات يدويًا أيضًا |
| تكامل ال office | متكامل مع تطبيقات iWork - Pages و Numbers و Keynote. يمكن استخدامها يدويًا لتخزين أي شيء آخر | متكامل مع Gmail و G Suite من Google لتحقيق الإنتاجية الكاملة ل office على مستوى المؤسسة والمستهلك |
تشتهر Google بالبحث ثم جاء Gmail الذي يستخدم على نطاق واسع من قبل المستهلكين والشركات. أضف إلى ذلك مجموعة G Suite الإنتاجية والتعاون ل office Google هذا، مع مستندات Google وجداول بيانات Google والعروض التقديمية من Google، مع التعاون الكامل عبر الإنترنت، يصبح من الواضح لماذا Google Drive هو الحل المفضل للتخزين السحابي في العالم وليس iCloud من Apple، على الرغم من تشكيلة iPhone الناجحة للغاية.
كيف تنقل iCloud إلى Google Drive؟
لا يمكن نقل المحتويات من iCloud إلى Google Drive تلقائيًا. سوف تحتاج إلى نقل المحتويات يدويًا. هناك طريقتان للقيام بذلك، طريقة شبه تلقائية باستخدام التطبيقات الموجودة على سطح المكتب والتي تجعل المهمة أسهل قليلاً، وطريقة يدوية بالكامل تستغرق وقتًا أطول ولكنها قد تجعلك تشعر بمزيد من التحكم والاطمئنان إلى بياناتك. </ p >
الخيار 1: استخدام تطبيقات سطح المكتب </ h3>
إذا كان لديك جهاز Mac، فلديك بالفعل iCloud مدمج في macOS، لذلك كل ما عليك فعله هو تحميل تطبيق Google Backup and Sync لنظام التشغيل Mac
الخطوة 1: قم بزيارة https://drive.google.com وقم بالتمرير لأسفل حيث ستجد الرابط لتحميل Drive على macOS. بدلاً من ذلك، قم بزيارة هذه الصفحة هنا: https://www.google.com/drive/download/ وقم بتحميل التطبيق.
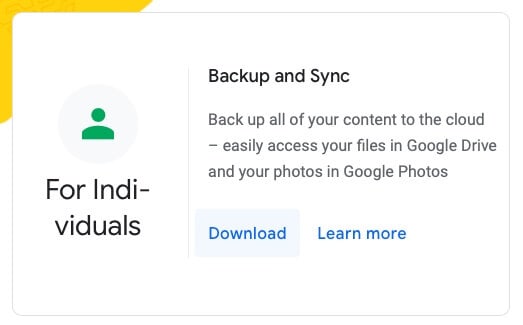
الخطوة 2: قم بتثبيت التطبيق وتشغيله. سيُطلب منك تسجيل الدخول إلى حساب Google الخاص بك. إفعل ذلك.

الخطوة 3: بعد تسجيل الدخول، افتح نافذة أو علامة تبويب متصفح جديدة في متصفح الويب وانتقل إلى Google Drive. قم بإنشاء مجلد جديد وقم بتسميته بأي شيء تريده. ستكون بحاجة إلى هذا.

الخطوة 4: </ strong> في تطبيق Backup و Sync، سيُطلب منك اختيار ما تريد مزامنته. الآن، قد ترغب في تحديد مجلد iCloud Drive الخاص بك والانتهاء من ذلك، ولكن لا يجب عليك القيام بذلك بهذه الطريقة، لتجنب المشاكل في كل من Google Drive و iCloud Drive. بدلا من ذلك، اختر لا شيء هنا.

الخطوة 5: </ strong> اضغط على "التالي"، وسيُطلب منك مزامنة الملفات من Google Drive إلى مجلد على جهاز Mac الخاص بك، وسيؤدي ذلك إلى إنشاء رابط إلى Google Drive في الشريط الجانبي لـ Finder، وهو شيء سيكون مفيدًا لنا قريبا. لذلك، في الخطوة التالية، حدد Sync My Drive على هذا الكمبيوتر.
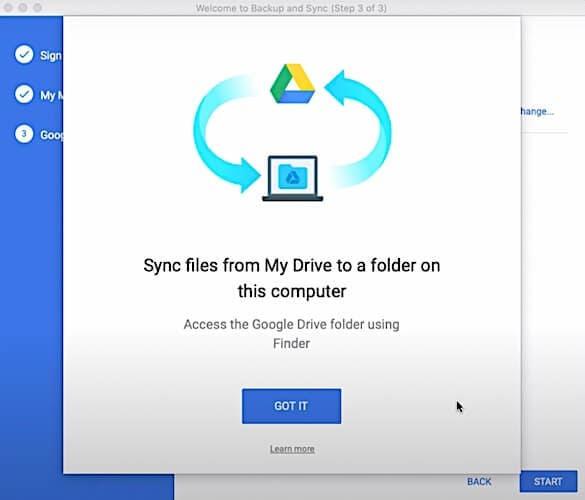
الخطوة 6: اضغط على "مزامنة هذه المجلدات فقط" وحدد المجلد الفارغ الذي قمت بإنشائه مسبقًا في الخطوة 2. ما يفعله هذا هو إعداد Google Drive في Finder دون مزامنة أي شيء فعليًا من Google Drive إلى جهاز Mac الخاص بك وأخذ عرض النطاق الترددي والوقت. نقوم بذلك لأننا نريد نقل iCloud Drive إلى Google Drive، وليس إنشاء مزامنة ثنائية الاتجاه بين Google Drive و Mac أيضًا. إذا كنت تريد ذلك، فإليك المكان الذي تحدد فيه ما تريد مزامنته مع جهاز Mac الخاص بك من Google Drive.

الآن، الطريقة التي يعمل بها iCloud هي أنه من المفترض افتراضيًا تحميل كل شيء في iCloud Drive على جهاز Mac الخاص بك إذا كان لديك مساحة تخزين كافية. من المفترض أن هذا الإعداد لم يتغير وأن محرك iCloud مضبوط على تحميل كل شيء من iCloud Drive إلى Mac وقد أكمل هذه العملية في الواقع.

حتى مع ذلك، قد يقوم iCloud Drive بتحميل أحدث الملفات فقط على جهاز Mac، تاركًا الملفات القديمة في iCloud. للتحقق من أن iCloud Drive قد قام بالفعل بتحميل كل شيء على جهاز Mac الخاص بك، افتح Finder وحدد iCloud Drive من الشريط الجانبي. الآن، تحقق مما إذا كان هناك رمز يمثل رمز سحابة بسهم يشير إلى أسفل. إذا وجدت هذا الرمز، اضغط عليه. إذا كنت لا ترى هذا الرمز، فأنت على ما يرام. يدل الرمز على أن الملفات متوفرة في iCloud Drive ولكن لم يتم تحميلها على جهاز Mac.

الخطوة 7: بمجرد التأكد من تحميل جميع ملفات iCloud Drive (تلك التي تريد مزامنتها مع Google Drive، على أي حال) إلى جهاز Mac، افتح نافذة Finder جديدة واضغط Google Drive.
الخطوة 8: انتقل إلى المجلد الذي حددته للمزامنة مع جهاز Mac في النسخ الاحتياطي والمزامنة.
الخطوة 9: في نافذة Finder أخرى، حدد iCloud Drive، وحدد الملفات والمجلدات التي تريد نقلها إلى Google Drive.
الخطوة 10: </ strong> الآن فقط قم بسحب هذه الملفات والمجلدات وإفلاتها من نافذة iCloud Drive Finder إلى نافذة Google Drive folder Finder. سييعتني macOS وتطبيق Google Drive بالباقي.
الخطوة 11: </ strong> تأكد من الرفع الصحيح لمحتوياتك من خلال تفقد المجلد في Google Drive في متصفح الويب.
يُستخدم هذا الخيار عندما تريد نقل كمية كبيرة من البيانات من iCloud Drive إلى Google Drive وستجد أنه من الممل نقل الملفات واحدًا تلو الآخر. ولكن ماذا يحدث عندما تريد نقل عدد صغير فقط من الملفات من iCloud إلى Google Drive وترغب في تخطي متاعب تثبيت برنامج آخر على جهاز Mac الخاص بك؟ يأتي الطريقة 2.
ملاحظة لمستخدمي Windows: ستحتاج إلى تحميل iCloud Drive (https://support.apple.com/en-us/HT204283) وكذلك Google Drive (من https://drive.google.com). أينما يوجد Finder، فإن المكافئ لـ Windows هو File Explorer.
الخيار 2: نقل iCloud Drive إلى Google Drive باستخدام متصفح الويب
للتوضيح، يمكن استخدام هذه الطريقة لنقل كل ملف ومجلد في iCloud Drive على جهاز Mac الخاص بك إلى Google Drive بشق الأنفس، ولكن لماذا قد يرغب المرء في تحمل هذا الصداع؟ الطريقة الأولى هي أفضل رهان في هذه الحالة. الطريقة الثانية هي للأوقات التي تريد فيها فقط نقل عدد قليل من المحتوى من iCloud إلى Google Drive واستخدام متصفح الويب الخاص بك لهذا الغرض.
الخطوة 1: </ strong> ابدأ تشغيل متصفح الويب وانتقل إلى Google Drive (https://drive.google.com)
الخطوة 2: </ strong> تسجيل الدخول إذا لم تكن قد سجلت الدخول بالفعل، وأنشئ مجلدًا جديدًا في Google Drive.
الخطوة 3: </ strong> اضغط ضغطة مزدوجة على هذا المجلد واتركه مفتوحًا في المتصفح. لا تقم بتبديل علامات التبويب.
الخطوة 4: </ strong> توجه إلى Finder على جهاز Mac الخاص بك، واضغط على iCloud Drive في الشريط الجانبي
الخطوة 5: </ strong> اسحب وأفلت الملفات التي تريد نقلها من iCloud Drive إلى Google Drive في متصفح الويب. سيقوم متصفح الويب برفع ملفاتك على Google Drive.
الخلاصة
إن نقل iCloud Drive إلى Google Drive ليس بالضبط سهل كتناول الكعك لأن iCloud Drive مغلق بإحكام في نظام Apple البيئي. لذلك، تتطلب عمليات النقل المساعدة عن طريق تحميل تطبيق Google Drive وتشغيله، أو من خلال طريقة الرفع اليدوية باستخدام متصفح الويب و Mac Finder.
على iCloud المحتوى النسخ الاحتياطي
- 1 استخراج النسخ الاحتياطي على iCloud
- 1.1 الوصول على iCloud المحتوى النسخ الاحتياطي
- 1.2 الوصول على iCloud صور
- 1.3 تحميل على iCloud النسخ الاحتياطي
- 1.4 استرداد صور من على iCloud
- 1.6 على iCloud مجاني النازع النسخ الاحتياطي
- 2 نقل على iCloud النسخ الاحتياطي
- 2.1 استعادة النسخ الاحتياطي عالقون
- 2.2 باد على iCloud الخدع النسخ الاحتياطي
- 2.3 اي تيونز على iCloud المساعدون
- 3 على iCloud لالروبوت
- 4 الاستعادة من النسخ الاحتياطي على iCloud
- 4.1 استعادة النسخ الاحتياطي على iCloud من دون إعادة
- 4.2 استعادة اي فون من على iCloud
- 4.3 استعادة باد من على iCloud
- 5 على iCloud كلمة المرور
- 5.1 أدوات على iCloud الالتفافية
- 5.2 تجاوز على iCloud قفل للآيفون
- 5.3 كيفية عمل نسخة احتياطية من WhatsApp واستخراج رسائل WhatsApp من iCloud
- 5.4 التنشيط على iCloud الالتفافية
- 5.5 هل نسيت كلمة المرور على iCloud
- 6 حذف على iCloud
- 6.1 إزالة حساب على iCloud
- 6.2 حذف تطبيقات من على iCloud
- 6.3 أغاني حذف من على iCloud
- 6.4 تغيير حذف حساب على iCloud
- 7 حل القضايا على iCloud
- 7.1 المتكرر طلب تسجيل الدخول على iCloud
- 7.3 على iCloud التخزين
- 7.4 إدارة idevices متعددة مع واحد معرف أبل
- 7.5 القضايا متزامنة على iCloud المشتركة
- 7.6 القضايا على iCloud على اي فون
- 7.7 فون النسخ الاحتياطي إلى iCloud استكشاف الأخطاء وإصلاحها
- 8 الإعداد على iCloud
- 8.2 الإعداد على iCloud تبادل الصور
- 8.3 الوثيقة على iCloud الإعداد
- 8.4 تغيير على iCloud البريد الإلكتروني
- 8.5 مزامنة اي فون مع على iCloud
- 9 النسخ الاحتياطي مع على iCloud
- 10 الخدع على iCloud
- 10.1 نصائح على iCloud عن طريق
- 10.2 الغاء الخطة على iCloud التخزين
- 10.3 إزالة الجهاز من على iCloud
- 10.4 إعادة تعيين على iCloud البريد الإلكتروني
- 10.5 على iCloud البريد الإلكتروني استعادة كلمة السر
- 10.6 حساب تغيير على iCloud
- 10.7 رصا على iCloud
- 10.8 رصا على iCloud صور
- 10.9 فون عالقون في على iCloud
- 10.10 نسيت معرف أبل
- 10.12 استبدال الميزات المحمول
- 10.13 رصا الملفات من على iCloud
- 10.14 خطة تغيير على iCloud التخزين



