يعد Messenger من منصات التواصل الاجتماعي المهمة المستخدمة للتواصل مع المستخدمين في كل أنحاء العالم. بصفته منصة مهمة، يبلِغ المستخدمون كثيراً عن المشكلات في Messenger، وتنطوي هذه المشكلات على مواصلة Messenger التوقف أو توقفه عن العمل في الأوقات غير الضرورية. تقدم هذه المقالة بعض الحلول الأساسية وغير المألوفة لتساعدك في حل هذه المشكلة.
- الجزء 1: 10 طرق لحل مشكلة مواصلة Messenger التوقف أو التوقف عن العمل في Android وiPhone وiPad
- الحل 1: إعادة تشغيل التطبيق في الجهاز
- الحل 2: تحديث تطبيق Messenger إلى أحدث إصدار
- الحل 3: إعادة تشغيل الجهاز
- الحل 4: إلغاء تثبيت تطبيق Messenger ثم إعادة تثبيته
- الحل 5: تفعيل أذون التطبيق الضرورية
- الحل 6: إعادة ضبط خدمات Google Play Services
- الحل 7: مسح ذاكرة Messenger المؤقتة
- الحل 8: تحديث نظام تشغيل الجهاز
- الحل 9: استخدام Dr.Fone - System Repair (iOS) لإصلاح مشكلة "مواصلة Messenger التوقف/التوقف عن العمل" في iPhone/iPad

- الجزء 2: كيفية إصلاح مشكلة مواصلة Messenger التوقف والتوقف عن العمل في الحاسوب
الجزء 1: 10 طرق لحل مشكلة مواصلة Messenger التوقف أو التوقف عن العمل في Android وiPhone وiPad
سيحل هذا الجزء المشكلة لمستخدمي أجهزة Android وiPhone وiPad، وسيقدم الحلول التي ستساعدك في الخروج من المواقف التي يواصل Messenger التوقف فيها أو التوقف عن العمل في الجهاز. ستساعد هذه الحلول كثيراً في إدارة الأجهزة دون إجراء التغييرات الكبيرة فيها.
الحل 1: إعادة تشغيل التطبيق في الجهاز
توجد عدة حلول لإصلاح مشكلة مواصلة Messenger التوقف عن العمل في جهازك، فأول ما يمكنك فعله هو إعادة تشغيل التطبيق. تتابع إعادة تشغيل التطبيق كافة الخدمات من الصفر، الأمر الذي يتخلص من كل الأخطاء الصغيرة فيه. ولأداء هذا الأمر، اتبع هذه الخطوات بالتفصيل:
على Android
الخطوة 1: واصل الضغط على التطبيق في قائمة التطبيقات لتفتح قائمة بارزة، ثم انقر على خيار "App Info" لتذهب إلى نافذة جديدة.

الخطوة 2: انقر على خيار "Force Stop" في الشاشة التالية لتوقف تشغيل التطبيق، ثم عد إلى الصفحة الرئيسية لتدخل إلى التطبيق مجدداً.

لأجهزة iPad/iPhone
الخطوة 1: إن أفضل طريقة لإعادة تشغيل أي تطبيق في أجهزة iPhone/iPad هي إيقاف تشغيله قسراً، فاسحب إلى الأعلى من أسفل الشاشة إلى منتصفها.
الخطوة 2: سيفتح هذا الأمر قائمة التطبيقات التي تحتوي على التطبيقات التي تعمل حالياً في الجهاز، فاستخدم إصبعك لتسحب تطبيق Messenger لتغلقه قسرياً، ثم اذهب بعدها إلى الصفحة الرئيسية مجدداً وأعد تشغيل التطبيق في جهازك.

الحل 2: تحديث تطبيق Messenger إلى أحدث إصدار
قد يكون التطبيق القديم سبب رئيسي آخر لمثل هذه الحالة التعيسة، إذ تتوقف التطبيقات عن العمل إذا لم تُحدَّث في الوقت المناسب. وفي حالة تطبيق Messenger، قد تكون هذه هي الحالة، فقد يكون التطبيق غير مُحدَّث إلى أحدث نسخة في جهازك. لتنفيذ هذا الأمر، اتبع الخطوات المقدمة بالتفصيل:
على Android
الخطوة 1: ادخل إلى متجر "Play Store" في جهازك، وانقر على أيقونة "Profile" في الزاوية العلوية اليمنى من الشاشة لتفتح قائمة، ثم انقر على خيار “Manage apps and device” في القائمة لتذهب إلى شاشة جديدة.

الخطوة 2: اعثر على خيار “Updates available” في النافذة التالية، ثم اذهب إلى التطبيقات التي تحتاج إلى التحديث في جهازك. اعثر على تطبيق Messenger في القائمة، ثم انقر على "Update".

لأجهزة iPad/iPhone
الخطوة 1: افتح متجر "App Store" في جهاز iPhone/iPad، ثم انقر على أيقونة "Profile" في الزاوية العلوية اليمنى. سيفتح هذا الأمر شاشة جديدة تحتوي على المعلومات المتعلقة بتطبيقات جهازك.

الخطوة 2: مرر إلى الأسفل لتعثر على Messenger في قائمة التطبيقات. وإذا كان بحاجة تحديث، ستجد زر "Update" بجواره، فانقر عليه لتنفذ عملية التحديث.

الحل 3: إعادة تشغيل الجهاز
إنها طريقة سريعة وفعالة أخرى للتخلص من مشكلات مواصلة Messenger التوقف في جهازك. يمكن فعل هذا الأمر إذا كان جهازك مصاب بالخلل عموماً، ويواجه الأخطاء لأسباب غير معروفة. ولهذا السبب، يمكنك تجربة إعادة تشغيل كافة الجلسات من الصفر لتحل المشكلات الموجودة في الجهاز. اتبع الخطوات الموضحة في الأسفل:
على Android
الخطوة 1: واصل الضغط على زر "Power" في جهاز Android لتفتح قائمة في الشاشة.
الخطوة 2: ستجد خيار "Restart/Reboot" في القائمة المفتوحة، فانقر عليه لتعيد تشغيل الجهاز.

لأجهزة iPad/iPhone
الخطوة 1: افتح "Settings" في جهاز iPhone/iPad ومرر إلى الأسفل لتصل إلى "General".
الخطوة 2: ستعثر على خيار "Shut Down" في القائمة، وذلك من خلال التمرير إلى الأسفل في الشاشة التالية. أطفئ جهازك بنجاح، ثم واصل الضغط على زر "Power" لتعيد تشغيله.

الحل 4: إلغاء تثبيت تطبيق Messenger ثم إعادة تثبيته
إنها طريقة سريعة وفعالة لحل كافة المشكلات السائدة في Messenger. فبعد أداء كافة الحلول المذكورة في الأعلى، يوجد احتمال ألا تتمكن من حل المشكلة بغض النظر عن الظروف. لهذا السبب، سيكون من الأفضل إذا ألغيت تثبيت التطبيق الموجود وأعدت تثبيته لتحصل على أداء مثالي. اتبع التعليمات البسيطة المذكورة في الأسفل:
على Android
الخطوة 1: اعثر على التطبيق في قائمة التطبيقات واضغط عليه مطولاً. سيفتح هذا الأمر قائمة، ويمكنك النقر على خيار "Uninstall" منها.

الخطوة 2: اذهب إلى متجر "Play Store"، وانقر على شريط البحث، واكتب "Messenger" فيه. اعثر على التطبيق وانقر على خيار "Install" لتثبت التطبيق في جهازك.

لأجهزة iPad/iPhone
الخطوة 1: اعثر على تطبيق Messenger في صفحة جهاز iPhone/iPad الرئيسية، وواصل الضغط على التطبيق لتفتح قائمة. انقر بعدها على خيار "Remove App" من القائمة وتابع إلى طلب الموافقة، ثم اختر "Delete App" لتؤكد على حذف Messenger الدائم.

الخطوة 2: افتح متجر App Store وانقر على أيقونة "Search" في أسفل الشاشة لتكتب "Messenger". اعثر بعدها على التطبيق من نتائج البحث، ثم انقر على أيقونة Install لتعيد تثبيته في جهازك.

الحل 5: تفعيل أذون التطبيق الضرورية
عندما تبحث في الحلول التي يمكنها مساعدتك في التخلص من المشكلات مثل توقف Messenger عن العمل، سيتعين عليك النظر بعمق إلى الإعدادات المضبوطة في جهازك المحدد بالكامل. وبعيداً عن حذف التطبيق وإعادة تثبيته في جهازك، يمكنك البحث في أذون التطبيقات المفعلة في جهازك بأكمله. لأداء هذا الأمر، بوسعك تجربة الخطوات التالية بالتفصيل في جهازك:
على Android
الخطوة 1: افتح "Settings" من قائمة التطبيقات، واذهب إلى قسم "Apps"، ثم انقر على خيار "Manage Apps" في الشاشة التالية.

الخطوة 2: ستجد نفسك في قائمة من التطبيقات الموجودة في الجهاز. مرر بعدها إلى الأسفل لتعثر على "Messenger" في القائمة، ثم توجه إلى الشاشة التالية وانقر على "App permissions".

الخطوة 3: من قائمة الأذون، إذا عثرت على بعض الأذون المهمة في قسم "Not Allowed"، انقر عليها لتسمح بها في جهازك لتتابع عمل خاصيات التطبيق بالشكل الملائم.

لأجهزة iPad/iPhone
الخطوة 1: اذهب إلى "Settings" في الجهاز، ومرر إلى الأسفل لتعثر على تطبيق "Messenger" في القائمة.

الخطوة 2: عندما تذهب إلى الشاشة التالية، ستجد عدة أذون مدرجة في المقدمة، فشغل أياً منها وفقاً لمتطلباتك.
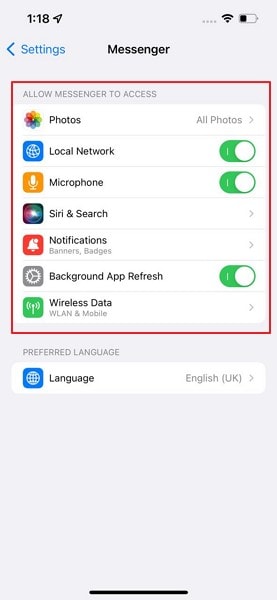
إعادة ضبط خدمات Google Play Services في أجهزة Android
قد يبدو هذا الأمر غريباً، لكنه قد يكون من أهم أسباب مواصلة Messenger التوقف عن العمل. قد تتراكم بيانات خدمات Google Play Services فيها، مما يؤدي إلى خلل الجهاز وخدماته، وسيؤثر هذا الأمر مباشرةً في تطبيقات الجهاز وإعداداته. لهذا السبب، من الأفضل إعادة ضبط خدمات Google Play Services من الصفر:
الخطوة 1: افتح "Settings" في جهاز Android، واعثر على قسم "Apps" في القائمة. في الشاشة التالية، انقر على خيار "Manage apps" لتفتح التطبيقات المثبتة في الجهاز.

الخطوة 2: اعثر على "Google Play Services" في القائمة واذهب إلى الشاشة الجديدة. انقر بعدها على خيار "Storage"، ثم اهتر "Clear data" لتعيد ضبط الخدمات.

الحل 7: مسح ذاكرة Messenger المؤقتة في Android
بعيداً عن خدمات Google Play Services، يوجد احتمال تراكم ذاكرة التطبيق المؤقتة، مما يمنع خاصياته من العمل بالشكل الملائم. يجب مسح ذاكرة Messenger المؤقتة في الجهاز، الأمر الذي يمكن أداؤه من خلال الخطوات التالية:
الخطوة 1: اعثر على "Settings" في جهاز Android، واذهب إلى قسم "Apps".

الخطوة 2: في الشاشة التالية، انقر على خيار "Manage apps" لتفتح قائمة بالتطبيقات المثبتة في الجهاز. اذهب بعدها إلى Messenger في القائمة وافتح إعداداته.

الخطوة 3: انقر على "Storage" في الشاشة التالية، ثم انقر على "Clear Data" لتمسح الذاكرة المؤقتة في الجهاز.

الحل 8: تحديث نظام تشغيل الجهاز
من الحلول المناسبة الأخرى التي ستحل مشكلة مواصلة Messenger التوقف عن العمل في جهاز Android/iPhone/iPad هو تحديث نظام تشغيل الجهاز. فقد تُصاب أنظمة التشغيل القديمة بالخلل لأسباب غير معروفة، مما يؤدي إلى مثل هذه الحالات الغريبة. لهذا السبب، من الأفضل اتباع الخطوات الموضحة في الأسفل:
على Android
الخطوة 1: اذهب إلى "Settings" في جهاز Android، ومرر إلى الأسفل لتعثر على خيار "Software Update" في القائمة.

الخطوة 2: في الشاشة التالية، سيبحث الجهاز عن التحديثات آلياً إن وُجدت. وإذا وُجدت تحديثات لنظام التشغيل، انقر على زر "Download and Install" لتنفيذ العملية بالشكل الملائم.

لأجهزة iPad/iPhone
الخطوة 1: اذهب إلى "Settings" وانقر على خيار "General" في القائمة، ثم اعثر على زر "Software Update" في الشاشة التالية.

الخطوة 2: سيتعرف جهاز Apple على وجود أي تحديث آلياً. ولتحديث نظام التشغيل، انقر على "Download and Install" لتحديث الجهاز.

الحل 9: استخدام Dr.Fone - System Repair (iOS) لإصلاح مشكلة "مواصلة Messenger التوقف/التوقف عن العمل" في iPhone/iPad

Dr.Fone - System Repair (iOS)
إصلاح أخطاء نظام iOS لحل مشكلة مواصلة Messenger التوقف/التوقف عن العمل دون فقدان البيانات.
- أصلح فقط نظام تشغيل "iPhone "iOS بحيث يعود إلى طبيعته، ولن يكون هناك فقدان للبيانات على الإطلاق.
- إصلاح العديد من مشكلات النظام مثل الهاتف عالق في وضع الاستعادة و شعار Apple الأبيض والشاشة السوداء وتكرار شاشة البداية.
- العودة إلى الإصدار القديم دون استخدام iTunes.
- يعمل مع جميع أنواع iPhone وiPad وiPod touch.
- متوافق تماماً مع أحدث إصدار 15 iOS.

تتوفر عدة حلول خارجية لجهازك، والتي يمكن استخدامها لحل المشكلات المتعلقة بهذا الأمر، ولكن قد يصعب ضمان العثور على أفضل خيار. يقدم برنامج Dr.Fone أداة لإصلاح النظام، إذ تتيح للمستخدمين حل أغلب مشكلات نظام التشغيل التي تنطوي على أجهزة iPhone/iPad.
تعد Dr.Fone - System Repair (iOS) أداة رائعة لمساعدتك في إصلاح مشكلة مواصلة Messenger التوقف عن العمل في جهاز iPhone/iPad إلى كانت المشكلة بسبب أخطاء النظام. وبما أن هذه الأداة تحتوي على الكثير من الخيارات لحل المشكلات، ستسهل العملية كثيراً. اتبع الخطوات الموضحة في الأسفل لتعرف المزيد حول الحل:
الخطوة 1: شغل أداة System Repair
تأكد من تحميل أحدث نسخة من برنامج Dr.Fone في حاسوبك، وحال انتهائك من هذا الأمر، شغل البرنامج. انقر على "System Repair" من الصفحة الرئيسية، وصل الجهاز الذي تحتاج إلى إصلاحه.

الخطوة 2: اختر وضع Standard Mode
حال الكشف عن الجهاز، سيُعاد توجيهك إلى صفحة جديدة، إذ سيتعين عليك اختيار الوضع المناسب لاستخدام خاصياته. انقر على وضع "Standard Mode" وتابع، ستبدأ عندها الأداة في اكتشاف طراز جهاز iOS الموصول ونسخة نظامه.

الخطوة 3: أكد على المعلومات وابدأ
عندما يعرض لك معلومات الجهاز في الشاشة التالية، تأكد منها، ثم تابع بالنقر على زر "Start" لتبدأ عملية الإصلاح.

الخطوة 4: أصلح جهاز iOS
ستُحمل برمجيات نظام iOS الثابتة، وسيتحقق البرنامج منها في المنصة. وحال انتهاء ذلك الأمر، سيعرض البرنامج شاشة ورسالة فورية قبل تثبيت النظام الجديد في جهازك. انقر بعد ذلك على خيار "Fix Now" وانتظر بضعة دقائق قبل إصلاح الجهاز بالكامل.

الحل 10: استخدم Messenger Lite بصفته بديل
هل ما زال Messenger يتوقف عن العمل؟ بما أن التطبيق لا يعمل، سيكون من الأفضل الانتقال إلى بديل سيقدم لك خدمات مشابهة في بيئة أبسط. يقدم Messenger Lite نفسه بصفته بديل جيد، إذ سيقدم لك تطبيق رسائل سريع ومنخفض الاستهلاك للبيانات، ويمكنه مساعدتك في الوصول إلى الأشخاص حول العالم. ومثل Messenger بالضبط، تتيح لك هذه النسخة التواصل الفعال مع أي أحد في العالم.
يعمل Messenger Lite في بيئة أفضل مع القدرة على تثبيت التطبيق بسرعة لتعزيز الكفاءة في جهاز Android، ويمكن للأشخاص الذين يعيشون في المناطق ذات اتصال إنترنت غير مستقر استخدام هذا التطبيق للتواصل الفعال.

الجزء 2: كيفية إصلاح مشكلة مواصلة Messenger التوقف والتوقف عن العمل في الحاسوب (لمتصفح الإنترنت)
في الحالات الأخرى، قد تواجه أيضاً مشكلة مواصلة Messenger التوقف في حاسوبك عوضاً عن أجهزة الهواتف الذكية. لتعتني بأمر هذه المشكلة، سيكون من الرائع إذا اطلعت على هذه الحلول المشروحة بالشكل التالي:
الحل 1: إعادة تشغيل المتصفح
ستكون إعادة تشغيل المتصفح من بين أول الأمور التي عليك تجربتها لحل المشكلة في حاسوبك. وإذا كان Messenger لا يعمل بالشكل الملائم في حاسوبك، سيتعين عليك كتابة "chrome://restart" في شريط عنوان متصفح Chrome لتعيد تشغيله. اضغط مفتاح "Enter" لتنفذ العملية، سيعيد هذا الأمر تشغيل المتصفح، كما سيفتح كافة المبوبات التي كانت تعمل في المتصفح من جديد لحظة إعادة التشغيل.

الحل 2: الدخول إلى Messenger في وضع التصفح المتخفي
عندما تصع بحسبانك الاتصال الذي تستخدمه للوصول إلى Messenger في متصفح Chrome، يوجد احتمال منع الاتصال للمستخدم من استخدام Messenger بالشكل المثالي. في مثل هذه الحالات، يمكنك أن تضع بحسبانك الذهاب إلى وضع التصفح المتخفي في متصفحك.
جرب استخدام اختصار “CTRL + SHIFT + N” في حاسوبك، أو اذهب إلى "أيقونة النقاط الثلاث" للوصول إلى خيار “New Incognito Window” لتصل إلى Messenger في وضع التصفح المتخفي لمتصفح Chrome.

الحل 3: تجربة متصفح آخر
إن هذا حل آخر سريع يمكنه مساعدتك بفاعلية في التخلص من مواصلة Messenger التوقف في حاسوبك. فعوضاً عن اللجوء إلى الحلول غير المحتملة والطويلة لإصلاح المشكلة، يمكنك تغيير المتصفح ببساطة؛ جرب استخدام Mozilla Firefox أو Opera لتحصل على نتائج فعالة، فقد لا تواجه مشكلات في Messenger عند استخدام هذه المتصفحات. لمستخدمي Apple، يمكنك أن تضع بحسبانك التبديل إلى متصفح Safari بما أنه المتصفح المدمج الذي يدعمه النظام نفسه.

الحل 4: التحقق من ذاكرة المتصفح المؤقتة
ربما تكون ذاكرة المتصفح المؤقتة من الأسباب المهمة الأخرى لهذه المشكلة في جهازك، وقد تتراكم لتزيد من حدة المشكلة. في مثل هذه الظروف، من الأفضل مسح ذاكرة المتصفح المؤقتة في الجهاز. ولفعل هذا الأمر، اتبع الخطوات المقدمة بالتفصيل:
الخطوة 1: مع فتح متصفح Chrome في حاسوبك، انقر على أيقونة "النقاط الثلاث" في الزاوية العلوية اليمنى من الشاشة لتفتح قائمة في المقدمة. لذلك، اذهب إلى "More Tools" في الخيارات المقدمة.

الخطوة 2: انقر على خيار "Clear browsing data..." من بين الخيارات التي تظهر في القائمة. وفي الشاشة التالية، عليك تحديد الزمن لمسح ذاكرة المتصفح المؤقتة. حدد خياري "Cookies and other site data" و"Cached images and files" من بين الخيارات المقدمة، ثم انقر على زر "Clear Data" لتنفيذ الأمر.

الحل 5: استخدام جهاز آخر لتسجيل الدخول في الحساب
آخر ما عليك وضعه بالحسبان لتتجنب مشكلة توقف Messenger عن العمل هو تغيير الجهاز الذي تستخدمه لتسجيل الدخول في الحساب. جرب الوصول إلى Messenger من جهاز آخر. قد يصاب الجهاز عادةً بالخلل، مما يمنع Messenger من العمل بالشكل المثالي.
الخلاصة:
قدمت هذه المقالة نظرة شاملة ومعمقة للمستخدمين حول كيفية إعادة عمل Messenger بعد توقفه أو توقفه عن العمل، وذلك باستخدام مجموعة الحلول المناسبة. اقرأ هذه المقالة لتتعلم المزيد حول ما عليك فعله إذا واصل Messenger التوقف عن العمل في جهاز iPhone، أو iPad، أو Android، أو الحاسوب.

