مسجل في: حلول إزالة قفل الشاشة
يساعدك معرف Huawei على الوصول إلى خدمات Huawei في بيئة موثوق بها جيدًا. من خلال هذا الامتياز، يمكن لمستخدمي Huawei استخدام منصة التخزين السحابية و AppGallery للوصول إلى العديد من التطبيقات. يحتوي معرف Huawei أيضًا على جميع البيانات والمعلومات الخاصة بك في خادم آمن. ومع ذلك، إذا كنت تفكر في بيع هاتفك، فيجب عليك إزالة معرف Huawei الخاص بك لمنع تعرض بياناتك غير المصرح به.
في هذه المقالة، سنوفر لك طرقًا متعددة لإزالة معرف Huawei دون أي إزعاج. سوف نسلط الضوء أيضا على اثنين أداة إزالة معرف Huawei في هذا الصدد
الجزء 1: قبل أن تبدأ
هناك بعض العوامل الرئيسية التي يجب أن تعرفها قبل بدء العملية. أولاً، ضع في اعتبارك أنه بعد إزالة معرف Huawei الخاص بك، لن تتمكن من الوصول إلى الخدمات المقدمة من خلال هذا المعرف. على سبيل المثال، لن تتمكن من استخدام الخدمات السحابية و AppGallery لتثبيت الألعاب أو التطبيقات. علاوة على ذلك، سيتم أيضًا مسح البيانات المتعلقة بمعرف Huawei الخاص بك بشكل دائم.
قبل البدء في إزالة معرف Huawei الخاص بك، يجب عليك إنشاء نسخة احتياطية للهاتف باستخدام Dr.Fone - Phone Backup (Android) أداة. باستخدام هذه الأداة، يمكنك حفظ البيانات المهمة على الفور في بيئة موثوقة. Dr.Fone متوافق مع جميع أجهزة Android الرئيسية مثل Huawei ويقدم خيارات متنوعة لاستعادة وإنشاء نسخة احتياطية للهاتف.
الجزء 2: كيفية إزالة معرف Huawei بكلمة مرور؟
هل تريد قم بإزالة معرف Huawei الخاص بك فورا؟ بعد ذلك، إذا كنت تتذكر كلمة مرور معرف Huawei الخاص بك، فيمكنك اختيار أي من الطرق التالية.
الطريقة 1: كيفية حذف حساب معرف Huawei على أجهزة Huawei / Honor
يمكن تطبيق هذه الطريقة بسهولة على أجهزة Huawei الخاصة بك دون الحاجة إلى جهاز كمبيوتر منفصل. ما عليك سوى اتباع الخطوات البسيطة الموضحة أدناه وتنفيذ Huawei ID bypass:
الخطوة 1: افتح هاتف Huawei عن طريق فتح الشاشة ثم التوجه إلى "الإعدادات". وفي الوقت نفسه، تأكد من تسجيل جهازك المحمول باستخدام حساب معرف Huawei الخاص بك. إذا لم يكن كذلك، فقم بتسجيل الدخول إلى معرف Huawei الخاص بك على الفور.
الخطوة 2: من الإعدادات، حدد "حساب معرف Huawei" وحدد خيار "مركز الخصوصية".
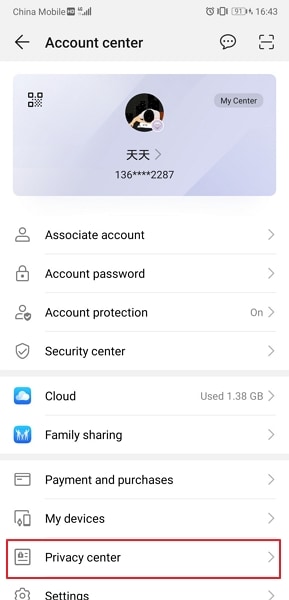
الخطوة 3: انقر الآن على خيار "حذف الحساب" المعروض أعلى شاشتك. بعد ذلك، أدخل كلمة مرور معرف Huawei بعناية وانقر على زر "التالي".
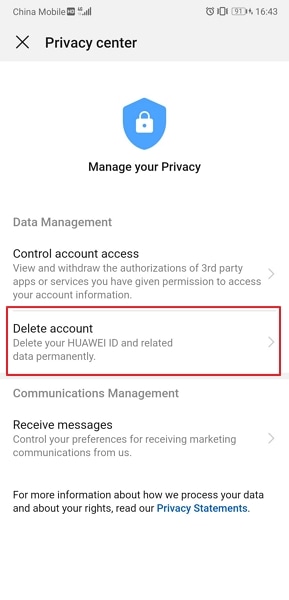
الخطوة 4: قدم التأكيد عن طريق النقر على الزر "حذف" على الشاشة. من خلال القيام بذلك، سيؤدي على الفور إلى إزالة معرف Huawei الخاص بك.
الطريقة 2: كيفية حذف حساب معرف Huawei على المتصفح
هناك طريقة أخرى فعالة لإزالة معرف Huawei من خلال جهاز الكمبيوتر الخاص بك. يمكن تنفيذ هذا الحل من خلال أي متصفح ويب على جهاز الكمبيوتر الخاص بك. استمر في قراءة التفاصيل المذكورة أدناه.
الخطوة 1: في متصفح الويب الخاص بك، انتقل إلى id.cloud.huawei.com. أدخل بيانات اعتماد معرف Huawei الخاص بك وقم بتسجيل الدخول. بعد فتح حساب Huawei ID، انتقل إلى "Account Security" وحدد خيار "Security Center".
الخطوة 2: اضغط على خيار "حذف الحساب". الآن اتبع مطالبات الشاشة لحذف معرف Huawei الخاص بك بسرعة. أيضًا، يمكنك التمرير إلى أسفل الصفحة حتى تتمكن من تحديد خيار "حذف الحساب" إذا كنت تستخدم المتصفح على جهاز الكمبيوتر الخاص بك. بعد ذلك، انقر فوق هذا الخيار وأدخل كلمة مرور معرف Huawei لإزالة الحساب.
الجزء 3: كيفية إزالة معرف Huawei بدون كلمة مرور؟
هل لديك نسيت معرف Huawei الخاص بك وكلمة السر؟ قد لا تتذكر كلمة مرور معرف Huawei، مما قد يعقد الأمور. ومع ذلك، لا يزال بإمكانك إزالة معرف Huawei الخاص بك دون تذكر كلمة المرور. في هذا القسم، يمكنك أن تتعلم كيفية إزالة معرف Huawei بدون كلمة مرور من خلال طرق متعددة.
الطريقة 1: إعادة ضبط المصنع
في هذا الحل، سنقوم بإعادة ضبط المصنع بحيث يمكن حذف جميع البيانات الموجودة على جهاز Huawei الخاص بك. لذا تأكد من إنشاء نسخة احتياطية لهاتفك لحفظ البيانات المهمة.
الخطوة 1: انتقل إلى إعدادات هاتفك وحدد خيار "المقاييس الحيوية وكلمة المرور". من هناك، حدد "كلمة مرور قفل الشاشة" وأنشئ رمز PIN للقفل. بعد ذلك، قم بتأكيد رقم التعريف الشخصي للقفل الخاص بك للمتابعة.
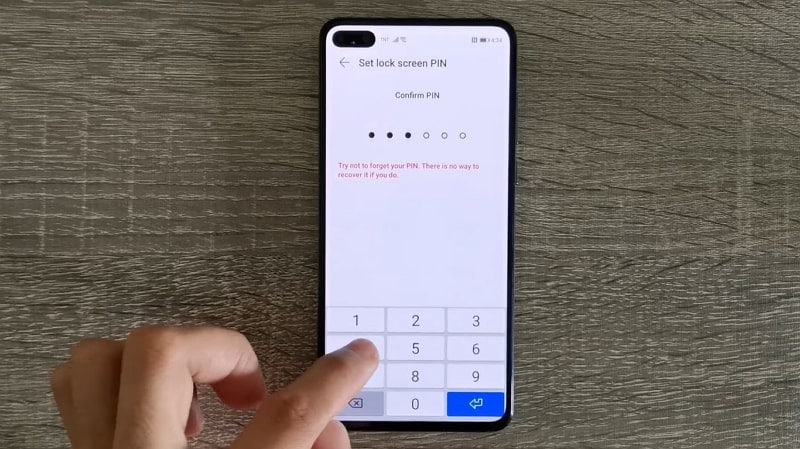
الخطوة 2: قم الآن بقفل هاتفك وإلغاء قفله من خلال رقم تعريف شخصي تم إنشاؤه مؤخرًا. بعد ذلك، اضغط مع الاستمرار على زر "التشغيل" حتى يظهر خيار "إيقاف التشغيل". اضغط على "إيقاف التشغيل" لإيقاف تشغيل هاتفك.
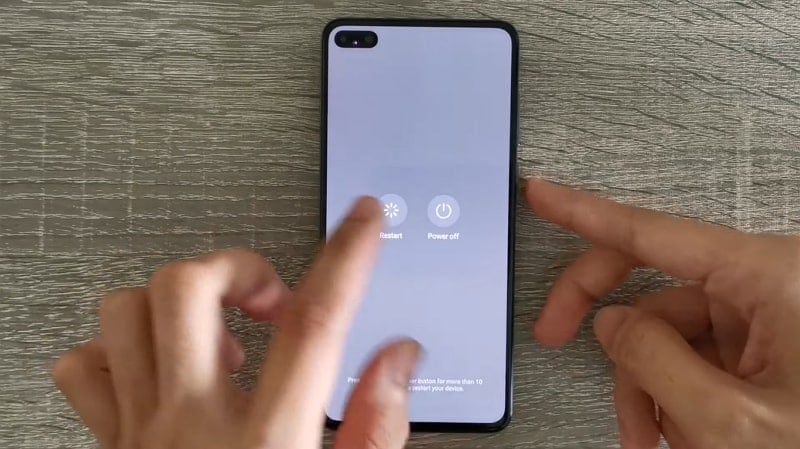
الخطوة 3: بعد ذلك، اضغط مع الاستمرار على زري "التشغيل" و "رفع الصوت" بجهاز Huawei في وقت واحد. بمجرد ظهور شعار Huawei على الشاشة، حرر زر التشغيل مع الاستمرار في الضغط على زر رفع الصوت.

الخطوة 4: الآن ستظهر شاشة جديدة يتم من خلالها الضغط على خيار "محو البيانات". حدد "إعادة ضبط المصنع" ثم اكتب "نعم" على الشريط المحدد للمتابعة. بمجرد الانتهاء، انقر على خيار "إعادة ضبط المصنع" مرة أخرى، وسيبدأ الجهاز العملية.

الخطوة 5: بمجرد انتهاء عملية إعادة التعيين، انقر على "مسح قسم ذاكرة التخزين المؤقت" لتنسيق بيانات ذاكرة التخزين المؤقت. بمجرد الانتهاء، انقر فوق خيار "العودة" وانقر على "إعادة التشغيل" لتشغيل هاتفك مرة أخرى.
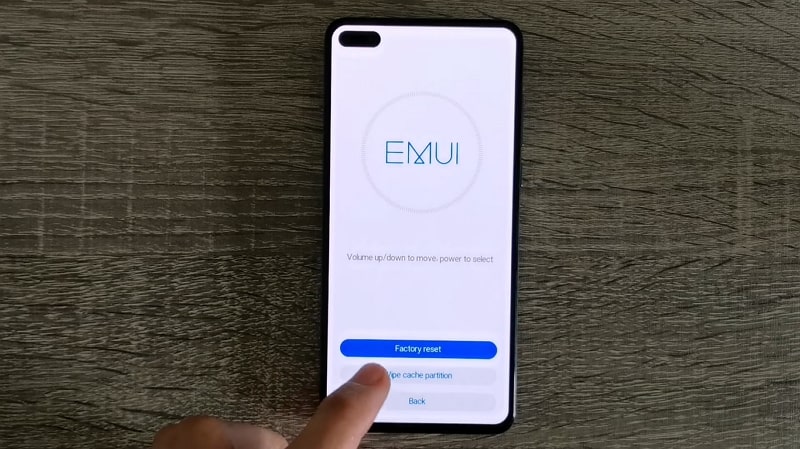
الخطوة 6: بعد إعادة تشغيل هاتفك، اتبع التعليمات التي تظهر على الشاشة، مثل اختيار لغتك ومنطقتك. ثم قم بتنشيط هاتفك من خلال رقم التعريف الشخصي الخاص بك واتبع التعليمات الموضحة على الشاشة لاستخدام هاتفك بشكل طبيعي.

الطريقة 2: أداة إزالة معرف Huawei
في هذه الطريقة، سوف نستخدم برنامج Huawei FRP و ID Bypass كأداة إزالة. تم إنشاء هذه الأداة خصيصًا لإزالة معرف Huawei دون الحاجة إلى كلمة مرور. يظهر التوافق مع إصدارات مختلفة من Windows مثل Windows XP و Windows 7 و Windows 8 و Windows 10.
الخطوة 1: أولاً، قم بتثبيت واستخراج أداة فتح FRP و ID من Huawei على جهاز الكمبيوتر الخاص بك. بعد استخراج الأداة، قم بتشغيل الملف المستخرج "HuaweiFRP & IDBypassTool.exe" كمسؤول. انتظر بضع دقائق حتى يتم تشغيل هذه الأداة بنجاح على جهاز الكمبيوتر الخاص بك.
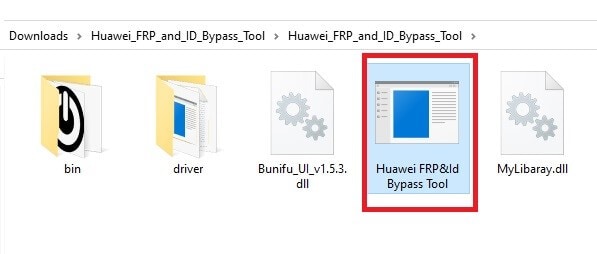
الخطوة 2: الآن قم بتوصيل هاتف Huawei بجهاز الكمبيوتر الخاص بك باستخدام كابل USB. افتح هذه الأداة على جهاز الكمبيوتر الخاص بك وانقر على خيار "قراءة المعلومات".
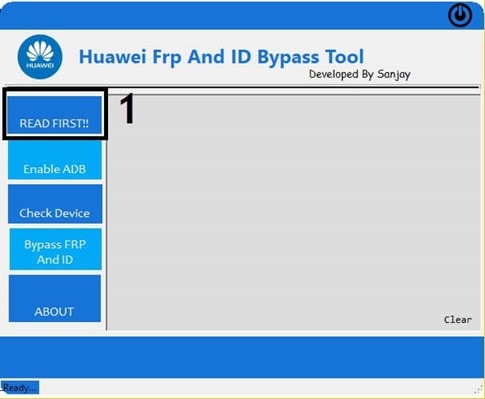
الخطوة 3: للمضي قدمًا، انقر فوق "تمكين ADB" الوارد في القسم الأيسر. بعد بضع ثوانٍ، ستقوم الأداة بتنشيط ADB على هاتفك وإعادة تشغيله تلقائيًا.
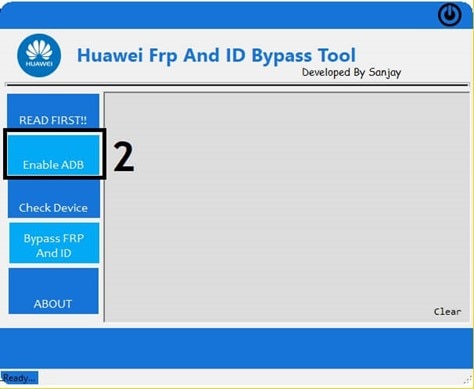
الخطوة 4: على هاتفك، ستتلقى نافذة منبثقة. من هناك، انقر فوق السماح بتصحيح أخطاء USB. انقر الآن على "فحص الجهاز" ثم خيارات "تجاوز FRP والمعرف" الواردة في الأداة. سيؤدي القيام بذلك إلى إزالة معرف Huawei على هاتفك.

الطريقة 3: إزالة معرف Huawei باستخدام عميل HCU
HCU Client هي أداة موثوقة يمكن استخدامها لأغراض متعددة. هذه أداة تجاوز معرف Huawei يدعم أكثر من 500 طراز من طرازات Huawei ويساعد المستخدمين على أداء مهام مختلفة. يمكنك فتح FRP وإزالة معرف Huawei بسلاسة من خلال هذا البرنامج. ومع ذلك، تحتاج إلى شراء خطة اشتراكهم للوصول إلى جميع الخيارات. بعد شراء خطة الاشتراك الخاصة بهم، يمكنك الحصول على حساب المستخدم الخاص بك لهذا البرنامج.
الخطوة 1: أولاً، ضع جهازك في وضع الشركة المصنعة. لهذا، انتقل إلى لوحة الاتصال الخاصة بك وأدخل * #* #2846579 #* #*. انتقل الآن إلى "قائمة المشروع" وحدد "إعدادات الخلفية". من هناك، انقر على "إعدادات منافذ USB" وانقر على "وضع الشركة المصنعة". بمجرد الانتهاء من ذلك، قم بتوصيل هاتفك بالكمبيوتر باستخدام كابل USB.
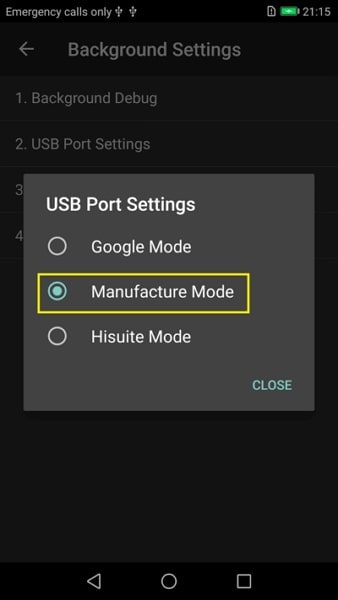
الخطوة 2: الآن قم بتثبيت برنامج HCU Client على جهاز الكمبيوتر الخاص بك. بعد تشغيله بشكل صحيح، افتح واجهته وتوجه إلى علامة التبويب "الحساب". هنا، أدخل اسم المستخدم وكلمة المرور اللذين تم إنشاؤهما مسبقًا. اضغط على "التحقق من الحساب" وانتظر حتى تقوم الأداة بتسجيل دخولك.
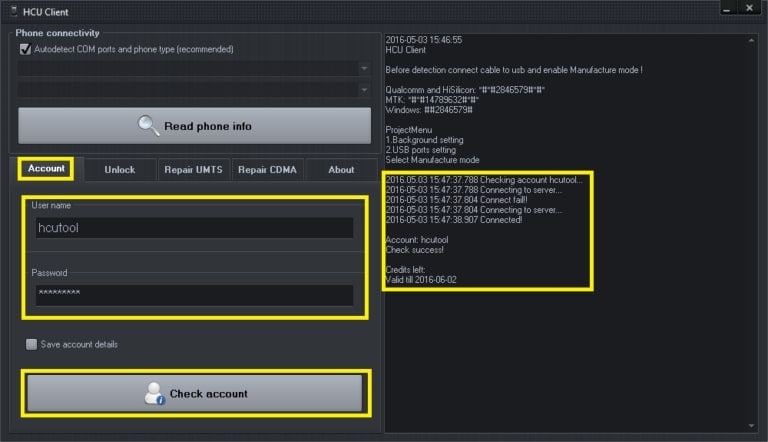
الخطوة 3: بعد ذلك، انقر فوق خيار "قراءة معلومات الهاتف" وانتظر حتى تكتشف الأداة هاتفك. حدد علامة التبويب "FRP" المعروضة في الأعلى. الآن اضغط على خيار "Reset Huawei ID" وانتظر حتى تنتهي العملية. بمجرد رؤية "تم" على الشاشة، أعد تشغيل هاتفك.

الجزء 4: الأسئلة الشائعة حول معرف Huawei
1. كيفية إنشاء معرف Huawei جديد؟
لإنشاء معرف Huawei جديد، قم بتشغيل هاتفك وتوجه إلى الإعدادات. حدد خيار معرف Huawei وانقر فوقه للمتابعة. اضغط على "تسجيل" وحدد "موافق" لقبول جميع الشروط والأحكام. الآن حدد بلدك ووافق على اتفاقية المستخدم. بعد ذلك، أدخل تاريخ ميلادك وعنوان بريدك الإلكتروني. بعد ذلك، قم بإنشاء كلمة مرور جديدة لمعرف Huawei. الآن سوف تتلقى رسالة بريد إلكتروني للتحقق مع ارتباط مرفق. بعد التحقق من هذا الرابط، يمكنك الاستمتاع بخدمات معرف Huawei.
2. كيف تغير كلمة مرور معرف Huawei؟
إذا قمت بالفعل بتسجيل الدخول إلى معرف Huawei الخاص بك، فانتقل إلى الإعدادات وانقر على "معرف Huawei، الدفع والمشتريات، السحابة، والمزيد." انقر الآن على "الحساب والأمان" وحدد موقع "مركز الأمان". من خلال فتح مركز الأمان، انقر فوق "إعادة تعيين كلمة المرور". هنا، يمكنك تغيير كلمة مرور معرف Huawei بسهولة.
3. هل نسيت كلمة مرور Huawei؟ كيف تفتح الجهاز؟
إذا نسيت كلمة مرور قفل Huawei، فيمكنك الرجوع إلى هذا دليل للتخلص من شاشة قفل Huawei المنسية.
الاستنتاج
يقدم معرف Huawei خدمات رائعة للحصول على أفضل تجربة للمستخدم. ومع ذلك، قد تحتاج إلى إزالة معرف Huawei الخاص بك في حالة بيع هاتفك. سلطت هذه المقالة الضوء على طرق مختلفة لتجاوز معرف Huawei والتي يمكنك تطبيقها وفقًا لتفضيلاتك. يمكنك أيضا الحصول على المساعدة من الموصى بها أدوات إزالة معرف Huawei لنتائج فورية.
فك الأقفال
- 1 فك قفل هواتف Samsung
- 1.1 نسيت كلمة مرور Samsung
- 1.2 فك قفل Samsung
- 1.3 تجاوز قفل Samsung
- 1.4 مولدات أكواد لفك قفل Samsung مجاناً
- 1.5 كود لفك قفل Samsung
- 1.6 أكواد سرية لSamsung
- 1.7 رمز شخصي لفك قفل بطاقة Samsung
- 1.8 أكواد فك قفل Samsung مجانية
- 1.9 فك قفل سيم Samsung مجاناً
- 1.10 تطبيقات فك قفل سيم غالاكسي
- 1.11 فك قفل Samsung S5
- 1.12 فك قفل Galaxy S4
- 1.13 فك قفل Samsung S3
- 1.14 كود فك قفل Samsung S3
- 1.15 اختراق Samsung S3
- 1.16 فك قفل Samsung غالاكسي S3ٍ
- 1.17 فك قفل Samsung S2
- 1.18 فك قفل سيم Samsung S2
- 1.19 كود فك قفل Samsung s2 مجاناً
- 1.20 مولدات أكواد فك قفل Samsung
- 1.21 قفل بصمة أصابع Samsung
- 1.22 شاشة قفل Samsung
- 1.24 قفل تنشيط Samsung
- 1.25 فك قفل Samsung غالاكسي
- 1.26 كلمة مرور فك قفل Samsung
- 1.27 إعادة تعيين Samsung مقفل
- 1.28 قفل شاشة Samsung S8/S7/S6/S5
- 1.29 S6 مقفل ولا يمكن الوصول إليه
- 2. كلمة مرور/قفل LG
- 2.1 فك قفل هاتف LG
- 2.2 إعادة تعيين قفل LG
- 2.3 شاشة قفل LG
- 2.4 أدوات تجاوز كلمة مرور LG
- 2.5 رمز شخصي احتياطي لهاتف LG
- 2.6 كود إعادة تعيين شاشة قفل LG
- 2.7 تجاوز التحقق من غوغل
- 2.8 الوصول إلى LG مقفل
- 2.9 فك قفل LG بدون كلمة مرور
- 3. كلمة مرور/قفل Android
- 3.1 إشعارات شاشة القفل
- 3.2 قفل أندرويد الذكي
- 3.3 قفل النمط على أندرويد
- 3.4 تهكير كلمة مرور واي فاي أندرويد
- 3.5 إعادة تعيين كلمة مرور Gmail في Android
- 3.7 عرض كلمة مرور واي فاي
- 3.9 تعطيل شاشة القفل
- 3.10 تطبيقات قفل شاشة Android
- 3.12 تطبيقات فك قفل Samsung
- 3.13 فك قفل شاشة Android بدون حساب Google
- 3.14 البرامج المصغرة على شاشة Android
- 3.15 إعادة تعيين كلمة مرور Android
- 3.16 خلفية شاشة Android
- 3.17 فك قفل Android دون PIN
- 3.18 نسيت كلمة مرور شاشة Android
- 3.19 قفل بصمات الأصابع لAndroid
- 3.20 فك قفل هاتف أندرويد
- 3.21 إعدادات شاشة قفل Android
- 3.21 أداة فك قفل مودم هواوي
- 3.21 فك قفل بوتلودر هواوي
- 3.22 فك قفل Android بشاشة مكسورة
- 3.23 تجاوز قفل شاشة Android
- 3.24 إعادة تعيين هاتف Android مقفل
- 3.25 إزالة قفل النمط لAndroid
- 3.26 نسيت كلمة مرور هاتف Android
- 3.27 فك قفل نمط Android دون إعادة تعيين
- 3.28 شاشة قفل النمط
- 3.29 نسيت قفل النمط
- 3.30 شاشة قفل الإيماء
- 3.31 تطبيقات قفل ببصمة الأصابع
- 3.32 تجاوز قفل شاشة Android باستخدام مكالمات الطوارئ
- 3.33 إلغاء قفل مدير جهاز Android
- 3.34 تجاوز كلمة مرور Android بدون إعادة تعيين المصنع
- 3.35 سحب لفك قفل الشاشة
- 3.36 قفل التطبيقات ببصمة الاصابع