دليل مستخدم Dr.Fone لـ Screen Unlock
تعرف على كيفية استخدام Dr.Fone لإزالة جميع أنواع شاشات القفل على جهاز Android أو iOS. قم بتنزيل أحدث إصدار من Dr.Fone وابدأ الآن.
كيفية عمل Jailbreak iOS على جهاز كمبيوتر يعمل بنظام Windows؟
Jailbreak iOS هو أول شيء يجب عليك فعله لتجاوز قفل التنشيط. الأدوات الموجودة في السوق غير متوافقة مع نظام التشغيل Windows. ولكن يمكنك إنشاء بيئة يدويًا. اقرأ هذا البرنامج التعليمي. تعرف على كيفية إنشاء بيئة لكسر حماية iOS وإكمال كسر الحماية على جهاز كمبيوتر يعمل بنظام التشغيل Windows.
فهرس
الجزء 1: ما يجب التحضير له قبل أن تقوم بعمل Jailbreak iOS؟
هناك بعض الأشياء التي يجب تنظيمها أمامك كسر حماية iOS على جهاز كمبيوتر يعمل بنظام Windows. يجب أن تتأكد من وجود هذه الأشياء معك أثناء العملية:
- يجب أن يعمل الكمبيوتر على نظام التشغيل Windows 7 أو أعلى.
- محرك أقراص USB محمول بسعة تزيد عن 2 جيجابايت.
- تنزيل checkn1x-amd64.iso و rufus.exe لهذا الإجراء
الجزء 2: كيفية عمل Jailbreak iOS على Windows خطوة بخطوة
1. قم بتوصيل محرك USB بالكمبيوتر وافتح ملف rufus.exe. بعد ذلك، انقر فوق SELECT > حدد الملف الذي تم تنزيله checkn1x-amd64.iso. استمر عن طريق النقر على START.

2. عندما تظهر رسالة تحذير على الشاشة، حدد خيار علامة الاختيار الذي يظهر اكتب في وضع صورة DD واستمر بالضغط على OK. إذا لزم الأمر، قم بعمل نسخة احتياطية من محرك أقراص USB المحمول الخاص بك لأنه سيقوم بتنسيق البيانات.

3. سيبدأ هذا عملية كتابة بيانات الصورة، والتي يمكن ملاحظتها مقابل شريط التقدم في أسفل النافذة. انتظر لمدة 2-3 دقائق.
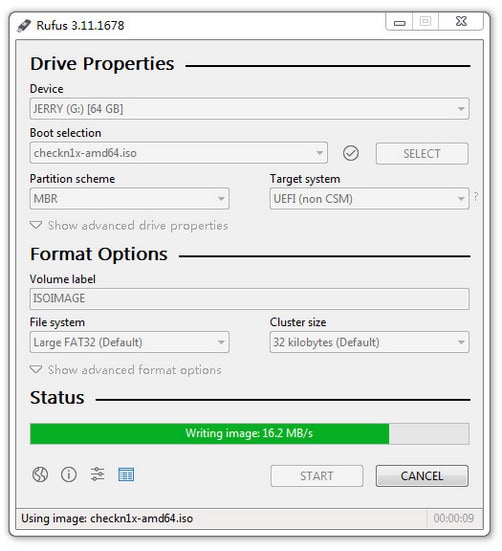
4. عند انتهاء الحرق، انقر فوق CLOSE. أعد توصيل محرك أقراص فلاش USB بجهاز الكمبيوتر. إنه ضروري لأن نظام Windows قد لا يتعرف عليه بعد حرقه.
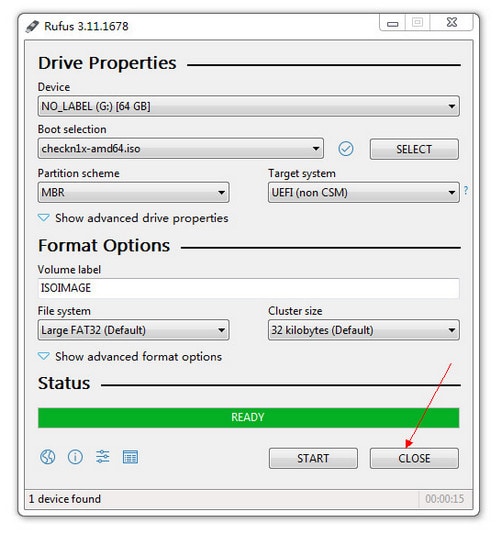
1. أعد تشغيل الكمبيوتر (احتفظ بالبطارية). اضغط على F12 للفتح Boot Menu أثناء تشغيل الكمبيوتر وتشغيله لفترة من الوقت.
| Desktop Brand | Laptop Brand | Motherboard Brand | |
| ESC | Dell | ASUS, Sony | MAXSUN, UNIKA, SUPOX, Spark, SOYO, EPOX, UNIKA, Jet way, J&W, Colorful, ECS, SOYO, FOXCONN |
| F8 | ASUS, BenQ | ASUS, YESTON, J&W | |
| F9 | HP, BenQ | BIOSTAR, GUANMING | |
| F10 | ASL | ||
| F11 | MSI | MSI, ASRock, ONDA, Colorful, ECS, Gamen, Topstar | |
| F12 | Lenovo, HP, Acer, Hasee, eFound, THTF, Haier | Thinkpad, Dell, Lenovo, TOSHIBA, Samsung, IBM, Acer, Hasee, Haier, eFound, THTF, GIGABYTE, Gateway, eMachines | GIGABYTE, Intel, Cthim, SOYO, FOXCONN, Gamen, Topstar |
2. اختر محرك أقراص USB المحمول في قائمة ابدأ.
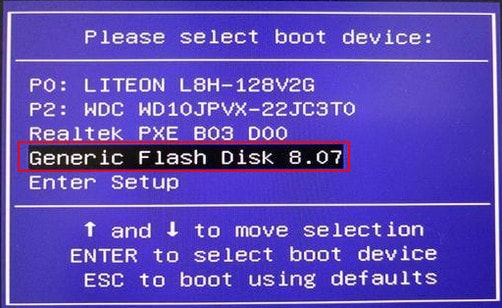
3. بعد ذلك، قم بتوصيل جهاز iOS الخاص بك الذي ستتم معالجته. استخدم مفاتيح الأسهم على لوحة المفاتيح لتؤدي إلى Options اضغط على Enter لإعداد أداة كسر الحماية.

4. بعد ذلك، سيكون عليك الانتقال إلى السماح بإصدارات iOS / iPadOS / tvOS غير المختبرة واضغط على Enter. اختر Skip All BPR check، واضغط علىEnter. استمر في التحديد Back في الجزء السفلي من الشاشة، اضغط على Enter، والعودة إلى الشاشة الرئيسية.
1. اذا كان لديك iPhone 8/8 Plus/X مزودًا بنظام iOS 14، حدد قم بتخطي كل تحققات BPR .
2. لا يمكنك كسر الحماية iPhone 8/8 Plus/X يعمل بنظام iOS 14 (بكلمة مرور شاشة القفل). إذا كانت لديك كلمة مرور لشاشة القفل، فقم بإجراء وميض عميق للبرنامج الثابت أولاً، ثم حاول كسر الحماية مرة أخرى.

5. على الشاشة الرئيسية، يجب عليك تحديد Start الخيار واضغط على Enter لبدء كسر الحماية.

6. يتطلب CheckN1x أن يكون جهازك في وضع DFU لكسر حماية جهاز iOS الخاص بك. يختار التالي . سوف يوجهك إلى وضع DFU.
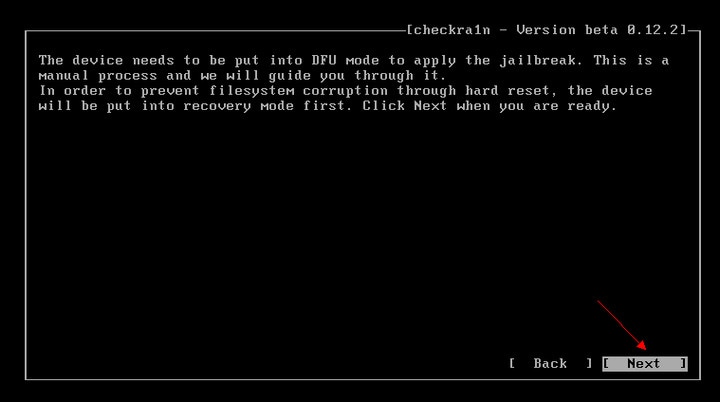
7. عند الاختيار التالي، سيتم وضع جهاز iOS تلقائيًا في وضع الاسترداد أولاً.
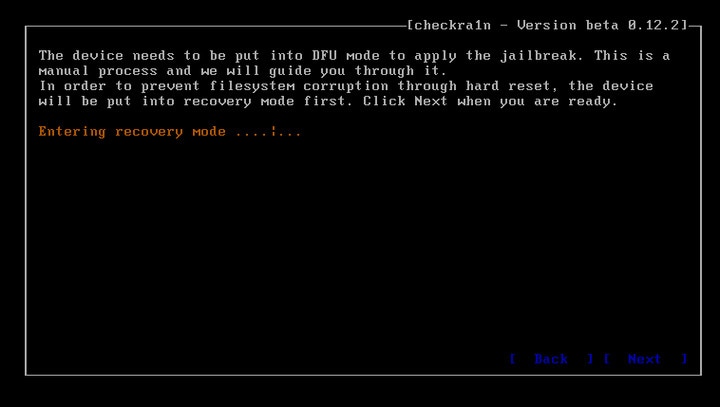
8. حدد Start الخيار ثم اتبع التعليمات التي تظهر على الشاشة في Checkn1x لوضع جهاز iOS الخاص بك في وضع DFU. عند دخوله في الوضع، سيقوم Checkn1x تلقائيًا بكسر حماية الجهاز. يختار Finish وافصل جهاز USB عن كمبيوتر Windows.

الجزء 3: نصائح يجب أن تعرفها
هناك بعض النصائح التي يجب أن تضعها في اعتبارك أثناء أداء كسر الحماية على iOS، والتي تمت مناقشتها على النحو التالي:
نصيحة 1: إذا كانت عملية كسر الحماية في مشكلة، فقم بما يلي:
1. استبدل محرك أقراص فلاش USB آخر، ثم حاول كسر الحماية مرة أخرى.
2. أعد تشغيل جهاز iOS وجهاز الكمبيوتر، ثم حاول كسر الحماية مرة أخرى.
نصيحة 2: إذا فشل كسر الحماية:
أعد إدخال الجهاز في منفذ USB في الجزء الخلفي من الكمبيوتر المضيف وحاول مرة أخرى.
نصيحة 3: ملاحظة لأجهزة iPhone 8/8 Plus / X المزودة بنظام iOS 14:
بالنسبة إلى iPhone 8/8 Plus / X باستخدام نظام iOS 14 قبل كسر الحماية، يجب أن تكون غير نشطة وبدون أي كلمة مرور لشاشة القفل.
الجزء 4: كيفية فتح قفل التنشيط؟
بمجرد الانتهاء من عملية كسر الحماية، يمكنك الاستمرار في فتح قفل التنشيط عبر جهاز iOS. لهذا، يمكنك الحصول على مساعدة من Dr.Fone – Screen Unlock (iOS)مما سيساعدك على تحقيق النتائج المناسبة. لمعرفة المزيد حول كيفية مساعدة المستخدمين في الموكب، اتبع دليل خطوة بخطوة .

هل تحتاج مساعدة؟
قد تجد إجابة سؤالك في الأسئلة الشائعة أو المعلومات الإضافية أدناه: