• مسجل في: حلول إدارة بيانات الجهاز • حلول مجربة
تتعدد الأسباب التي قد تدفع المرء للانتقال من iPhone إلى Android، وقد يكون ذلك صعباً في البدء لأن من يستخدم iPhone يعتاد بشدة على تطبيق iCloud. فلسوء الحظ، لا تتوفر ميزات iCloud المحلية لمستخدمي Android، ولا بد لهم من السير ميلاً إضافياً للانتفاع من هذه الخدمة. ومع ذلك، يصبح الأمر ممكناً بسهولة باتباع الطريقة الصحيحة. تابع القراءة وتعلم كيفية الوصول إلى iCloud من Android بكل يسر.
- الجزء الأول: كيفية الوصول إلى بريد iCloud الإلكتروني من Android
- الجزء الثاني: كيفية الوصول إلى تقاويم iCloud من Android
- الجزء الثالث: كيفية الوصول إلى جهات اتصال iCloud من Android
- الجزء الرابع: كيفية الوصول إلى ملاحظات iCloud من Android
- الجزء الخامس: كيفية مزامنة الصور، وجهات الاتصال، والرسائل... إلخ في iCloud مع Android
الجزء الأول: كيفية الوصول إلى بريد iCloud الإلكتروني من Android
إن كنت تستخدم معرف Apple، فلا بد أنك تعرف ما هو بريد iCloud الإلكتروني، فهو الخدمة المعتمدة للبريد الإلكتروني عند كثير من مستخدمي iPhone. وبعد انتقالك إلى Android، قد تجد صعوبة في الوصول إلى بريد iCloud الإلكتروني. لحسن حظك، هناك طريقة لفعل ذلك، وكل ما يتطلبه ذلك هو ربط حساب iCloud بجهاز Android. إليك الخطوات اللازمة للوصول إلى iCloud من نظام Android:
- توجه أولاً إلى إعدادات الجهاز> "المستخدمون والحسابات" واختر "إضافة حساب".
- من الخيارات الظاهرة، اختر "إضافة حساب IMAP يدوياً".
- أدخل بريد iCloud الإلكتروني وانقر على خيار "إعداد يدوي".
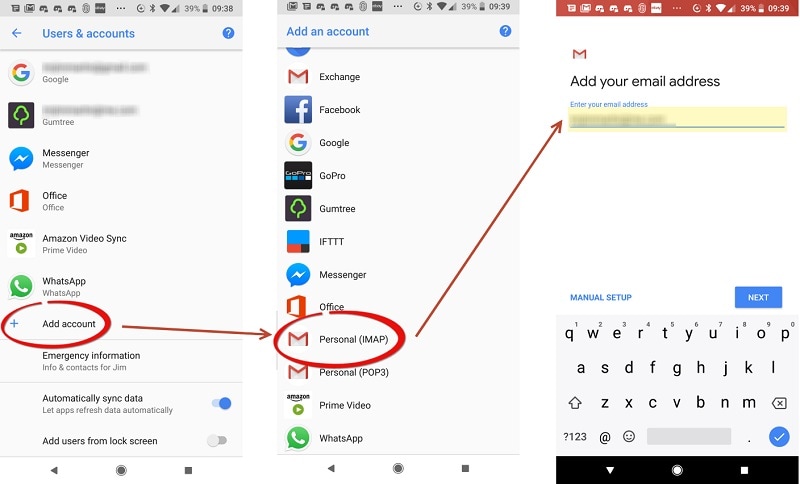
- بعد إدخال معرف بريد iCloud الإلكتروني وكلمة المرور، يبقى هناك عدة خيارات أخرى عليك إدخالها. كخدمة "imap.mail.me.com"، ورقم المنفذ هو "993"، ونمط الحماية هو SSL/TSL.
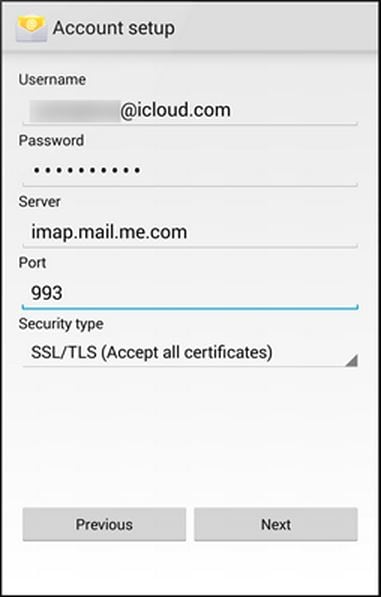
- يفضل كثير من الناس إعداد بريدهم الإلكتروني وفق بروتوكول SMTP بدلاً من IMAP. فإن كنت قد اخترت SMTP أثناء إضافة الحساب الجديد، فعليك تغيير التفاصيل. اجعل الخادم "smtp.mail.me.com" والمنفذ "587".
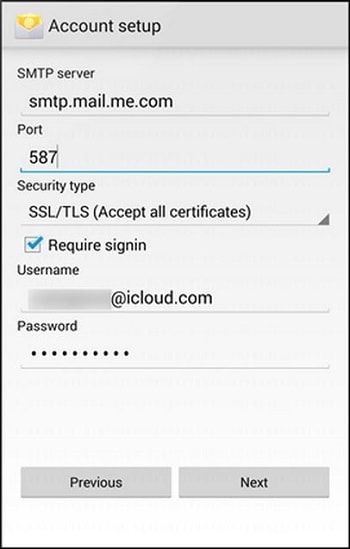
- بعد إضافة حسابك، يمكنك التوجه إلى بريدك الإلكتروني للوصول إلى حساب iCloud.
الجزء الثاني: كيفية الوصول إلى تقويم iCloud من Android
كما هو الحال مع البريد الإلكتروني، يمكن للمستخدمين الوصول إلى تقاويم iCloud من أجهزة Android، وذلك لأن الجداول والرسائل التذكيرية متزامنة مع تقويم iCloud. كما لا بد هنا أيضاً من استيراد التقويم يدوياً للوصول إليه من Android.
- أولاً، سجل الدخول في حساب iCloud في نظامك حيث تحفظ التقاويم، ثم انقر من شاشة الترحيب على خيار "التقاويم".
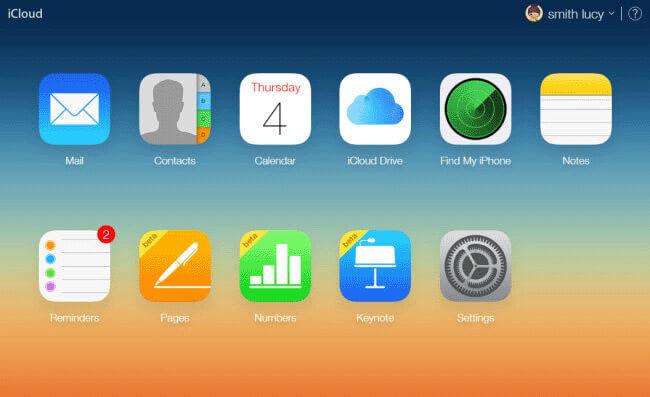
- ستفتح واجهة خاصة بتقاويم iCloud، فتوجه إلى اللوحة اليسرى واختر التقويم الذي تود استيراده.
- فعل خيار "تقويم عام" وانسخ رابط المشاركة.
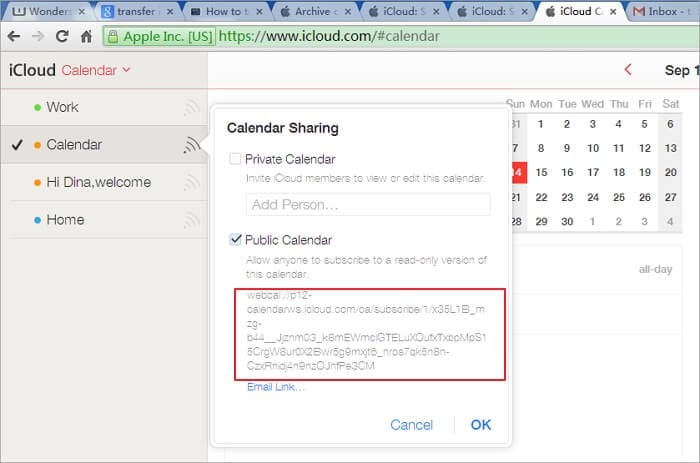
- الصق الرابط في شريط العناوين مع استبدال كلمة "webcal" بكلمة "HTTP".

- بعد النقر على Enter، سيحفظ التقويم تلقائياً في نظامك.
- سجل دخولك الآن إلى حساب Google، ثم تابع إلى واجهة Google Calendar.
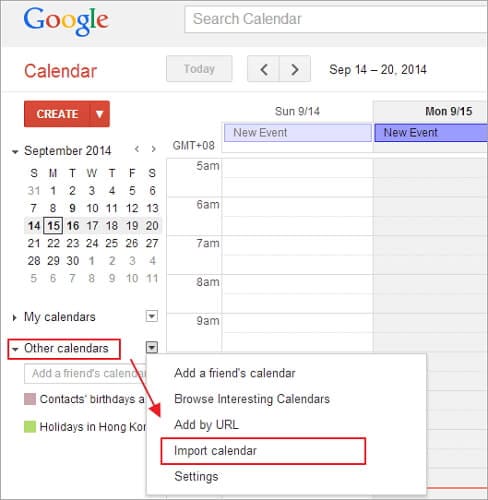
- من اللوحة اليسرى، انقر على "التقاويم الأخرى"> "استيراد تقويم".
- سيظهر أمامك إطار منبثق، فاستعرض المحتويات من خلاله إلى أن تجد التقويم المطلوب ثم استورده إلى حساب Google.
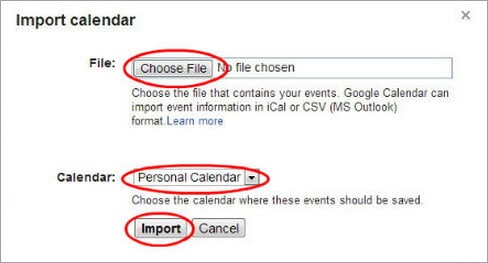
- هذا كل شيء! يمكنك الآن بعد الانتهاء من إضافة التقويم تعطيل خيار مزامنة "التقاويم" من حساب Google في هاتفك.
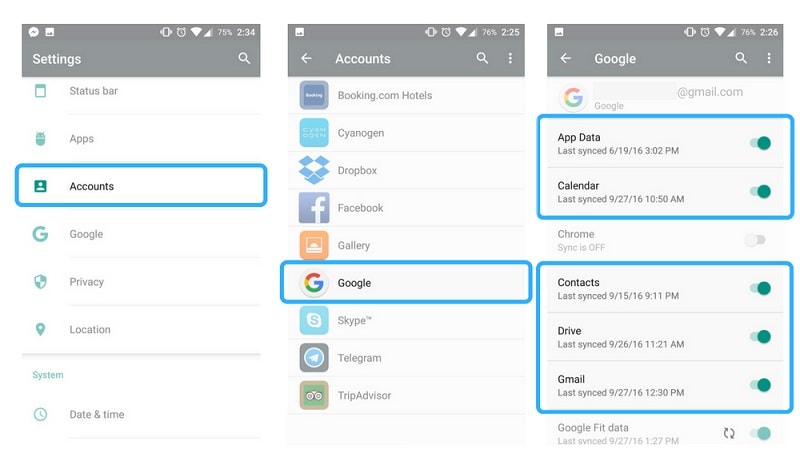
بعد مزامنة Google Calendar، سيصبح مشتملاً على تقويم iCloud المستورد، هكذا يكون الوصول إلى iCloud من Android بسهولة وسلاسة.
الجزء الثالث: كيفية الوصول إلى جهات اتصال iCloud من Android
تتعدد طرق الوصول إلى جهات اتصال iCloud من Android. ومنها استخدام تطبيق خارجي لمزامنة جهات اتصال iCloud، ونقل ملف VCF إلى جهازك. ومن الطرق في هذا الباب: استيراد جهات اتصالك إلى Google، فبذلك تحفظها بأمان في حساب Google للوصول إليها عن بعد. إليك الخطوات اللازمة للوصول إلى iCloud من نظام Android:
- سجل الدخول إلى حساب iCloud بالتوجه إلى الموقع الرسمي والنقر على خيار "جهات الاتصال" من الصفحة الرئيسية.
- ستظهر على الشاشة جهات الاتصال المرتبطة به، فحدد منها ما تريد نقله، أو حددها كلها بالنقر على أيقونة المسنن "الإعدادات"> "تحديد الكل".
- بعد اختيار جهات الاتصال التي تود نقلها، ارجع إلى الإعدادات وانقر على "تصدير vCard" لتُحفظ جهات اتصالك في النظام على هيئة ملف VCF.
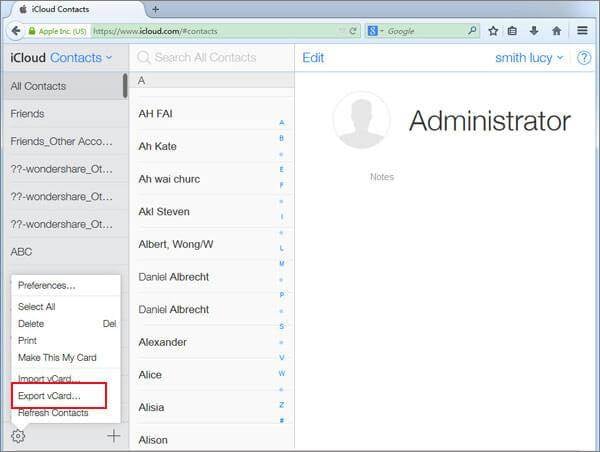
- رائع! توجه الآن إلى موقع Google Contacts الإلكتروني من نظامك وسجل الدخول باستخدام بيانات تسجيل حساب Google.
- توجه إلى اللوحة اليسرى ضمن تبويب "المزيد"، وانقر على زر "الاستيراد".
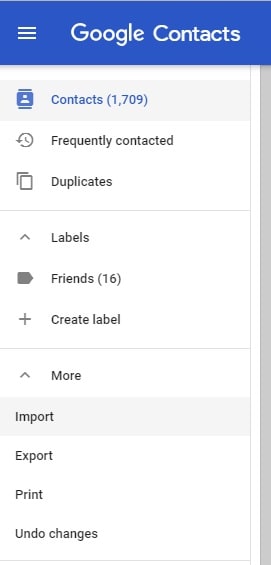
- سيظهر الإطار المنبثق الآتي، فانقر على خيار "CSV" أو "vCard" توج إلى الموقع حيث استوردت وخزنت ملف vCard.
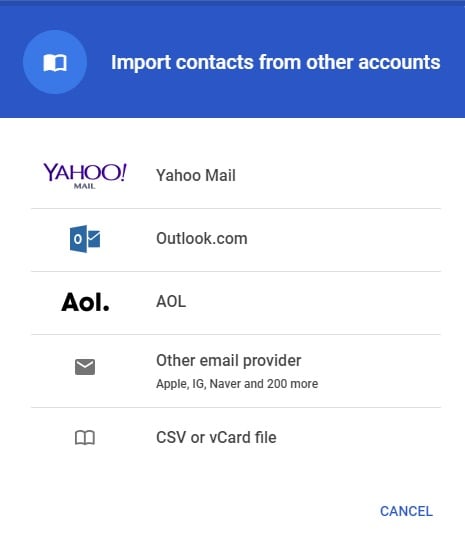
بعد استيراد ملف vCard، ستجري مزامنة جهات اتصالك مع Google Contacts. ولإظهار التغييرات، يمكنك استخدام Google Contacts أو الاكتفاء بمزامنة جهات الاتصال في هاتفك باستخدام حساب Google.
الجزء الرابع: كيفية الوصول إلى ملاحظات iCloud من Android
قد تكشف ملاحظات iCloud معلومات حيوية عن صاحبها، وتتراوح هذه المعلومات من كلمة المرور إلى تفاصيل الحساب المصرفي، إذ غالباً ما نحفظ هذه المعلومات الحساسة في ملاحظات. فمن الأفضل إذاً عند تغيير الجهاز أن تنقل ملاحظاتك من iCloud إلى Google. ولحسن الحظ، يمكنك الوصول إلى ملاحظات iCloud في Android بسهولة بمجرد مزامنتها مع حساب Gmail. وذلك كما يأتي:
- توجه إلى إعدادات iPhone >"البريد" >"جهات الاتصال" >"التقاويم"، وانقر على Gmail. تأكد أنك قد أضفت حساب بريدك الإلكتروني، أو أضف حساب Google إلى iPhone باستخدام بيانات تسجيل حساب Gmail.
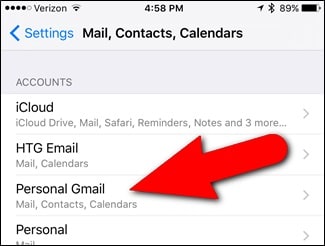
- عليك من هنا تفعيل خيار "الملاحظات" لتجري مزامنة ملاحظاتك تلقائياً مع حساب Gmail.
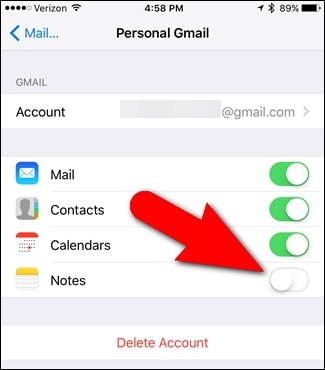
- افتح تطبيق الملاحظات Notes في جهاز iOS وانقر على أيقونة الرجوع إلى الخلف (الزاوية العليا من اليسار) لزيارة المجلدات. يمكنك من هنا التبديل بين ملاحظات iPhone وGmail. ويكفيك الآن أن تنقر على Gmail لإضافة ملاحظة جديدة.
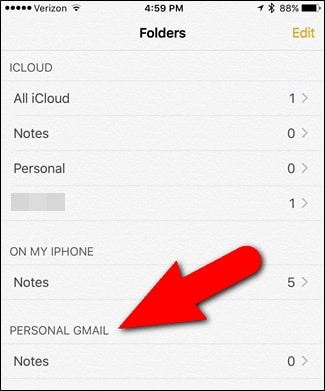
- ادخل بعدها إلى Gmail من نظامك، وتوجه إلى قسم "الملاحظات" لاستعراض هذه الملاحظات المستوردة. كما يمكنك الوصول إليها من جهاز Android.
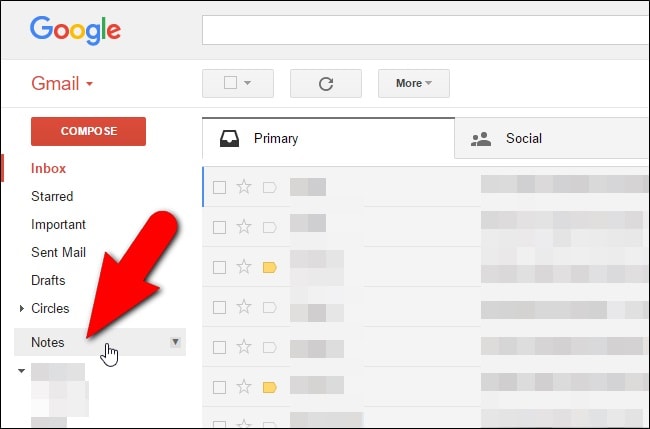
يمكنك بدلاً من ذلك الوصول إلى ملاحظات iCloud من الموقع الرسمي. فبعد فتح ملاحظات iCloud في نظامك، انقر على خيار "البريد الإلكتروني" وأدخل معرف Gmail ليتم إرسال الملاحظات المختارة إلى المعرف المذكور كي تدخله لاحقاً من جهاز Android.
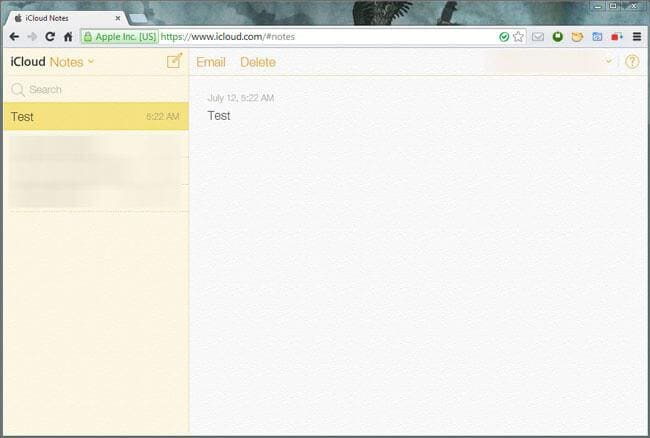
الجزء الخامس: كيفية مزامنة الصور في iCloud، وجهات الاتصال، والرسائل... إلخ مع Android
كما رأيت، قد يكون الوصول إلى iCloud من Android متعباً ومهلكاً للوقت بعض الشيء. وأفضل طريقة لنقل بياناتك من iCloud إلى Android هي استخدام Dr.Fone - Phone Backup (Android). يعد هذا التطبيق جزءاً من مجموعة أدوات Dr.Fone، ويقدم حلاً موثوقاً وآمناً للنسخ الاحتياطي والاستعادة في أجهزة Android. كما أنه قادر على استعادة نسخة iCloud الاحتياطية إلى جهاز Android دون حذف البيانات الموجودة سلفاً.
واجهته سهلة الاستخدام وفيها معاينة لمحتويات نسخة iCloud الاحتياطية، مما يتيح للمستخدم استعادة المحتويات من نسخة iCloud الاحتياطية إلى جهاز Android. تتوافق هذه الأداة مع كافة أجهزة Android الرائدة، وهي قادرة على نقل الصور بسهولة، وكذلك الرسائل، والملاحظات، والتقاويم... إلخ. ومن الواضح طبعاً أن هذه الطريقة تستلزم وجود نسخة احتياطية محفوظة سلفاً من بيانات iCloud، مما يعني أن عليك التوجه إلى إعدادات جهاز iCloud وتفعيل خيار "المزامنة والنسخ الاحتياطي".

Dr.Fone - Phone Backup (Android)
مزامنة جهات الاتصال، والرسائل، والصور... إلخ من iCloud إلى Android.
- نسخ بيانات Android احتياطياً إلى الحاسوب بانتقائية وبنقرة واحدة
- استعراض النسخة الاحتياطية واستعدها إلى أي جهاز Android
- يدعم أكثر من 8000 جهاز Android
- لا يؤدي إلى فقدان البيانات أثناء النسخ الاحتياطي أو التصدير أو الاستعادة
إليك الخطوات اللازمة للوصول إلى iCloud من نظام Android:
- افتح مجموعة أدوات Dr.Fone على الحاسوب واختر خانة "Phone Backup" من شاشة الترحيب.

- صل هاتف Android بالحاسوب وانتظر أن يتم اكتشافه، ثم تابع بالنقر على زر "الاستعادة".

- لاسترجاع البيانات من نسخة iCloud الاحتياطية، انقر على خيار "الاستعادة من نسخة iCloud الاحتياطية" على يسار اللوحة، ثم سجل الدخول إلى حساب iCloud بإدخال بيانات التسجيل الصحيحة.

- إن كان التصديق ذو الخطوتين مفعلاً في حسابك، فعليك إدخال رمز التحقق المطلوب للمتابعة.
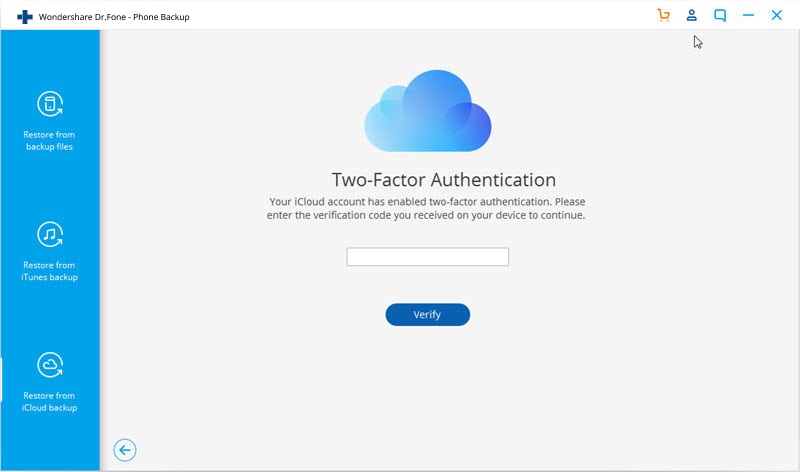
- بعد تسجيل الدخول إلى حساب iCloud بنجاح، سيظهر أمامك على الواجهة قائمة بملفات نسخ iCloud الاحتياطية مع تفاصيل معينة. حمل من هناك ملف النسخة الاحتياطية التي تريدها.

- انتظر قليلاً ريثما يتم التحميل وتظهر معاينة لبياناتك. سيصبح في مقدورك بعد ذلك اختيار أي خانة من اللوحة اليسرى لاستعراض البيانات المسترجعة. اختر البيانات التي تود نقلها إلى جهاز Android وانقر على زر "الاستعادة إلى الجهاز".
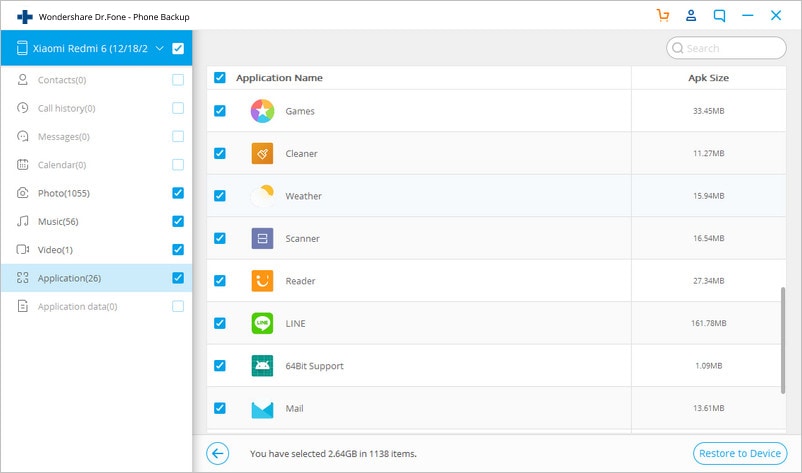
كما ترى، أصبح نقل بيانات iCloud إلى Android عملية سهلة بنقرة واحدة مع Dr.Fone – Backup & Restore (Android). وإذا أردت الوصول إلى بيانات iCloud من جهاز Android بكل يسر، فجرب هذه الأداة الممتازة. يمكنك نقل جهات الاتصال، والرسائل، وسجل المكالمات، والصور، والتقاويم، وغيرها المزيد. لكن هناك بالمقابل أنواع خاصة من البيانات التي لا تنتقل بهذه الطريقة، مثل إشارات Safari المرجعية.
صار في مقدورك الآن وبعد أن أصبحت عالماً بكيفية الوصول إلى iCloud من Android بعدة طرق الإبقاء على بياناتك في متناول اليد ومتاحة بسهولة. لا تتردد في تحميل Dr.Fone - Phone Backup (Android) لنقل بيانات iCloud إلى Android بنقرة واحدة، ولا تتردد كذلك بالسؤال في التعليقات أدناه إن كان ما زال لديك أية استفسارات.
على iCloud المحتوى النسخ الاحتياطي
- 1 استخراج النسخ الاحتياطي على iCloud
- 1.1 الوصول على iCloud المحتوى النسخ الاحتياطي
- 1.2 الوصول على iCloud صور
- 1.3 تحميل على iCloud النسخ الاحتياطي
- 1.4 استرداد صور من على iCloud
- 1.6 على iCloud مجاني النازع النسخ الاحتياطي
- 2 نقل على iCloud النسخ الاحتياطي
- 2.1 استعادة النسخ الاحتياطي عالقون
- 2.2 باد على iCloud الخدع النسخ الاحتياطي
- 2.3 اي تيونز على iCloud المساعدون
- 3 على iCloud لالروبوت
- 4 الاستعادة من النسخ الاحتياطي على iCloud
- 4.1 استعادة النسخ الاحتياطي على iCloud من دون إعادة
- 4.2 استعادة اي فون من على iCloud
- 4.3 استعادة باد من على iCloud
- 5 على iCloud كلمة المرور
- 5.1 أدوات على iCloud الالتفافية
- 5.2 تجاوز على iCloud قفل للآيفون
- 5.3 كيفية عمل نسخة احتياطية من WhatsApp واستخراج رسائل WhatsApp من iCloud
- 5.4 التنشيط على iCloud الالتفافية
- 5.5 هل نسيت كلمة المرور على iCloud
- 6 حذف على iCloud
- 6.1 إزالة حساب على iCloud
- 6.2 حذف تطبيقات من على iCloud
- 6.3 أغاني حذف من على iCloud
- 6.4 تغيير حذف حساب على iCloud
- 7 حل القضايا على iCloud
- 7.1 المتكرر طلب تسجيل الدخول على iCloud
- 7.3 على iCloud التخزين
- 7.4 إدارة idevices متعددة مع واحد معرف أبل
- 7.5 القضايا متزامنة على iCloud المشتركة
- 7.6 القضايا على iCloud على اي فون
- 7.7 فون النسخ الاحتياطي إلى iCloud استكشاف الأخطاء وإصلاحها
- 8 الإعداد على iCloud
- 8.2 الإعداد على iCloud تبادل الصور
- 8.3 الوثيقة على iCloud الإعداد
- 8.4 تغيير على iCloud البريد الإلكتروني
- 8.5 مزامنة اي فون مع على iCloud
- 9 النسخ الاحتياطي مع على iCloud
- 10 الخدع على iCloud
- 10.1 نصائح على iCloud عن طريق
- 10.2 الغاء الخطة على iCloud التخزين
- 10.3 إزالة الجهاز من على iCloud
- 10.4 إعادة تعيين على iCloud البريد الإلكتروني
- 10.5 على iCloud البريد الإلكتروني استعادة كلمة السر
- 10.6 حساب تغيير على iCloud
- 10.7 رصا على iCloud
- 10.8 رصا على iCloud صور
- 10.9 فون عالقون في على iCloud
- 10.10 نسيت معرف أبل
- 10.12 استبدال الميزات المحمول
- 10.13 رصا الملفات من على iCloud
- 10.14 خطة تغيير على iCloud التخزين

