حسنًا ، لكى أكون صادقًا ، يستمتع العديد من المستخدمين مثلك ومثلي بالانتقال من نظام تشغيل iOS to Android والعودة للحصول على ميزات جديدة أو ببساطة لأنك بحاجة إلى التغيير. أليس كذلك؟ ومع ذلك ، لا يعرف الكثير منكم أفضل الطرق لنقل البيانات أو نقلها بين تلك الجهازين من نظامين تشغيل. لذلك ، في هذه المقالة ، سنتحدث عن بعض الطرق التي يمكنك من خلالها إجراء نقل لـ iCloud إلى Android بسهولة.
لذلك ، بدون الانتظار كثيراً .. قم بقراءة المقالة للحصول على إجابة حول كيفية نقل البيانات من iCloud إلى Android .
الجزء 1: نقل نسخة iCloud الاحتياطية إلى Android بنقرة واحدة
هل سبق لك أن أردت نقل الصور و الفيديوهات والرسائل وما إلى ذلك من جهاز iPhone الخاص بك إلى Android وانتهى بك الأمر بقضاء الكثير من الوقت في محاولة العثور على الحل المناسب؟ حسنًا ، في هذا الجزء ، سنخبرك حصريًا كيف يمكنك نقل البيانات من iCloud إلى Android بشكل انتقائي وبدون قلق بشأن فقدان البيانات.
يمكن لهذا البرنامج نقل جميع محتويات iCloud الخاصة بك إلى جهاز Android بدون أي مشاكل تتعلق بالتحويل أو التوافق. Dr.Fone- Phone Backup (Android) مضمون لتوفير الكثير من الوقت أثناء نقل بياناتك من iCloud إلى Android.
يوجد العديد من الفوائد الإضافية لاستخدام Dr.Fone لنقل نسخة iCloud الاحتياطية إلى Android مثل:

Dr.Fone - Phone Backup (Android)
استعادة نسخة iCloud الاحتياطية إلى Android بشكل انتقائي.
- عمل نسخة احتياطية انتقائية لبيانات Android إلى الكمبيوتر بنقرة واحدة.
- معاينة واستعادة النسخة الاحتياطية إلى أي أجهزة Android.
- يدعم أكثر من 8000 جهاز Android.
- لا توجد بيانات مفقودة أثناء عمل النسخة الاحتياطية أو التصدير أو الاستعادة.
لذا ، فلنتابع المضى قدماً فى هذا الدليل. و نتابع هذه الخطوات لاستخدام Dr.Fone - للنسخ الاحتياطي لهاتف (Android) للنقل من iCloud إلى Android:
الخطوة 1: ستكون الخطوة الأولى هي تحميل و تشغيل الأداة السابقة ، حيث ستحصل على شاشة رئيسية مثل الشاشة أدناه. ثم انقر فوق خيار "عمل نسخة احتياطية للهاتف ".

الخطوة 2 - الآن ، قم بتوصيل جهاز Android الخاص بك عبر كابل USB وانقر فوق "استعادة"
الخطوة 3 - بمجرد رؤية الشاشة التالية ، اختر خيار "الاستعادة من iCloud Backup" (الخيار الأخير) وقم بتسجيل الدخول إلى حساب iCloud الخاص بك باستخدام اسم المستخدم وكلمة المرور.

الخطوة 4 - ستتلقى كود تحقق ولكن هذا فقط إذا كنت قد قمت بتفعيل المصادقة الثنائية. أدخل الكود لاعتماد الحساب.
الخطوة 5 - الآن ، بعد تسجيل الدخول إلى iCloud ، ستعرض الصفحة جميع النسخ الاحتياطية المدرجة. هناك تحتاج إلى تحديد البيانات الاحتياطية المطلوبة والضغط على زر تحميل بجوارها.

الخطوة 6 - بعد تحميل جميع الملفات ، سيعيد Dr.Fone تنظيم البيانات إلى فئات مختلفة. يمكنك بعد ذلك معاينة وتحديد الملفات التي تريد تحميلها.

انقر فوق الملفات التي تريد نقلها إلى Android وانقر فوق "استعادة إلى الجهاز".
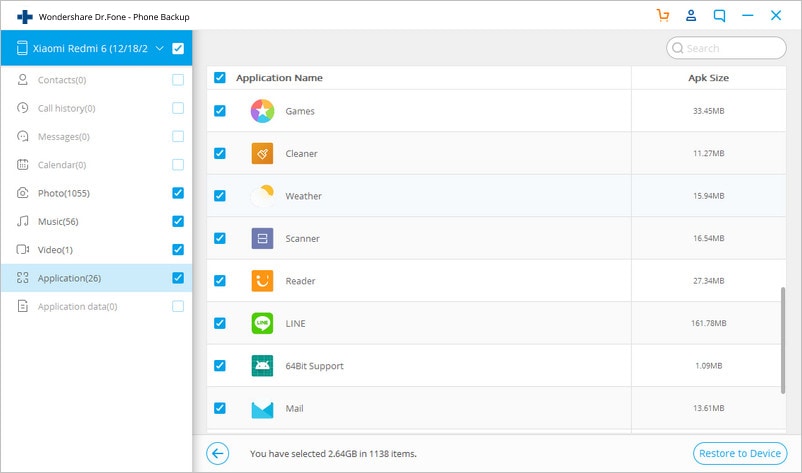
سترى الآن مربع حوار يظهر. هنا ، حدد خيار جهاز Android وتابع من خلال زر "Continue"
ها قد انتهيت ، لقد نجحت في استعادة بيانات iCloud التي تم نسخها احتياطيًا إلى جهاز Android الخاص بك.
الجزء 2: مزامنة iCloud مع Android باستخدام Samsung Smart Switch
هل اشتريت جهاز Samsung جديدًا وترغب في نقل البيانات من جهاز iPhone الخاص بك؟ حسنًا ، فأنت في المكان الصحيح. في هذا الجزء ، سوف نتعلم كيف يمكنك مزامنة بيانات iCloud الخاص بك مع Android. لعمل نقل للبيانات من iCloud إلى Android ، تحتاج إلى Samsung Smart Switch. هو تطبيق خاص صممته شركة Samsung يمنحك الحرية في تبادل محتوى هاتفك من أى جهاز إلى جهاز Samsung العامل بنظام Android . يعد التطبيق خياراً ممتازًا لأن عملية نقل البيانات بين iCloud وجهاز Android تجرى بكل سلاسة و سهولة .
اتبع الخطوات أدناه لنقل البيانات من iCloud إلى Android باستخدام Samsung Smart Switch.
الخطوة 1 - أولاً وقبل كل شيء ، على جهاز Android الجديد ابدأ بتشغيل تطبيق Samsung Smart Switch (بعد تحميله).
الخطوة 2 - الآن ، في التطبيق ، اختر Wireless > Receive > iOS
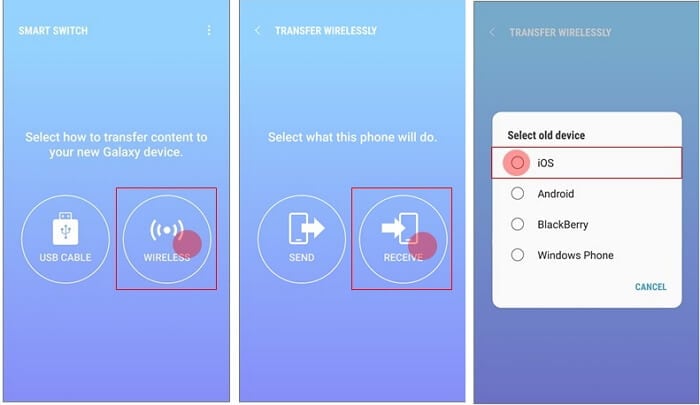
الخطوة 3 - كما هو موضح أدناه ، قم بتسجيل الدخول إلى حساب iCloud الخاص بك باستخدام ID Apple وكلمة المرور.
الخطوة 4 - سترى الآن أن Samsung Smart Switch قد أدرج المحتوى "الأساسي" الذي تريد نقله ، على سبيل المثال ، جهات الاتصال وقائمة التطبيقات والملاحظات. قم بإلغاء تحديد أي محتوى لا تريد نقله ، ثم اختر "استيراد".
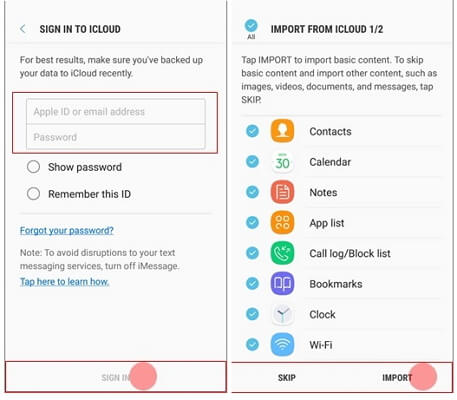
الخطوة 5 - اختر "Continue" للمرور إلى المرحلة الثانية.
الخطوة 6 - اختر نوع المحتوى الذي تريد استيراده ، على سبيل المثال ، الصور و الفيديوهات والمذكرات الصوتية. حدد "استيراد".
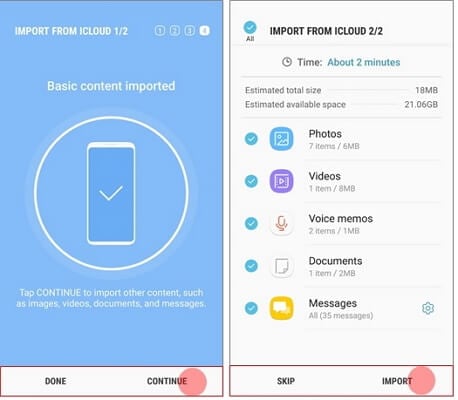
الخطوة 7 - أخيرًا ، بمجرد استيراد البيانات ، ستكون هناك خيارات إضافية لتحميل التطبيقات وتثبيتها. يمكنك المتابعة مع هذا الخيار (أو استكشاف المزيد من الميزات) أو إغلاق التطبيق.
مزايا هذا الحل:
- يعد نقل البيانات باستخدام Samsung Smart Switch أمرًا سهلاً وسريعًا ؛
- مجانى للتحميل .
عيوب هذا الحل:
- أ: يُسمح لك بنقل البيانات من أي جهاز إلى جهاز Samsung فقط ، والعكس غير مسموح به ؛
- ب: بعض الأجهزة غير متوافقة.
- ج: أحدث إصدار من تطبيق Smart Switch المطور من قبل شركة Samsung متوافق فقط مع iOS 10 أو أعلى ، لذلك في حالة أن لديك إصدار أقدم من نظام تشغيل iOS على iPhone ، فلن يعمل هذا البرنامج.
الجزء 3: نقل جهات اتصال iCloud إلى Android عبر ملف vCard
ملفات vCard (اختصارًا VFC) هي بطاقات اتصال افتراضية تحتوي على معلومات الاتصال. تحتوي VFC على جميع المعلومات الهامة التي تشمل ما يلي:
- الاسم
- معلومات العنوان
- الهاتف
- البريد الالكترونى
- المقاطع الصوتية
- عناوين URL
- الشعارات / الصور الفوتوغرافية
تُعرف تلك البطاقات ببطاقات العمل الإلكترونية لأنها تحتوي على الكثير من معلومات الاتصال. غالبًا ما يتم إرفاق VFC برسائل البريد الإلكتروني ويتم تبادلها عبر وسائط الاتصال المختلفة مثل الرسائل الفورية وشبكة الويب العالمية. تعد VFC مهمة في الاتصال كتنسيق تبادل البيانات المستخدم في الأجهزة المحمولة مثل أجهزة المساعد الرقمي الشخصي PDA’s وإدارة علاقات العملاء (CRM) ومديري المعلومات الشخصية (PIM’s). تأتي VFC بتنسيقات مختلفة مثل JSON و XML وحتى بتنسيق صفحة الويب لأنها تُستخدم في وسائط وأجهزة مختلفة. تعد VFC طريقة ممتازة لنقل نسخة iCloud الاحتياطية إلى Android لأن الملفات تنتقل بسلاسة عبر الأجهزة وأنظمة التشغيل المختلفة.
هل يمكنك نقل البيانات من iCloud إلى Android؟ الجواب نعم. إذا كنت مهتمًا باستخدام VFC لنقل معلومات الاتصال الخاصة بك من iCloud إلى جهاز Android ، فتابع الخطوات الموضحة أدناه.
الخطوة 1 - نقل جهات الاتصال إلى iCloud: هنا ، ستحتاج إلى التحقق مما إذا كانت معلومات الاتصال الخاصة بك مخزنة بالفعل على iCloud. لتنفيذ هذا الإجراء ، انتقل إلى الإعدادات > iCloud وقم بتمكين خيار "جهات الاتصال".
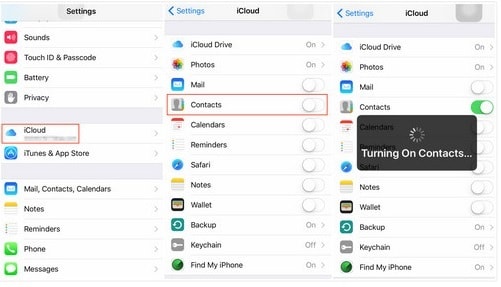
الخطوة 2 - تحميل جهات الاتصال بتنسيق VFC: قم بزيارة صفحة iCloud الرسمية> انقر فوق قسم "جهات الاتصال" في صفحة الفهرس. في صفحة جهات الاتصال ، ستجد رمز الترس في الزاوية اليسرى السفلية من الصفحة. يمثل الرمز "الإعدادات" ؛ انقر فوق الرمز لفتح المزيد من الخيارات. يتضمن أحد هذه الخيارات "تصدير vCard". انقر فوقه وسيتم تحميل جميع جهات اتصال vCard على سطح مكتب الكمبيوتر.
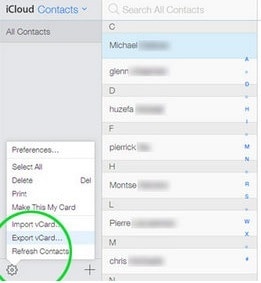
الخطوة 3 - نقل قائمة جهات الاتصال إلى هاتف Android: قم بتوصيل هاتفك عبر كابل USB بجهاز كمبيوتر سطح المكتب. بمجرد أن يقرأ الكمبيوتر هاتفك ، انتقل إلى القرص الصلب وانقل قائمة جهات اتصال iCloud مباشرة إلى الهاتف.
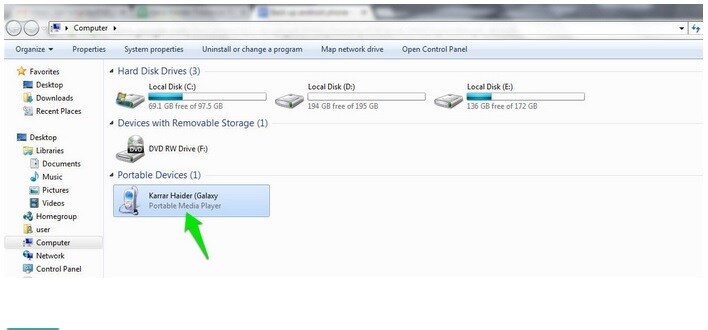
الخطوة 4: استيراد جهات الاتصال إلى هاتف Android: على هاتف Android قم بفتح تطبيق "جهات الاتصال". اختر "زر القائمة" للحصول على قائمة بالخيارات. هنا ، حدد خيار "استيراد من بطاقة SIM" وستجد أن جميع جهات الاتصال تم استيرادها بشكل صحيح إلى هاتف Android الخاص بك.
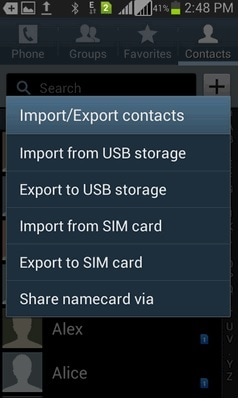
الميزة: تقوم vCard بالنقل الآمن لمعلومات الاتصال.
العيب: تقتصر العملية على نقل جهات الاتصال فقط ، وليس أي نوع آخر من البيانات.
الجزء 4: نصائح حول نقل البيانات إلى Android
يمكن أن يكون نقل معلوماتك أمراً شاقاً عند الترقية إلى هاتف Android حديث. لكن لحسن الحظ ، سوف نقدم لك بعض النصائح التي من شأنها أن تجعل عملية الانتقال أسهل بكثير.
1. كن على معرفة بمصادر النسخة الاحتياطية الخاصة بك: قبل نقل البيانات ، تحتاج إلى التأكد من عمل نسخة إحتياطية لجميع معلوماتك بالفعل على وحدة تخزين خارجية. إذا كان لديك بالفعل الصور والموسيقى ومقاطع الفيديو والملاحظات وما إلى ذلك مخزنة على جهاز USB ، فلا بأس بذلك. خيار آخر هو خيار النسخ الاحتياطي على Google. فمعظم هواتف Android لديها خيار المزامنة مع Google Drive. إنها أفضل طريقة للتأكد من أن كل شيء مخزن على هاتفك القديم آمن.
2. تحقق مما إذا كان هاتفك القديم الذي يعمل بنظام Android متزامنًا مع Google Drive: يجب أن تذهب إلى قائمة الإعدادات وتعثر على خيار "النسخ الاحتياطي". تم تصميم كل هاتف يعمل بنظام Android بشكل مختلف بحيث يتم تنظيم القائمة بشكل مختلف ، على سبيل المثال على هواتف Nexus ، يمكن العثور على خيار النقل إلى Google Drive ضمن علامة تبويب "Personal". تأكد من مزامنة الهاتف مع حساب Google Drive ، قبل عمل نسخة احتياطية لمعلوماتك .
3. قم باستخدام: Google Photos هو تطبيق للهاتف المحمول تم تطويره وإصداره بواسطة Google في مايو 2015. تم تصميم التطبيق لمساعدة المستخدمين على تنظيم الصور المخزنة على هواتفهم ونسخها احتياطيًا. هو تطبيق رائع لاستخدامه إذا كنت ترغب في نقل جميع صورك من هاتفك القديم إلى هاتفك الجديد. كثير منا لديه الكثير من الصور ، ونحن مترددون في حذفها. باستخدام Google Photos ، يمكنك إنشاء ألبومات لتصنيف صورك وإرسالها إلى هاتفك الجديد على الفور. إذا أردت ، يمكنك حتى استخدام صور Google لتخزين جميع صورك بشكل دائم. يمكن لتطبيق " Google Photos" تخزين صورك على Google Drive مما يسهل الوصول إليها على جهاز آخر.
4. تصدير جهات الاتصال الخاصة بك باستخدام بطاقة SIM وبطاقات SD: يعد نقل معلومات الاتصال الخاصة بك عملية سهلة لأن لديك خياران. الخيار الأول هو المزامنة مع Google Drive. ومع ذلك ، إذا كنت تشعر أن هذا ليس خيارًا ، فيمكنك تصدير جهات الاتصال الخاصة بك إلى بطاقة SIM. يعمل هذا الخيار إذا كان كل من هاتف Android الجديد والقديم به فتحة لبطاقة SIM (قد لا تحتوي الهواتف الأحدث على فتحة). انقل جهات الاتصال الخاصة بك على بطاقة SD ، ثم ضع البطاقة داخل الهاتف الجديد.
لتصدير جهات الاتصال إلى بطاقة SIM ، يجب عليك:
- الخطوة 1 - انتقل إلى تطبيق جهات الاتصال على الهاتف واضغط على زر القائمة.
- الخطوة 2 - ستظهر قائمة بالخيارات ، حدد خيار "استيراد / تصدير".
- الخطوة 3 - حدد خيار "تصدير إلى بطاقة SIM".
إذا اخترت استخدام بطاقة SD ، فستكون العملية مماثلة. انقل جهات الاتصال إلى بطاقة SD الخاصة بك ، وقم بإزالة البطاقة ووضعها داخل هاتفك الجديد.
أصدقائي ، في هذه المقالة ، أنا متأكد من أنكم حصلتم على بعض المعلومات الجيدة حول كيفية نقل البيانات من iCloud إلى Android. سيساعدكم اتباع الدليل أعلاه على نقل نسخة iCloud الاحتياطية إلى Android بطريقة آمنة. أخيرًا ، نأمل أيضًا أن تقضوا وقتًا ممتعًا في استخدام جهاز Android الجديد.
على iCloud المحتوى النسخ الاحتياطي
- 1 استخراج النسخ الاحتياطي على iCloud
- 1.1 الوصول على iCloud المحتوى النسخ الاحتياطي
- 1.2 الوصول على iCloud صور
- 1.3 تحميل على iCloud النسخ الاحتياطي
- 1.4 استرداد صور من على iCloud
- 1.6 على iCloud مجاني النازع النسخ الاحتياطي
- 2 نقل على iCloud النسخ الاحتياطي
- 2.1 استعادة النسخ الاحتياطي عالقون
- 2.2 باد على iCloud الخدع النسخ الاحتياطي
- 2.3 اي تيونز على iCloud المساعدون
- 3 على iCloud لالروبوت
- 4 الاستعادة من النسخ الاحتياطي على iCloud
- 4.1 استعادة النسخ الاحتياطي على iCloud من دون إعادة
- 4.2 استعادة اي فون من على iCloud
- 4.3 استعادة باد من على iCloud
- 5 على iCloud كلمة المرور
- 5.1 أدوات على iCloud الالتفافية
- 5.2 تجاوز على iCloud قفل للآيفون
- 5.3 كيفية عمل نسخة احتياطية من WhatsApp واستخراج رسائل WhatsApp من iCloud
- 5.4 التنشيط على iCloud الالتفافية
- 5.5 هل نسيت كلمة المرور على iCloud
- 6 حذف على iCloud
- 6.1 إزالة حساب على iCloud
- 6.2 حذف تطبيقات من على iCloud
- 6.3 أغاني حذف من على iCloud
- 6.4 تغيير حذف حساب على iCloud
- 7 حل القضايا على iCloud
- 7.1 المتكرر طلب تسجيل الدخول على iCloud
- 7.3 على iCloud التخزين
- 7.4 إدارة idevices متعددة مع واحد معرف أبل
- 7.5 القضايا متزامنة على iCloud المشتركة
- 7.6 القضايا على iCloud على اي فون
- 7.7 فون النسخ الاحتياطي إلى iCloud استكشاف الأخطاء وإصلاحها
- 8 الإعداد على iCloud
- 8.2 الإعداد على iCloud تبادل الصور
- 8.3 الوثيقة على iCloud الإعداد
- 8.4 تغيير على iCloud البريد الإلكتروني
- 8.5 مزامنة اي فون مع على iCloud
- 9 النسخ الاحتياطي مع على iCloud
- 10 الخدع على iCloud
- 10.1 نصائح على iCloud عن طريق
- 10.2 الغاء الخطة على iCloud التخزين
- 10.3 إزالة الجهاز من على iCloud
- 10.4 إعادة تعيين على iCloud البريد الإلكتروني
- 10.5 على iCloud البريد الإلكتروني استعادة كلمة السر
- 10.6 حساب تغيير على iCloud
- 10.7 رصا على iCloud
- 10.8 رصا على iCloud صور
- 10.9 فون عالقون في على iCloud
- 10.10 نسيت معرف أبل
- 10.12 استبدال الميزات المحمول
- 10.13 رصا الملفات من على iCloud
- 10.14 خطة تغيير على iCloud التخزين

