• مسجل في: iOS System Problems • حلول مجربة
يمكن أن يكون فقدان بيانات iPhone أو iPad كابوسًا للكثيرين. إذ تخزن بعض أهم ملفات البيانات لدينا في أجهزة iOS. فلا يهم ما إذا كان جهازك أصبح تالف بواسطة برامج ضارة أو إذا قمت بحذف بياناتك عن طريق الخطأ فيمكن إستعادة بعد إجراء استرداد بيانات iOS 14/iOS 13.7. و في الآونة الأخيرة لدينا الكثير من الاستفسارات من قرائنا الذين يريدون إستعادة ملفاتهم المفقودة. لذلك توصلنا إلى هذا الدليل الشامل لتعليمك كيفية إجراء استعادة بيانات iOS 14 بطرق مختلفة.
الجزء 1: كيفية إستعادة البيانات المفقودة مباشرة من iPhone الذي يعمل على iOS 14/iOS 13.7؟
إذا لم تكن قد أنشئت نسخة احتياطية من جهازك فلا داعي للقلق! إذ لا يزال من الممكن إستعادة بياناتك بمساعدة Dr.Fone - إستعادة بيانات iPhone. فبوجود أعلى معدل نجاح يوفر التطبيق طريقة آمنة وموثوقة لإستعادة الملفات المحذوفة على أجهزة iOS المختلفة. و رغم ذلك من أجل الحصول على نتائج مثمرة يجب عليك إجراء عملية الإستعادة بأسرع ما يمكن. و جزء من مجموعة أدوات Dr.Fone ، يكون التطبيق متوافقًا مع كل إصدار وجهاز IOS الرائد (iPhone و iPad و iPod Touch).
بما أنه يوفر حلاً آمنًا وفعالًا لإستعادة بيانات iOS 14 الكثير من المستخدمين في كل أنحاء العالم يستخدمونه . فلا يهم إذا كان جهازك يستصعب الإستعادة أو إذا كان التحديث قد حدث خطأ - فإن Dr.Fone لإستعادة بيانات iOS لديه حل لكل المشاكل. و يمكن أن يساعدك ذلك على استعادة الصور و الفيديوهات وجهات الاتصال وسجلات الاتصال والملاحظات والرسائل وكل نوع آخر من المحتوى.

Dr.Fone - إستعادة بيانات iPhone
برنامج إستعادة بيانات iPhone و iPad الأول في العالم
- توفير ثلاث طرق لإستعادة بيانات iPhone.
- فحص أجهزة iOS لإستعادة الصور والفيديو وجهات الاتصال والرسائل والملاحظات و غير ذلك.
- إستخراج ومعاينة كل ملفات ملفات نسخ iCloud/iTunes الاحتياطي.
- إستعادة ما تريده بشكل انتقائي من نسخة احتياطية من iCloud/iTunes إلى جهازك أو الكمبيوتر.
- متوافق مع أحدث إصدار iPhone.
الآن إتبع هذه الخطوات لإستعادة البيانات على جهازك iOS.
1. نزل Dr.Fone لإستعادة بيانات iOS في نظام Windows أو Mac و وصل جهاز iOS به. و بعد تشغيله إختر خيار "إستعادة البيانات" من الشاشة الرئيسية. بالإضافة إلى ذلك إختر "الإستعادة من جهاز iOS" للمتابعة.

2. إختر نوع ملفات البيانات الذي تريد مسحها ضوئيًا. و يمكنك إختيار الملفات الموجودة وكذلك المحذوفة. و عند الانتهاء إضغط على زر "بدء المسح" لبدء مسح البيانات.
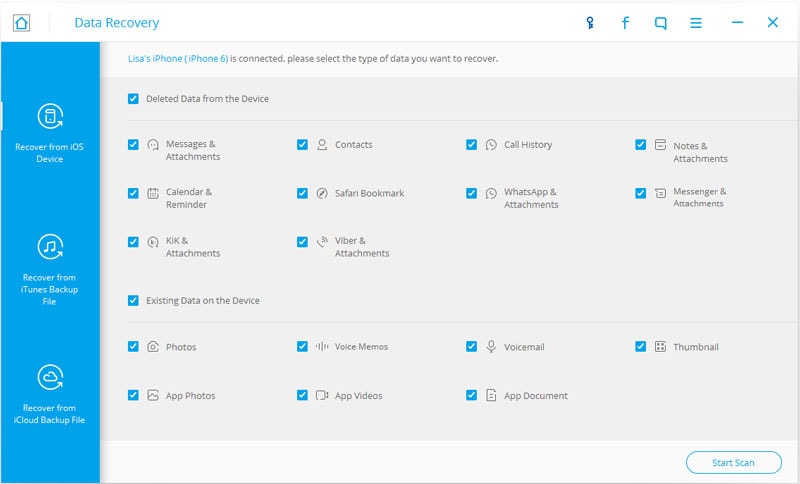
3. ستبدأ عملية المسح. و قد يستغرق الأمر بعض الوقت حسب حجم البيانات التي ستمسحها ضوئيًا. تأكد من أن جهازك iOS متصل بالكمبيوتر حتى تكتمل العملية.
لم يتم مسح بعض ملفات محتويات الميديا مثل الموسيقى والفيديو والهاتف فيمكنك محاولة إستعادتها من نسخة iTunes الاحتياطية. و إذا كنت تستخدم iphone 5 وما قبله فلا داعي للقلق لعدم إمكانية إستعادة بعض الميديا. و يرجى التفريق بين محتوى النص ومحتوى الميديا.
محتويات النص: الرسائل (SMS و iMessages و MMS) وجهات الاتصال وسجل المكالمات والتقويم والملاحظات والتذكير وعلامة Safari المرجعية ومستند التطبيق (مثل Kindle و Keynote وسجل WhatsApp وما إلى ذلك.
محتويات الميديا: ألبوم الكاميرا (فيديو وصور) ، عرض الصور ، مكتبة الصور ، ملحقات الرسائل ، ملحقات WhatsApp ، المذكرة الصوتية ، البريد الصوتي ، صور / فيديوهات التطبيقات (مثل iMovie ، iPhotos ، Flickr ، و غيرها.)

4. بعد ذلك يمكنك عرض كل البيانات المستردة على الواجهة. بالإضافة إلى ذلك يمكنك إختيار خيار "عرض العناصر المحذوفة فقط" لعرض البيانات المحذوفة فقط. و سيتم فصل ملفاتك إلى فئات مختلفة لراحتك.
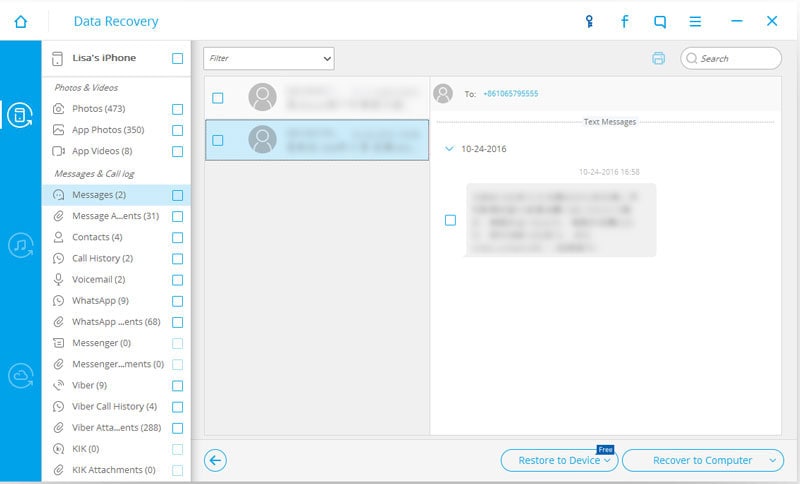
5. من هنا يمكنك إختيار الملفات التي تريد إستعادتها وإرسالها إلى كمبيوترك أو وحدة تخزين جهازك. و بعد إختيار الملفات إضغط على خيار "الإستعادة إلى الجهاز" أو "الإستعادة إلى الكمبيوتر".

إنتظر لفترة من الوقت حيث سيتم إستعادة معلوماتك المفقودة بعد تمام عملية إستعادة بيانات iOS 14.
الجزء 2: كيفية إستعادة البيانات المفقودة من نسخة iTunes الإحتياطية بشكل انتقائي لأجهزة iOS 14/iOS 13.7؟
يستعد معظم مستخدمي iOS دائمًا لأسوأ السيناريوهات ويفضلون أخذ نسخة احتياطية من بياناتهم في الوقت المناسب في iTunes. و إذا كنت قد أخذت أيضًا نسخة احتياطية من جهازك iOS في جهازك بإستخدام iTunes فيمكنك استخدامه بسهولة لإستعادة محتوياتك. و رغم ذلك أثناء إستعادة النسخة الاحتياطية من iTunes و سيتم إستعادة كل بياناتك والتي ستعيد هاتفك بالكامل.
لذلك يمكنك ببساطة الحصول على مساعدة Dr.Fone - إستعادة بيانات iOS للإستعادة الإنتقائية لنسخة iTunes الاحتياطية. و في هذه الطريقة يمكنك ببساطة اختيار نوع البيانات التي تريدها مرة أخرى في جهازك. لإجراء استعادة انتقائية لبيانات iOS 14 ما عليك سوى إتباع الخطوات التالية:
1. وصل جهازك iOS بالنظام و شغل تطبيق Dr.Fone. و من الشاشة الرئيسية إضغط على خيار "إستعادة البيانات". و الآن من اللوحة اليمنى إختر خيار "الإستعادة من نسخة iTunes الإحتياطية ".
2. سيكتشف التطبيق تلقائيًا ملفات النسخ الاحتياطي الموجودة في iTunes و المخزنة في جهازك. بالإضافة إلى ذلك سيوفر تفاصيل تتعلق بتاريخ النسخ الاحتياطي و إصدار الجهاز وما إلى ذلك. فما عليك سوى إختيار ملف النسخ الإحتياطي الذي تريده و الضغط على زر "بدء المسح" للمتابعة.

3. إنتظر لفترة من الوقت حيث ستقوم الواجهة بإعداد عرض متشعب لبياناتك. فيمكنك ببساطة زيارة الفئة لعرض محتوياتك أو حتى إستخدام شريط البحث للبحث عن ملف معين.
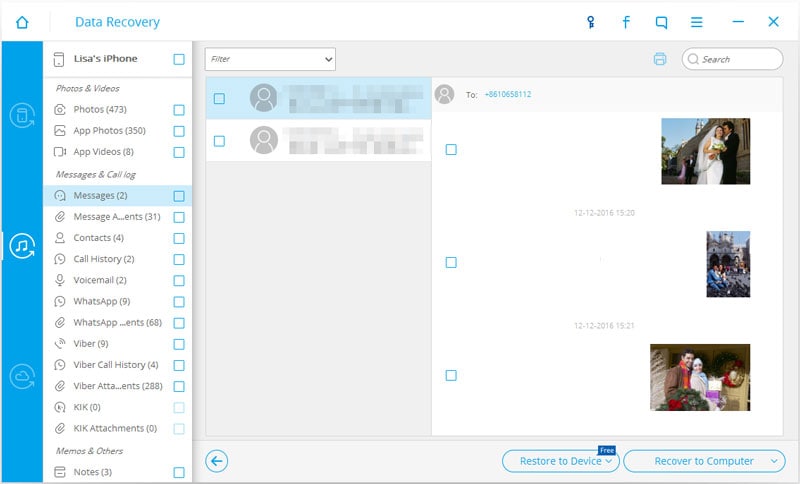
4. لإستعادة بياناتك ما عليك سوى إختيارها واختيار إما استعادتها إلى جهازك أو الى التخزين الداخلي في كمبيوترك.

الجزء 3: كيفية إستعادة البيانات المفقودة من نسخة iCloud الإحتياطية بشكل انتقائي لأجهزة iOS 14/iOS 13.7؟
تمامًا كنسخ iTunes الإحتياطي يمكن أيضًا إستخدام مجموعة أدوات Dr.Fone لإستعادة البيانات بشكل إنتقائي من نسخة iCloud الاحتياطية. فللحفاظ على أمان البيانات الكثير من مستخدمي iOS يفعلون خاصية نسخ iCloud الإحتياطي في أجهزتهم. مما يجعل لديهم نسخة ثانية من محتوياتها في التخزين السحابي التي يمكن استخدامها لاحقًا لإستعادة الجهاز.
رغم ذلك لإستعادة المحتويات من iCloud يجب إعادة ضبط أجهزته. إذ تسمح Apple فقط بإستعادة نسخة iCloud الاحتياطية أثناء ضبط الجهاز. و لا يوجد شرط للإستعادة بشكل انتقائي لبيانات iOS 14. و لحسن الحظ بمساعدة Dr.Fone - استعادة بيانات iOS يجعلك قادرًا على ذلك. فكل ما عليك فعله هو إتباع هذه التعليمات السهلة.
1. وصل جهازك بالجهاز وابدأ تشغيل تطبيق Dr.Fone. و في الشاشة الرئيسية إضغط على خيار "إستعادة البيانات". إختر خيار "الإستعادة من ملفات نسخ iCloud الإحتياطي"من لوحة معلومات الإستعادة لبدء العملية.
2. أدخل بيانات الإعتماد سجل الدخول إلى iCloud من الواجهة الأصلية.

3. بعد تسجيل الدخول بنجاح إلى حسابك في iCloud سيقوم تلقائيًا باستخراج ملفات النسخ الاحتياطي المحفوظة. فأعرض المعلومات المقدمة واختر تحميل الملف الذي تختاره.

4. عند تحميل الملف ستطلب منك الواجهة إختيار نوع ملفات البيانات التي تريد إستعادتها. إختر إختيارك و إضغط على زر "التالي".

5. انتظر لفترة من الوقت حيث سيقوم التطبيق بإستعادة الملفات المحددة و عرض محتوياتك في الفئات مختلفة. من هنا يمكنك ببساطة إختيار البيانات التي تريد استردادها واستعادتها إلى كمبيوترك أو مباشرة إلى جهازك.

باستخدام Dr.Fone لإستعادة بيانات iOS يمكنك ببساطة إستعادة ملفات البيانات المفقودة من جهازك حتى إذا لم تكن قد أخذت نسخة احتياطية من قبل. و علاوة على ذلك يمكن استخدامه أيضًا للإستعادة بشكل انتقائي لبيانات iOS من نسخة iTunes أو iCloud الإحتياطية. فلا تتردد في استخدام التطبيق وفقًا لمتطلباتك ولا تفقد ملفات البيانات المهمة مرة أخرى.
استرجاع بيانات الآيفون
- 1 استعادة الآيفون
- استرجاع بيانات الآيفون 6 اس
- استعادة البيانات من آيفون معطل
- استعادة الرسائل المصورة المحذوفة في الآيفون
- استعادة الفيديو المحذوف من الآيفون
- استعادة البيانات من آيفون لا يعمل
- استرجاع البيانات من آيفون لا يعمل بسبب الماء
- استعادة البريد الصوتي من الآيفون
- استعادة ذاكرة الآيفون
- استعادة الآيفون العالق على إشارة آبل
- استعادة المذكرات الصوتية في آيفون
- استعادة التقويمات المحذوفة في الآيفون
- نسيت قفل شاشة الآيباد
- الاستعادة من آيبود تاتش معطل
- استعادة البيانات من آيباد معطل
- استعادة البيانات من أجهزة iOS 9
- استعادة بيانات iOS9
- بديل تينوشير لاستعادة بيانات الآيفون
- استعادة التذكيرات المحذوفة في الآيفون
- استعادة العلامات المرجعية في الآيفون
- استعرض أفضل برامج استعادة بيانات الآبل
- سلة محذوفات على الآيفون
- استعادة الآيباد
- أفضل برامج استعادة بيانات الهاتف
- استعادة البيانات المحذوفة من الآيباد
- استعادة البيانات المفقودة في الآيفون
- التراجع عن حذف فيديو في الآيبود تاتش
- استعادة العلامات المرجعية في الآيباد
- استعادة الآيبود تاتش قبل فك القفل
- استعادة البيانات من آيبود تالف بالمياه
- استعادة البيانات من آيبود تعطل بالماء
- استعادة صور الآيبود تاتش
- استعادة الآيبود تاتش
- استعادة بيانات الآيفون 6
- بديل برنامج فون باو لاستعادة بيانات الآيفون
- 2 حيل ونصائح للآيفون