"أواجه مشكلة بعد تحديث جهاز iPhone 8 Plus إلى iOS 15/14 لأن هاتفي عالق على شعار Apple. لقد جربت بعض الحلول ، لكن لم ينجح أي منها. كيف يمكنني حل هذه المشكلة؟"
سأل أحد مستخدمي iPhone مؤخرًا هذا الاستعلام حول iOS 15/14 العالق على شعار Apple. لسوء الحظ ، بعد البحث السريع ، لاحظت أن العديد من المستخدمين الآخرين يواجهون هذه المشكلة أيضًا. ربما تعلم بالفعل أن أي إصدار جديد من iOS يأتي مع بعض المخاطر. إذا كانت هناك مشكلة في التحديث على جهازك ، فيمكن أن يتعطل جهاز iPhone الخاص بك على شعار Apple بعد تحديث iOS 15/14 أيضًا. رغم ذلك ، إذا اتبعت بعض الخطوات المدروسة ، فيمكنك حل هذه المشكلة بنفسك.
- الجزء 1: لماذا تم تعليق iPhone / iPad على شعار Apple بعد تحديث iOS؟
- الجزء 2: فرض إعادة تشغيل iPhone لإصلاح iPhone العالق على شعار Apple
- الجزء 3: كيفية إصلاح iPhone العالق على شعار Apple على iOS 15/14 دون فقد البيانات؟
- الجزء 4: كيفية إصلاح نظام iOS 15/14 عالق على شعار Apple في وضع الاسترداد؟
- الجزء 5: كيفية إصلاح iPhone عالق على شعار Apple على iOS 15/14 في وضع DFU؟
الجزء 1: لماذا تم تعليق iPhone / iPad على شعار Apple بعد تحديث iOS؟
قبل سرد طرق مختلفة لإصلاح مشكلة نظام التشغيل iOS 15/14 العالقة في مشكلة شعار Apple ، من المهم معرفة السبب المحتمل وراء ذلك.
- إذا كنت قد قمت بتحديث هاتفك إلى إصدار تجريبي من iOS 15/14 ، فيمكنه تعطيل جهازك.
- يمكن أن تتسبب مشكلة متعلقة بالبرامج الثابتة على هاتفك أيضًا في حدوث هذه المشكلة.
- إذا كان هناك تعارض في هاتفك مع ملف تعريف iOS الحالي ، فقد يؤدي ذلك إلى تعطل هاتفك.
- تحقق مما إذا تم الضغط على أحد الأزرار أو ما إذا كانت هناك مشكلة في توصيل الأسلاك بهاتفك.
- يعد تحديث البرامج الثابتة الفاسدة أحد الأسباب الرئيسية لهذه المشكلة.
- إذا تم إيقاف التحديث فيما بينهما ، فقد يؤدي ذلك إلى جعل جهاز iPhone الخاص بك عالقًا على شعار Apple iOS 15/14.

في حين أن هذه بعض الأسباب الرئيسية ، فقد تكون المشكلة قد حدثت بسبب مشكلة أخرى.
الجزء 2: فرض إعادة تشغيل iPhone لإصلاح iPhone عالقًا على شعار Apple
إذا كنت محظوظًا ، فستتمكن من إصلاح نظام التشغيل iOS 15/14 العالق على شعار Apple عن طريق فرض إعادة تشغيل هاتفك. يعيد تعيين دورة الطاقة الحالية للجهاز ويصلح بعض المشكلات البسيطة أيضًا. نظرًا لأن إعادة التشغيل لن تحذف البيانات الموجودة على هاتفك ، فهذا هو أول شيء يجب عليك فعله. يختلف التمرين قليلاً عن طرز iPhone المختلفة.
For iPhone 8, 8 X, and later
- اضغط سريعًا على زر رفع الصوت وحرره.
- بعد ذلك ، اضغط بسرعة على زر خفض مستوى الصوت وحرره.
- الآن ، اضغط على الزر الجانبي لمدة 10 ثوانٍ على الأقل. يجب أن تكون كل هذه الخطوات الثلاث في تتابع سريع.
- نظرًا لإعادة تشغيل جهاز iPhone الخاص بك ، اترك الزر الجانبي.
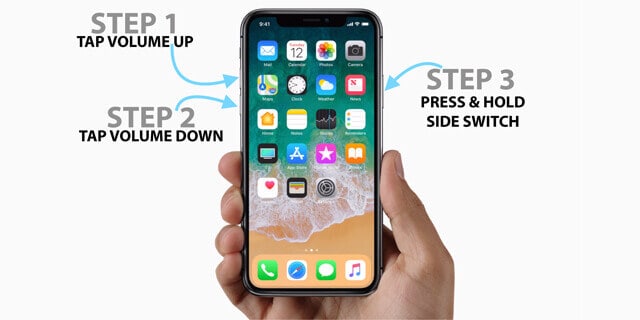
لأجهزة iPhone 7 و 7 Plus
- استمر في الضغط على زر الطاقة وزر خفض الصوت في نفس الوقت.
- استمر في الضغط عليها لمدة 10 ثوانٍ أخرى.
- سيهتز هاتفك وسيُعاد تشغيله في الوضع العادي.
- اتركها حيث سيتم إعادة تشغيل هاتفك.
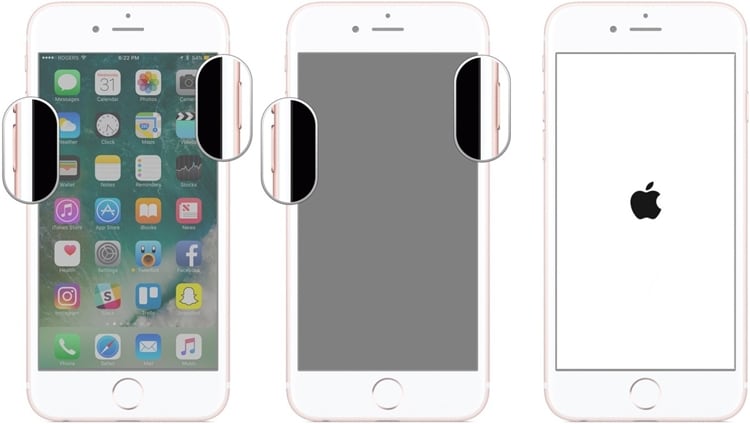
لأجهزة iPhone 6s والأجيال الأقدم
- اضغط على زر الطاقة والزر الرئيسي في نفس الوقت.
- اضغط عليها لمدة 10 ثوانٍ أخرى.
- عندما تهتز شاشتك وتتحول إلى اللون الأسود ، اتركها.
- انتظر لفترة من الوقت حيث سيتم إعادة تشغيل هاتفك بالقوة.
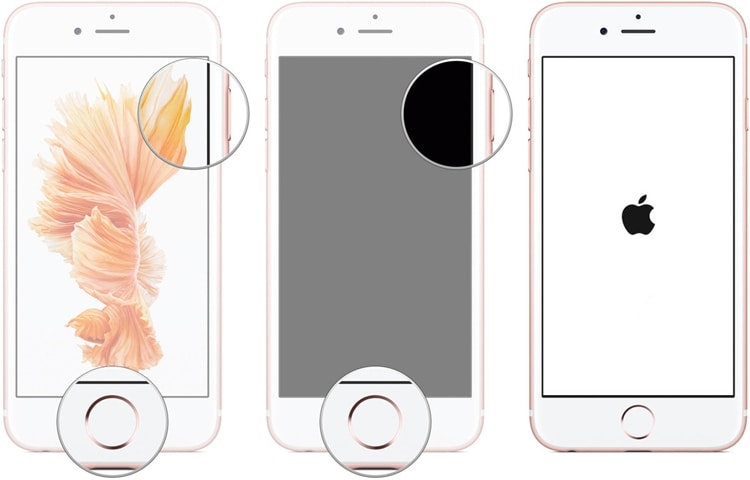
بهذه الطريقة ، يمكنك إصلاح iPhone عالقًا على شعار Apple بعد تحديث iOS 15/14 بأقل جهد.
الجزء 3: كيفية إصلاح iPhone عالقًا على شعار Apple على iOS 15/14 دون فقد البيانات؟
تستخدم طريقة أخرى خالية من المخاطر لإصلاح iOS 15/14 عالق على شعار Apple Dr.Fone - إصلاح النظام (iOS).تم تطويره بواسطة Wondershare ، وهو جزء من مجموعة أدوات Dr.Fone ويوفر حلاً سهل الاستخدام لجميع المشكلات الرئيسية المتعلقة بنظام iOS. لا يهم ما إذا كان جهازك عالقًا على شعار Apple أو شاشة بيضاء للموت ، أو إذا أصبح غير مستجيب أو إذا كنت تتلقى أي خطأ في iTunes - مع Dr.Fone - إصلاح النظام ، يمكنك إصلاح كل شيء.

Dr.Fone - إصلاح النظام (iOS)
- إصلاح العديد من مشكلات نظام iOS مثل عالق في وضع الاسترداد / وضع DFU ، وشعار Apple الأبيض ، والشاشة السوداء ، والتكرار عند البدء ، وما إلى ذلك.
- إصلاح أخطاء iPhone الأخرى وأخطاء iTunes ، مثل خطأ iTunes 4013 والخطأ 14 وخطأ iTunes 27 وخطأ iTunes 9 والمزيد.
- يقوم بإصلاح نظام iOS الخاص بك إلى الوضع الطبيعي ، دون فقدان البيانات على الإطلاق.
- يعمل مع جميع موديلات iPhone و iPad و iPod touch.
- يدعم iPhone و iOS الأحدث بشكل كامل!

يمكن للأداة إصلاح جهاز iPhone الخاص بك في ظل سيناريوهات مختلفة. أحد أفضل الأشياء في Dr.Fone - إصلاح النظام هو أنه سيتم الاحتفاظ بالبيانات الموجودة على جهازك. سيقوم تلقائيًا بتحديث جهازك إلى أحدث إصدار مستقر من iOS مع الاحتفاظ ببياناته الأصلية. نظرًا لأنه متوافق مع نظام التشغيل iOS 15/14 ، فلن تواجه أي مشكلة في إصلاح نظام التشغيل iOS 15/14 العالق في مشكلة شعار Apple. إليك لطريقة التي أصلحتها باستخدام Dr.Fone - إصلاح النظام دون فقد بياناتي.
- قم بتنزيل Dr.Fone - إصلاح النظام على جهاز Mac أو Windows PC وابدأ تشغيله عندما يبدو أن جهاز iPhone الخاص بك معطل. من شاشة الترحيب الخاصة به ، انتقل إلى وحدة "إصلاح النظام".

- الآن ، قم بتوصيل هاتفك بالنظام وحدد خيار "الوضع القياسي" لبدء العملية.

- في غضون ثوانٍ ، سيتم اكتشاف هاتفك تلقائيًا بواسطة التطبيق. بعد اكتشافه ، انقر فوق الزر "ابدأ". ستدرج الواجهة تفاصيلها الأساسية التي يمكنك التحقق منها.

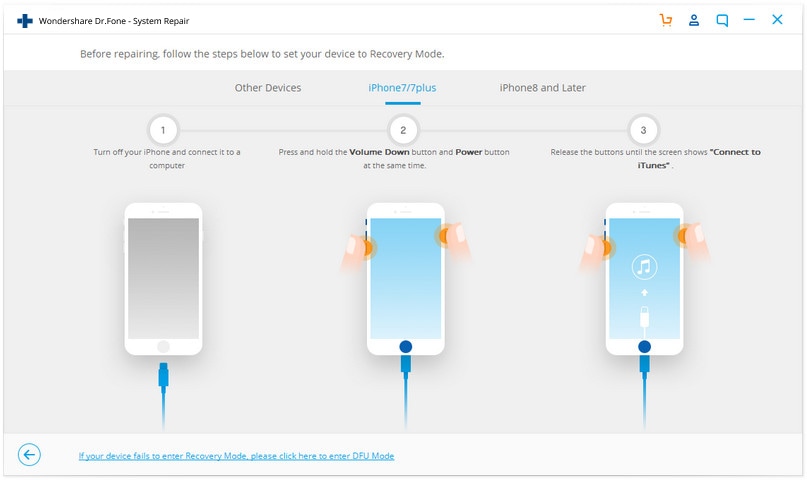
- استرخ وانتظر لفترة من الوقت حيث سيقوم التطبيق بتنزيل أحدث إصدار ثابت من تحديث البرنامج الثابت لجهازك. قد يستغرق الأمر بعض الوقت بسبب حجم تحديث البرنامج الثابت. تأكد من أن الجهاز متصل وأن لديك اتصال إنترنت مستقر.

- بمجرد اكتمال التنزيل ، سيتم إعلامك. ما عليك سوى النقر فوق الزر "إصلاح الآن" لحل أي مشكلة متعلقة بجهازك. إذا كنت لا تريد أن تفقد البيانات الموجودة على هاتفك ، فتأكد من تمكين خيار "الاحتفاظ بالبيانات الأصلية".

- سيتخذ التطبيق الخطوات المطلوبة وسيقوم بتحديث هاتفك إلى إصدار ثابت. في النهاية ، سيتم إعادة تشغيل هاتفك في الوضع العادي ، وسيتم إعلامك.

ألم تكن تلك قطعة من الكعكة؟ بعد إعادة تشغيل هاتفك ، يمكنك إزالته بأمان من النظام واستخدامه بالطريقة التي تريدها.
الجزء 4: كيفية إصلاح نظام iOS 15/14 العالق على شعار Apple في وضع الاسترداد؟
إذا كنت لا ترغب في استخدام أي أداة تابعة لجهة خارجية لإصلاح جهاز iPhone الخاص بك عالقًا على شعار Apple بعد تحديث iOS 15/14 ، فيمكنك التفكير في هذا الحل. من خلال تطبيق مجموعات المفاتيح الصحيحة ، يمكنك أولاً وضع هاتفك في وضع الاسترداد. بعد توصيله بـ iTunes ، يمكن استعادة الجهاز لاحقًا. على الرغم من أنه قد يصلح نظام التشغيل iOS 15/14 العالق في مشكلة شعار Apple ، إلا أنه سيستعيد جهازك تمامًا. وهذا يعني أنه سيتم حذف جميع البيانات الموجودة على جهازك في هذه العملية.
لذلك ، أوصيك باتباع هذه التقنية فقط إذا كنت قد احتفظت بالفعل بنسخة احتياطية من بياناتك. خلاف ذلك ، لن تتمكن من استرداد البيانات المحذوفة بعد ذلك. إذا كنت مستعدًا للمخاطرة ، فاتبع هذه الخطوات لوضع هاتفك في وضع الاسترداد. قد تختلف مجموعات المفاتيح من طراز iPhone إلى آخر.
بالنسبة إلى iPhone 8 والإصدارات الأحدث
- قم بتشغيل إصدار محدث من iTunes على نظامك.
- قم بتوصيل أحد طرفي كابل البرق بالنظام والطرف الآخر بجهاز iOS الخاص بك.
- اضغط سريعًا على زر رفع الصوت واتركه يمضي. بنفس الطريقة ، اضغط سريعًا على زر خفض مستوى الصوت وحرره.
- استمر في الضغط على الزر الجانبي لبضع ثوان حتى ترى رمز الاتصال بـ iTunes على الشاشة.
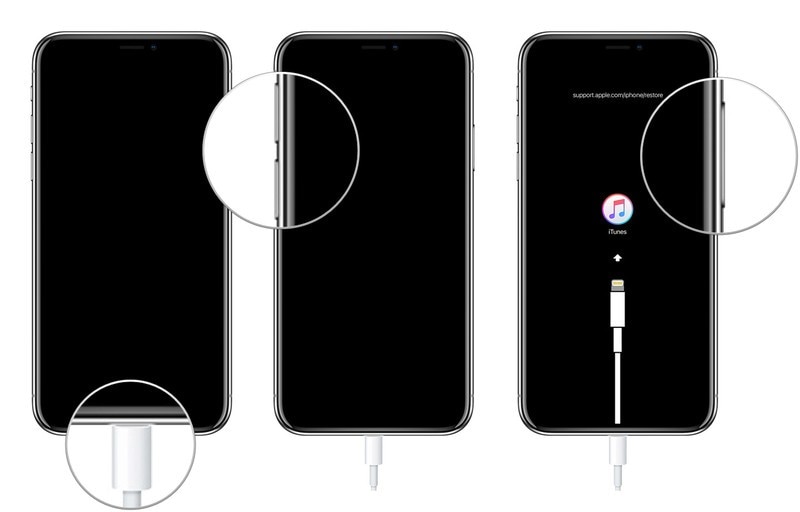
لأجهزة iPhone 7 و 7 Plus
- أولاً ، قم بتحديث iTunes وقم بتشغيله على جهاز كمبيوتر Mac أو Windows.
- قم بتوصيل هاتفك بالنظام باستخدام كابل البرق.
- اضغط مع الاستمرار على زر خفض الصوت وزر الطاقة في نفس الوقت.
- استمر في الضغط عليها حتى ترى رمز iTunes على الشاشة.
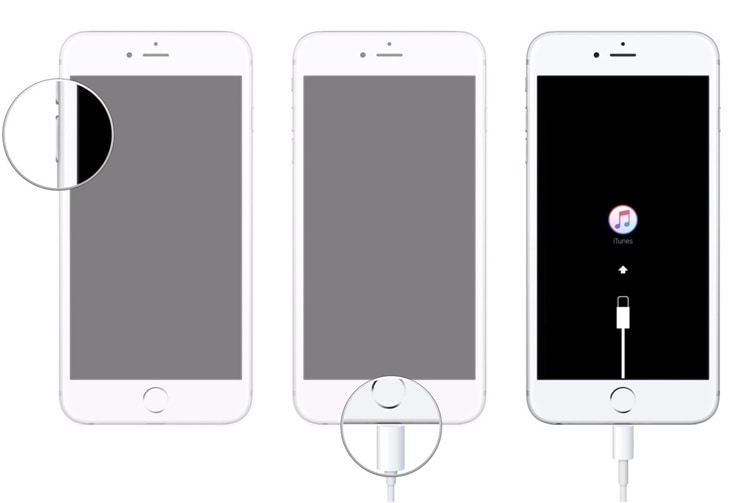
بالنسبة إلى iPhone 6s والنماذج السابقة
- قم بتوصيل هاتفك بالنظام وابدأ تشغيل iTunes عليه.
- في الوقت نفسه ، اضغط مع الاستمرار على المفتاح الرئيسي ومفتاح التشغيل.
- استمر في الضغط عليها للثواني القليلة القادمة حتى تحصل على رمز الاتصال بـ iTunes على الشاشة.
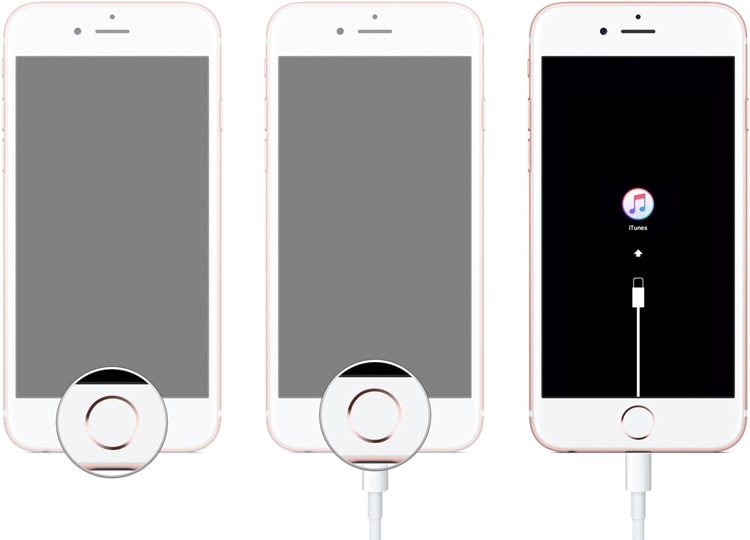
بمجرد دخول هاتفك في وضع الاسترداد ، سيكتشفه iTunes تلقائيًا ويعرض المطالبة التالية. انقر فوق الزر "استعادة" وانتظر بعض الوقت حتى يتم استعادة هاتفك. إذا كنت ترغب في ذلك ، يمكنك تحديث هاتفك من هنا أيضًا.
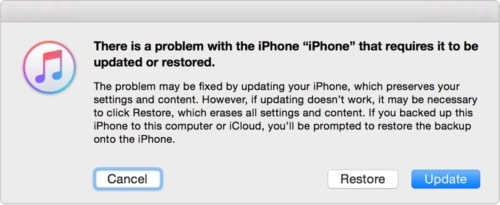
في النهاية ، ستتم إعادة تشغيل جهازك في الوضع العادي وسيتم إصلاح نظام iOS 15/14 العالق على شعار Apple. رغم ذلك ، ستختفي جميع البيانات الموجودة على هاتفك.
الجزء 5: كيفية إصلاح iPhone عالق على شعار Apple على iOS 15/14 في وضع DFU؟
هناك حل آخر لإصلاح iOS 15/14 عالق في مشكلة شعار Apple وهو وضع هاتفك في وضع DFU. يُستخدم وضع DFU (تحديث البرنامج الثابت للجهاز) لتحديث البرنامج الثابت لجهاز iPhone ويمكن تنشيطه باتباع مجموعات مفاتيح معينة. على الرغم من أن الحل قد يبدو بسيطًا ، إلا أنه يأتي مصحوبًا بميزة أيضًا. نظرًا لأنه سيستعيد جهازك ، فسيتم حذف جميع البيانات الموجودة عليه.
إذا كنت لا تريد أن تفقد بياناتك المهمة ، فأنا بالتأكيد لا أوصي بهذا الحل. إذا كنت قد أخذت بالفعل نسخة احتياطية من بياناتك ، فيمكنك وضعها في وضع DFU لإصلاح جهاز iPhone الخاص بك عالقًا على شعار Apple بعد تحديث iOS 15/14.
بالنسبة إلى iPhone 8 والإصدارات الأحدث
- قم بتشغيل إصدار محدث من iTunes على جهاز Mac أو Windows الخاص بك وقم بتوصيل جهاز iOS الخاص بك به باستخدام كابل Lightning.
- قم بإيقاف تشغيل جهازك واضغط فقط على الزر الجانبي (تشغيل / إيقاف) لمدة 3 ثوانٍ.
- الآن ، مع الاستمرار في الضغط على الزر الجانبي ، اضغط مع الاستمرار على مفتاح خفض مستوى الصوت.
- استمر في الضغط على الزرين لمدة 10 ثوانٍ أخرى. إذا رأيت شعار Apple ، فقد أخطأت في الأمر وسيتعين عليك البدء من جديد.
- أثناء الاستمرار في الضغط على مفتاح خفض مستوى الصوت ، اترك الزر الجانبي. استمر في الضغط على مفتاح خفض مستوى الصوت لمدة 5 ثوانٍ أخرى.
- إذا رأيت رمز الاتصال بـ iTunes على الشاشة ، فهذا يعني أنك أخطأت في الأمر وسيتعين عليك البدء من جديد.
- إذا ظلت الشاشة سوداء ، فهذا يعني أنك أدخلت للتو جهازك في وضع DFU.
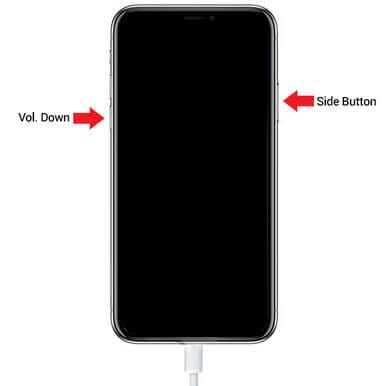
لأجهزة iPhone 7 و 7 Plus
- قم بتوصيل جهازك بالنظام وابدأ تشغيل إصدار محدث من iTunes عليه.
- أولاً ، قم بإيقاف تشغيل هاتفك واضغط على زر التشغيل لمدة 3 ثوانٍ.
- بعد ذلك ، اضغط على زر خفض الصوت وزر التشغيل في نفس الوقت لمدة 10 ثوانٍ أخرى. تأكد من عدم إعادة تشغيل الهاتف.
- اترك زر التشغيل مع الاستمرار في الضغط على زر خفض مستوى الصوت لمدة 5 ثوانٍ أخرى. يجب ألا يعرض هاتفك مطالبة iTunes المكونة من المكون الإضافي.
- إذا ظلت شاشة هاتفك سوداء ، فهذا يعني أنها دخلت في وضع DFU.
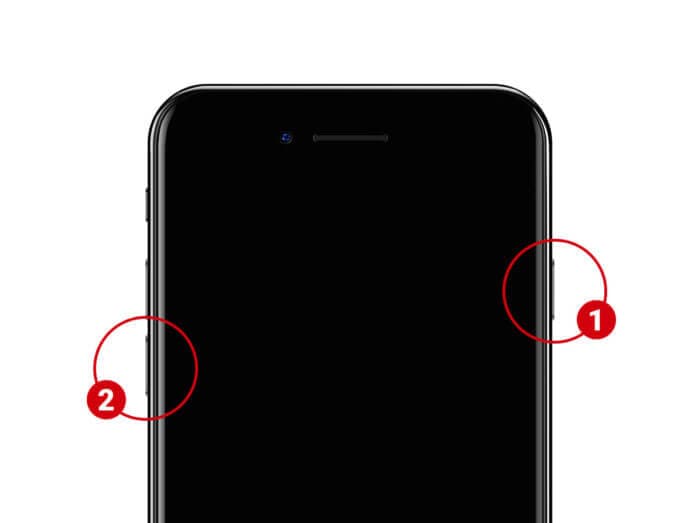
لأجهزة iPhone 6s والإصدارات الأقدم
- قم بتوصيل جهاز iOS الخاص بك بالنظام وابدأ تشغيل iTunes.
- بمجرد إيقاف تشغيله ، اضغط على مفتاح التشغيل لمدة 3 ثوانٍ تقريبًا.
- في الوقت نفسه ، اضغط مع الاستمرار على مفتاح التشغيل والصفحة الرئيسية لمدة 10 ثوانٍ أخرى.
- إذا تمت إعادة تشغيل هاتفك ، فاتبع نفس العملية من البداية حيث يجب أن يكون هناك خطأ ما.
- حرر مفتاح التشغيل مع الاستمرار في الضغط على زر الصفحة الرئيسية. استمر في الضغط عليه لمدة 5 ثوانٍ أخرى.
- إذا تلقيت مطالبة الاتصال بـ iTunes ، فثمة خطأ ما وتحتاج إلى البدء من جديد. إذا ظلت الشاشة سوداء ، فهذا يعني أن هاتفك قد دخل في وضع DFU.
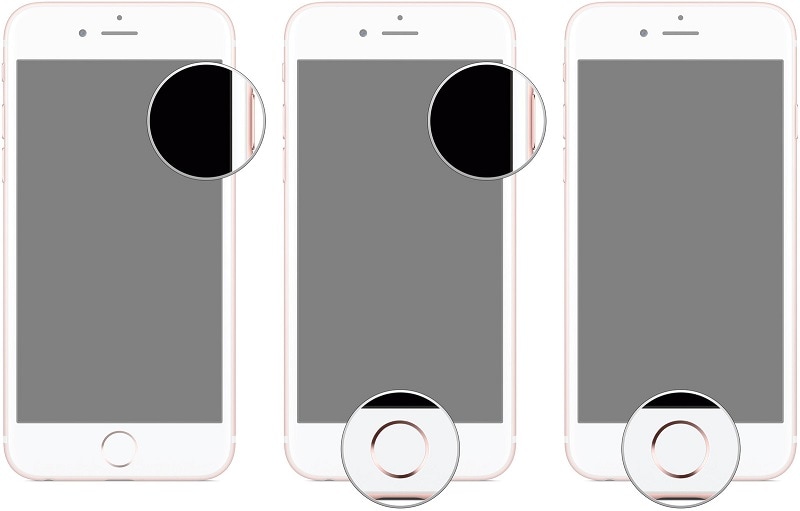
رائع! بمجرد دخول جهازك إلى وضع DFU ، سيكتشفه iTunes تلقائيًا ويطلب منك استعادته. قم بتأكيد اختيارك وانتظر لفترة من الوقت حيث سيتم استعادة هاتفك بالكامل.
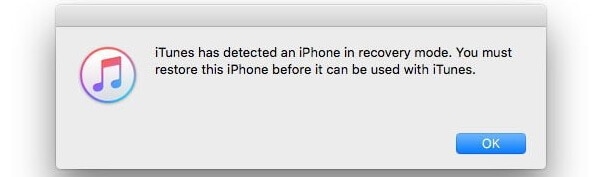
بعد اتباع هذه الاقتراحات ، أنا متأكد من أنك ستتمكن من إصلاح iPhone الخاص بك عالقًا على شعار Apple بعد تحديث iOS 15/14. من بين جميع الحلول التي تمت مناقشتها ، Dr.Fone - إصلاح النظام (iOS) يعتبر الخيار الأفضل لإصلاح iOS 15/14 عالق في مشكلة شعار Apple. يمكنه إصلاح جميع المشكلات الرئيسية المتعلقة بنظام iOS مع جهازك مع الاحتفاظ ببياناته. إذا كنت لا ترغب في تجربة أي فقدان غير مرغوب فيه للبيانات على جهازك ، فقم بتنزيل هذه الأداة الرائعة لتوفير اليوم أثناء الطوارئ.

