• مسجل في: نصائح الهاتف وآخر الأخبار عن تكنولوجيا • حلول مجربة
فى أى وقت يتم فيه إصدار نظام iOS جديد ، غالبًا ما يقوم مستخدمو iPhone بتحديث أجهزتهم لتجربة جميع الميزات الرائعة التي يوفرها. رغم ذلك ، في بعض الأحيان بعد التحديث إلى إصدار جديد من البرنامج الثابت ، قد تواجه مشكلات متعلقة بالتخزين على جهازك. الشيء نفسه ينطبق على iOS 14 ، الذي تم إصداره مؤخرًا. يشكو الكثير من المستخدمين من إستهلاك مساحة تخزين كبيرة على نظام iOS 14 بعد تحديث أجهزتهم. حسنًا ، لمساعدتك في إصلاح هذا ومسح مساحة التخزين الأخرى على جهاز iPhone الخاص بك ، لقد توصلت إلى هذا الدليل. بدون الكثير من اللغط ، دعنا نصلح مشكلة مساحة التخزين الكبيرة المستخدمة لـ iOS 14.
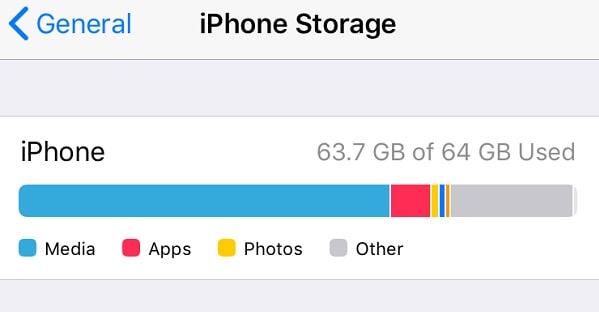
الجزء 1: كيفية إصلاح مساحة التخزين الكبيرة المستهلكة فى إصدار iOS 14؟
نظرًا لأنه قد تكون هناك أسباب مختلفة لتراكم مساحة التخزين "الأخرى" على جهاز iOS الخاص بك ، يمكنك اتباع هذه الاقتراحات:
الإصلاح 1: حذف ملف تعريف iOS 14
أحد الأسباب الرئيسية لمساحة التخزين الكبيرة المستخدمة لنظام iOS 14 هو وجود ملف البرنامج الثابت الذي قد لا يتم حذفه تلقائياً من الجهاز. هذه المشكلة شائعة جدًا عندما نقوم بتحديث أجهزتنا إلى إصدار تجريبي من iOS. لإصلاح ذلك ، يمكنك فقط الانتقال إلى إعدادات iPhone > عام > الملف الشخصي وتحديد ملف تعريف البرنامج الحالي. ما عليك سوى النقر على زر "حذف ملف التعريف" وتأكيد اختيارك عن طريق إدخال رمز المرور الخاص بجهازك.
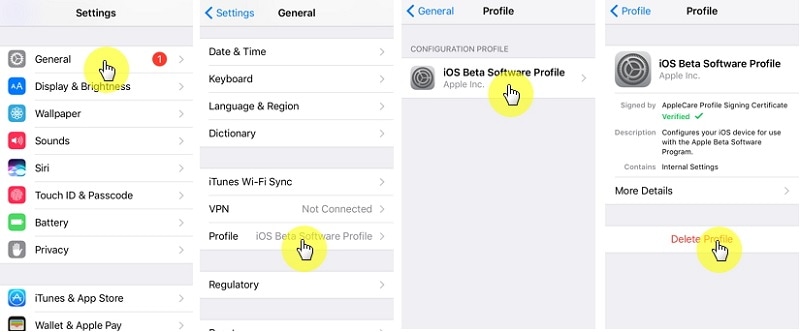
الإصلاح 2: مسح بيانات متصفح Safari
ربما تعلم بالفعل أن بيانات متصفح Safari يمكن أن تتراكم و تشكل مساحة كبيرة على جهازنا و التى تصنف ضمن قسم "أخرى". لإصلاح ذلك ، يمكنك فقط الانتقال إلى إعدادات هاتفك > Safari والنقر على خيار "محو السجل وبيانات الموقع". يرجى ملاحظة أن هذا سيؤدي إلى مسح كلمات مرور Safari المحفوظة وسجل مواقع الويب وذاكرة التخزين المؤقت والملفات المؤقتة الأخرى.
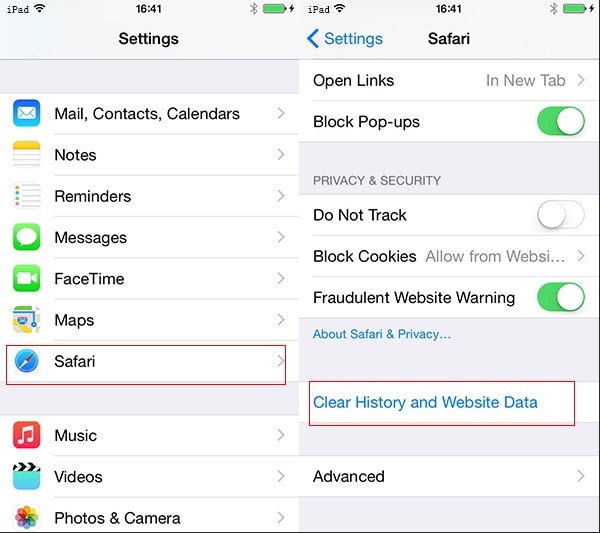
الإصلاح 3: حذف أي حساب مرتبط
كما تعلم ، يمكننا ربط حسابات الجهات الخارجية مثل Yahoo! أو Google على جهاز iPhone الخاص بنا. في بعض الأحيان ، يمكن أن تجمع هذه الحسابات مساحة تخزين كبيرة على نظام iOS 14 يمكنك التخلص منها بسهولة. لهذا ، انتقل إلى إعدادات البريد بجهاز iPhone الخاص بك ، وحدد الحساب الخارجي ، وقم ببساطة بإزالته من جهاز iOS الخاص بك.
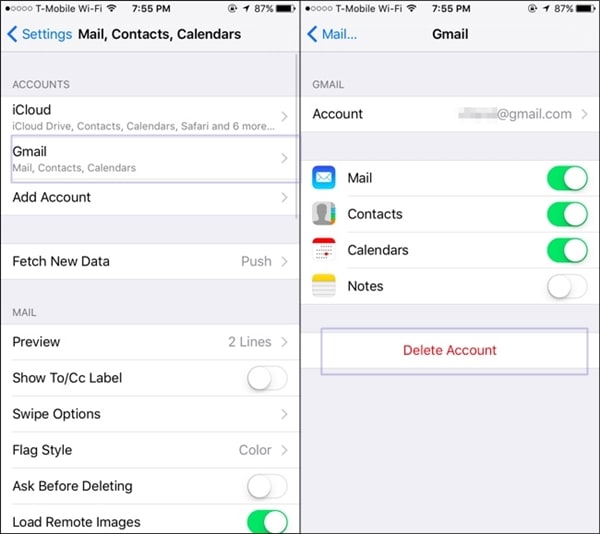
الإصلاح 4: حذف رسائل البريد الإلكترونى الغير مرغوب فيها
إذا قمت بإعداد رسائل البريد الإلكتروني الخاصة بك بطريقة ما بحيث يتم تخزينها على جهاز iPhone الخاص بك ، فيمكن أن تستهلك أيضًا مساحة تخزين كبيرة على iOS 14. لإصلاح ذلك ، يمكنك فقط الانتقال إلى تطبيق البريد الافتراضي على جهازك وإزالة رسائل البريد الإلكتروني غير المرغوب فيها ببساطة منه.
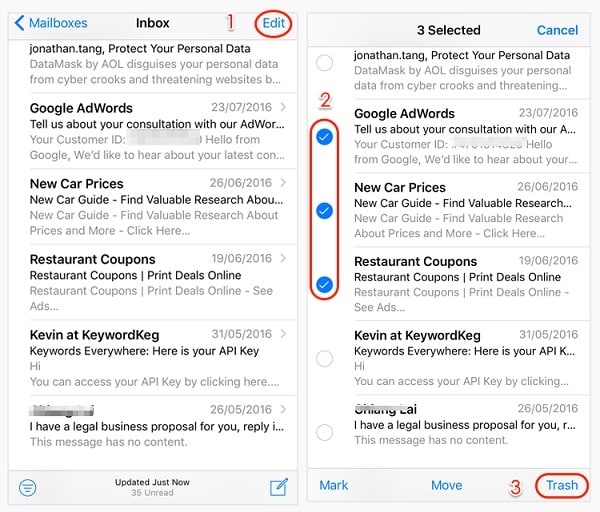
الإصلاح 5: إعادة ضبط المصنع لجهازك
أخيرًا ، إذا لم يكن هناك شيء آخر يعمل على إصلاح مساحة التخزين الكبيرة على نظام التشغيل iOS 14، فيمكنك إعادة ضبط جهازك بحسب إعدادات المصنع. سيؤدي هذا إلى مسح جميع البيانات الموجودة والإعدادات المحفوظة من جهازك وسيحذف وحدة التخزين الأخرى أيضًا. يمكنك فقط الانتقال إلى إعدادات جهاز iPhone > عام > إعادة تعيين وتحديد خيار "محو كل المحتوى والإعدادات". سيتعين عليك إدخال رمز المرور الخاص بجهاز iPhone الخاص بك لتأكيد اختيارك أثناء إعادة تعيين جهازك.

الجزء 2: نسخ بيانات iPhone احتياطيًا قبل التحديث إلى iOS 14
إذا كنت تخطط لتحديث جهازك إلى iOS 14، فتأكد من عمل نسخة احتياطية مسبقًا. هذا لأنه يمكن أن تتوقف عملية التحديث فى المنتصف لتسبب فقدان غير مرغوب فيه لبياناتك. لعمل نسخة احتياطية من جهاز iPhone الخاص بك ، يمكنك استخدام تطبيق موثوق به مثل Dr.Fone – Phone Backup (iOS).
باستخدامه ، يمكنك عمل نسخة احتياطية شاملة من بيانات iPhone الخاصة بك مثل الصور و الفيديوهات والتسجيلات الصوتية وجهات الاتصال والرسائل وسجلات المكالمات وما إلى ذلك إلى جهاز الكمبيوتر الخاص بك. لاحقًا ، يمكنك استعادة النسخة الاحتياطية الموجودة لنفس الجهاز أو إلى أي جهاز iOS آخر من اختيارك. يمكن أيضًا استخدام تطبيق Dr.Fone لاستعادة نسخة iTunes أو iCloud الاحتياطية إلى جهازك بدون أي فقدان للبيانات.
الخطوة 1: توصيل جهاز iPhone الخاص بك
أولاً ، ما عليك سوى توصيل جهاز iPhone بجهاز الكمبيوتر الخاص بك و اختيار ميزة "Phone Backup" من الشاشة الرئيسية لمجموعة أدوات Dr.Fone.

الخطوة 2: عمل نسخة احتياطية من جهاز iPhone الخاص بك
من بين الخيارات المتوفرة ، اختر ببساطة "النسخ الاحتياطي" لجهاز iPhone الخاص بك. كما ترى ، يمكن أيضًا استخدام التطبيق لاستعادة النسخة الاحتياطية لجهازك.

في الشاشة التالية ، ستحصل على عرض لأنواع البيانات المختلفة التي يمكنك حفظها. يمكنك إما تحديد الكل أو اختيار أنواع معينة من البيانات للنسخ الاحتياطي. يمكنك أيضًا تحديد الموقع الذي ترغب في حفظ النسخة الاحتياطية فيه والنقر على زر "النسخ الاحتياطي" عندما تكون جاهزًا.

الخطوة 3: اكتمال النسخ الاحتياطي!
هذا كل شئ! يمكنك فقط الانتظار لبعض الوقت حيث سيقوم Dr.Fone بعمل نسخة احتياطية من بياناتك وسيعلمك عند اكتمال العملية. يمكنك الآن رؤية سجل النسخة الاحتياطية أو الانتقال إلى موقع حفظها لعرض ما بها من ملفات.

الجزء 3: كيفية النزول بالترقية من إصدار iOS 14 إلى إصدار آخر مستقر؟
نظرًا لأن الإصدار النهائى المستقر من iOS 14 لم ينته بعد ، فقد يتسبب الإصدار التجريبي في حدوث مشكلات غير مرغوب فيها على جهازك. على سبيل المثال ، يعد استهلاك مساحة تخزين كبيرة على iOS 14 إحدى المشكلات العديدة التي يواجهها المستخدمون بعد التحديث. أسهل طريقة لإصلاح ذلك هي النزول بجهازك إلى إصدار iOS سابق مستقر.
للنزول بالترقية لإصدار iPhone الخاص بك ، يمكنك فقط الإستعانة بـ Dr.Fone – System Repair (iOS). يمكن للتطبيق إصلاح جميع أنواع المشكلات البسيطة أو الرئيسية مع أجهزة iOS ويمكنه أيضًا الرجوع إلى إصدار سابق بدون أي فقدان للبيانات غير مرغوب فيه . بالإضافة إلى ذلك ، يمكنك أيضًا إصلاح أي مشكلة حرجة فى جهاز iPhone الخاص بك. يمكنك اتباع هذه الخطوات لإرجاع جهازك إلى إصدار أقدم وإصلاح مشكلة سعة التخزين الكبيرة المستخدمة في iOS 14 .
الخطوة 1: توصيل جهاز iPhone الخاص بك وتشغيل الأداة
فى البداية ، قم بتشغيل مجموعة أدوات Dr.Fone على جهاز الكمبيوتر وتوصيل جهاز iPhone الخاص بك به باستخدام كابل . من شاشة الترحيب الخاصة بمجموعة الأدوات ، يمكنك تحديد وحدة "إصلاح النظام".

علاوة على ذلك ، يمكنك الانتقال إلى قسم إصلاح iOS في الواجهة واختيار الوضع القياسي لأنه لن يمحو بيانات iPhone الخاصة بك. إلا أنه إذا كانت هناك مشكلة كبيرة في جهاز iPhone الخاص بك ، فيمكنك اختيار الوضع المتقدم (الذي سيمحو بياناته).

الخطوة 2: قم بتحميل برنامج iOS الثابت
في الشاشة التالية ، يمكنك فقط إدخال تفاصيل حول جهازك ، مثل موديله وإصدار iOS الذي ترغب في الرجوع إليه.

بعد ذلك ، ما عليك سوى النقر فوق زر "ابدأ" وانتظر حتى يقوم التطبيق بتحميل تحديث iOS للإصدار المطلوب. سيقوم بالتحقق أيضًا من جهازك للتأكد من عدم وجود أية مشكلات في التوافق لاحقًا.

الخطوة 3: النزول بالترقية إلى إصدار أقدم لجهاز iOS الخاص بك
في النهاية ، عندما يقوم التطبيق بتحميل تحديث iOS ، سيعلمك بذلك. الآن ، ما عليك سوى النقر فوق زر "إصلاح الآن" وانتظر حتى يتم إرجاع جهازك إلى إصدار أقدم.

بمجرد انتهاء العملية ، سيتم إعادة تشغيل التطبيق في الوضع العادي. يمكنك إزالة جهازك بأمان واستخدامه دون مواجهة أي مشكلة.

و بهذا نكون قد انتهينا من هذا المنشور الشامل حول كيفية إصلاح مشكلة إستهلاك مساحة تخزين كبيرة في iOS 14. كما ترى ، لقد قمت بسرد العديد من الطرق التي يمكنك تنفيذها لتفريغ مساحة التخزين الأخرى على iPhone. إلى جانب ذلك ، قمت أيضًا بتضمين طريقة ذكية للنزول بترقية جهازك من iOS 14 إلى إصدار مستقر. التطبيق سهل الاستخدام للغاية ويمكنه إصلاح جميع أنواع المشكلات الأخرى المتعلقة بنظام iOS على جهازك بدون فقدان للبيانات أو الإضرار بها.