• مسجل في: حلول إصلاح الهاتف • حلول مجربة
عندما يتم إصدار إصدار iOS جديد ، يقوم مستخدمو iPhone بتحديث أجهزتهم بشكل متكرر للاستفادة من الميزات الرائعة التي يوفرها. ومع ذلك ، قد تواجه أحيانًا مشكلات في الذاكرة على جهازك بعد التحديث إلى إصدار جديد من البرامج الثابتة. الشيء نفسه ينطبق على iOS 14 ، الذي تم إصداره مؤخرًا. يشتكي العديد من المستخدمين من استخدام الكثير من المساحة على أجهزتهم بعد التحديث. لمساعدتك في حل هذه المشكلة وإفراغ الذاكرة الأخرى على جهاز iPhone الخاص بك ، قمت بإنشاء هذا الدليل. دعنا نصلح مشكلة الذاكرة الكاملة على iOS 14 دون بذل الكثير من الجهد.
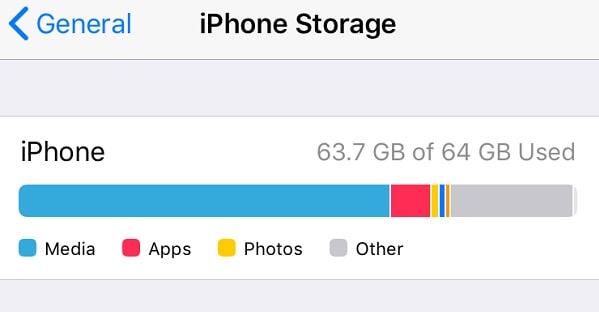
الجزء 1: كيفية إصلاح مشكلة Free Space على iOS 14؟
تشغل مساحة التخزين الأخرى مساحة كبيرة على جهاز iOS الخاص بك لعدد من الأسباب ، لذلك ضع في اعتبارك الاقتراحات التالية:
الحل 1: حذف iOS 14
أحد الأسباب الرئيسية لمساحة التخزين الكبيرة على iOS 14 هو وجود ملف البرنامج الثابت ، والذي قد لا يتم حذفه من الجهاز. هذه المشكلة شائعة عندما نقوم بتحديث أجهزتنا إلى إصدار تجريبي من iOS. لإصلاح ذلك ، ما عليك سوى الانتقال إلى إعدادات جهاز iPhone > عام > الملف الشخصي وتحديد إصدار البرنامج الذي لديك. ما عليك سوى النقر على زر "حذف ملف التعريف" وتأكيد اختيارك عن طريق إدخال رمز المرور الخاص بجهازك.
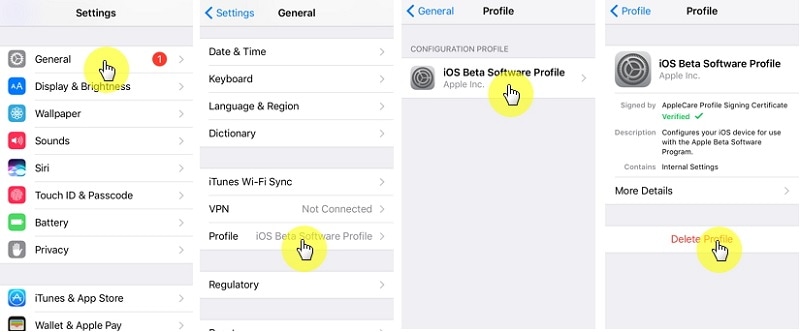
الحل 2: حذف بيانات Safari
ربما تعلم بالفعل أن بيانات Safari يمكن أن تشغل مساحة كبيرة على أجهزتنا. تقع بيانات Safari ضمن قسم "غير ذلك". لإصلاح ذلك ، ما عليك سوى الانتقال إلى إعدادات هاتفك > Safari والنقر على خيار "محو السجل وبيانات الموقع". يرجى ملاحظة أن هذا سيؤدي إلى حذف كلمات المرور المحفوظة وسجل مواقع الويب وذاكرة التخزين المؤقت والملفات المؤقتة الأخرى من Safari.
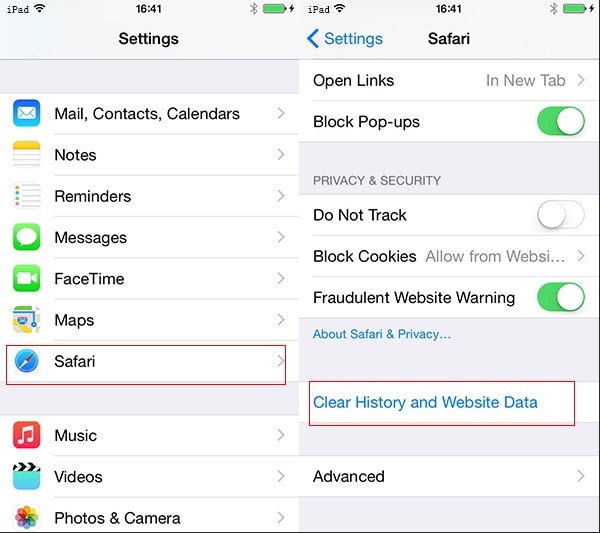
الحل 3: حذف جميع الحسابات المرتبطة
كما تعلم ، قد نستخدم حسابات جهات خارجية مثل Yahoo! أو ربط Google بجهاز iPhone الخاص بنا. في بعض الأحيان ، يمكن أن تشغل هذه الحسابات مساحة كبيرة على نظام iOS 14 يمكنك إزالتها بسهولة. للقيام بذلك ، انتقل إلى إعدادات البريد الإلكتروني الخاصة بجهاز iPhone ، وحدد حساب جهة خارجية ، وقم بإزالته من جهاز iOS الخاص بك.
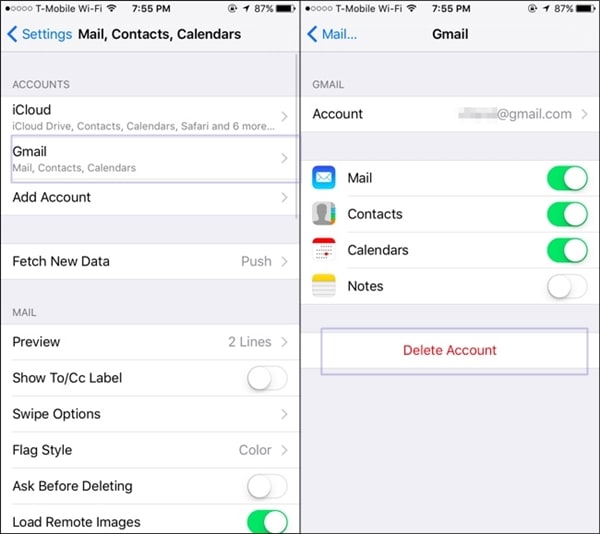
الحل 4: حذف البريد غير المرغوب فيه
إذا قمت بتكوين رسائل البريد الإلكتروني الخاصة بك ليتم تخزينها على جهاز iPhone الخاص بك ، فيمكن أن تشغل مساحة تخزين كبيرة حتى على نظام iOS 14. لإصلاح ذلك ، يمكنك ببساطة التبديل إلى تطبيق البريد الإلكتروني الافتراضي على جهازك وإزالة البريد الإلكتروني غير المرغوب فيه منه.
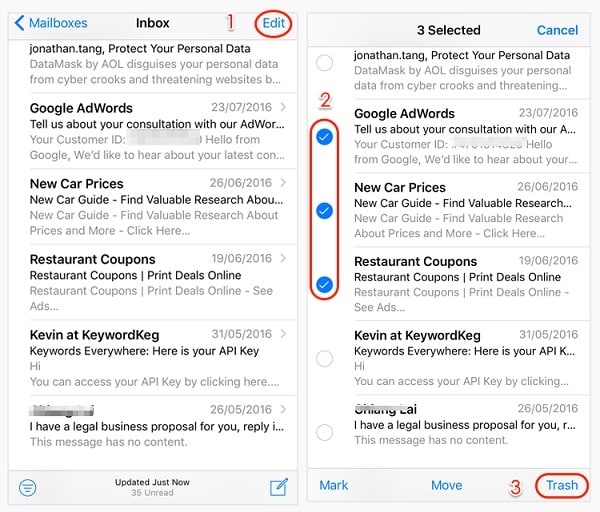
الحل 5: إعادة ضبط الجهاز على إعدادات المصنع
إذا لم يساعد أي شيء آخر في تفريغ الذاكرة الممتلئة ، فيمكنك إعادة ضبط جهازك على إعدادات المصنع. سيؤدي هذا إلى حذف جميع البيانات الموجودة والإعدادات المحفوظة من جهازك وبالتالي حذف الذاكرة "الأخرى" أيضًا. يمكنك فقط الانتقال إلى إعدادات جهاز iPhone الخاص بك. > عام > إعادة تعيين وحدد الخيار "محو كل المحتوى والإعدادات". ستحتاج إلى إدخال رمز مرور جهاز iPhone الخاص بك لتأكيد اختيارك عند إعادة تعيين جهازك.

الجزء 2: نسخ بيانات iPhone احتياطيًا قبل التحديث إلى iOS 14
إذا كنت تخطط لترقية جهازك إلى iOS 14 ، فتأكد من إجراء النسخ الاحتياطي مسبقًا. هذا لأن عملية التحديث قد تتوقف فيما بينهما ، مما قد يتسبب في فقدان غير مرغوب فيه لبياناتك. لعمل نسخة احتياطية من جهاز iPhone الخاص بك ، يمكنك استخدام تطبيق موثوق به مثل Dr.Fone - Backup & Restore (iOS)استعمال.
باستخدام هذه الميزة ، يمكنك عمل نسخة احتياطية شاملة لبيانات iPhone الخاصة بك مثل الصور ومقاطع الفيديو والتسجيلات الصوتية وجهات الاتصال والرسائل وسجلات المكالمات وما إلى ذلك على جهاز الكمبيوتر الخاص بك. لاحقًا ، يمكنك استعادة نسخة احتياطية موجودة لنفس جهاز iOS أو جهاز مختلف من اختيارك. يمكن أيضًا استخدام تطبيق dr.fone لاستعادة نسخة iTunes أو iCloud الاحتياطية دون فقد البيانات على جهازك.
الخطوة 1: قم بتوصيل جهاز iPhone الخاص بك
أولاً ، ما عليك سوى توصيل جهاز iPhone بجهاز الكمبيوتر الخاص بك وتحديد وظيفة "النسخ الاحتياطي للهاتف" على شاشة البدء الخاصة بمجموعة أدوات Dr.Fone.

الخطوة 2: قم بعمل نسخة احتياطية من جهاز iPhone الخاص بك
ما عليك سوى تحديد "النسخ الاحتياطي" لجهاز iPhone الخاص بك من الخيارات المتوفرة. كما ترى ، يمكن أيضًا استخدام التطبيق لاستعادة نسخة احتياطية لجهازك.

ستمنحك الشاشة التالية عرضًا لأنواع مختلفة من البيانات التي يمكنك حفظها. يمكنك تحديد كل أنواع البيانات أو أنواع معينة منها لنسخها احتياطيًا. يمكنك أيضًا اختيار موقع لحفظ النسخة الاحتياطية فيه والضغط على زر "النسخ الاحتياطي" عندما تكون جاهزًا.

الخطوة 3: اكتمل النسخ الاحتياطي
هذا هو! يمكنك الانتظار لفترة من الوقت حيث سيقوم Dr.Fone بعمل نسخة احتياطية من بياناتك ويخبرك عند اكتمال العملية. يمكنك الآن عرض محفوظات النسخ الاحتياطي أو الانتقال إلى موقعه لعرض ملفات النسخ الاحتياطي.

الجزء 3: كيف يمكنني إرجاع iOS 14 إلى إصدار ثابت؟
نظرًا لعدم توفر الإصدار الثابت من iOS 14 حتى الآن ، يمكن أن يتسبب الإصدار التجريبي في حدوث مشكلات غير مرغوب فيها على جهازك. على سبيل المثال ، تعد مساحة القرص الكاملة على iOS 14 إحدى المشكلات التي يواجهها المستخدمون بعد التحديث. أسهل طريقة لإصلاح ذلك هي إرجاع جهازك إلى إصدار iOS ثابت سابق.
لخفض مستوى إصدار iPhone الخاص بك ، يمكنك ببساطة الاستعانة بـ Dr.Fone - System Repair (iOS) استفد من. يمكن للتطبيق إصلاح جميع أنواع المشكلات الصغيرة أو الكبيرة مع أجهزة iOS وأيضًا الرجوع إلى إصدار سابق دون فقدان أي بيانات غير مرغوب فيه. يمكن استخدامه أيضًا لإصلاح أي مشكلة خطيرة في جهاز iPhone الخاص بك. يمكنك اتباع هذه الخطوات لإرجاع جهازك إلى إصدار أقدم وإصلاح مشكلة الذاكرة الكاملة على نظام iOS 14.
الخطوة 1: قم بتوصيل جهاز iPhone الخاص بك وتشغيل الأداة
بادئ ذي بدء ، يمكنك تشغيل مجموعة أدوات Dr.Fone على جهاز الكمبيوتر الخاص بك وتوصيل جهاز iPhone الخاص بك به باستخدام كابل يعمل. في شاشة بدء مجموعة الأدوات ، يمكنك تحديد الوحدة النمطية "إصلاح النظام".

بالإضافة إلى ذلك ، ضمن قسم إصلاح iOS للواجهة ، يمكنك اختيار الوضع القياسي لأنه لن يمسح بيانات iPhone الخاصة بك. إذا كان جهاز iPhone الخاص بك يواجه مشكلة خطيرة ، فيمكنك اختيار الوضع المتقدم (والذي سيؤدي مع ذلك إلى مسح البيانات).

الخطوة 2: تنزيل البرامج الثابتة
في الشاشة التالية ، يمكنك ببساطة إدخال تفاصيل حول جهازك ، مثل: على سبيل المثال ، طراز وإصدار iOS الذي تريد الرجوع إليه.

ثم انقر فوق الزر "ابدأ" وانتظر حتى يقوم التطبيق بتنزيل تحديث iOS للإصدار المقدم. سيقوم أيضًا بفحص جهازك للتأكد من عدم وجود مشكلات في التوافق لاحقًا.

الخطوة 3: الرجوع إلى إصدار سابق لجهاز iOS الخاص بك
في النهاية ، عندما يقوم التطبيق بتنزيل تحديث iOS ، سيتم إعلامك. الآن فقط اضغط على زر "Fix Now" وانتظر حتى يتم إرجاع جهازك إلى إصدار سابق.

بمجرد اكتمال العملية ، سيتم إعادة تشغيل التطبيق في الوضع العادي. يمكنك إزالة جهازك واستخدامه بأمان دون أي مشاكل.

يقودنا هذا إلى نهاية هذا المنشور التفصيلي حول كيفية إصلاح مشكلة الذاكرة الكاملة على نظام التشغيل iOS 14. كما ترى ، فقد أدرجت عدة طرق يمكنك استخدامها لتقليل ذاكرة "أخرى" على iPhone. لقد أضفت أيضًا طريقة مضغوطة لخفض مستوى جهازك من iOS 14 إلى إصدار ثابت. التطبيق سهل الاستخدام للغاية ويمكنه إصلاح جميع أنواع مشاكل iOS الأخرى على جهازك دون أي فقدان للبيانات أو تلفها.