• مسجل في: iOS System Problems • حلول مجربة
الإثارة بين مستخدمي iPhone لا يمكن إيقافها بعد الأخبار حول انقطاع iOS 17. إنهم يتوقعون الاستكشاف بفارغ الصبر الميزات الجديدة . ومع ذلك، قد يؤدي التحديث إلى أحدث إصدار من iOS في بعض الأحيان إلى حدوث مشكلات. واحدة من المشاكل الشائعة هي الحصول على عالق في "التحقق من التحديث" لنظام iOS 17.
لمعالجة هذا القلق، بحثت في إيجاد حلول عملية لحل مشكلة "التحقق من التحديث". بعد بحث شامل، اكتشفت عدة طرق أثبتت فعاليتها بشكل جيد.
إذا واجهت مشكلة التحقق هذه أثناء التحديث إلى iOS 17، فلا تقلق. اقرأ هذه المقالة، واسمحوا لي أن أوضح لك كيفية حلها.
الجزء 1: تحديثات مثيرة للاهتمام على iOS 17
iOS 17، أحدث إصدار من نظام تشغيل Apple لأجهزة iPhone، يخضع حاليًا للاختبار التجريبي. من المقرر إطلاقه في سبتمبر، إلى جانب إطلاق أجهزة iPhone الجديدة. يركز التحديث على تحسين الاتصال ويقدم العديد من ميزات التطبيق المثيرة.
مقتبس من Apple، تتضمن بعض التحديثات المثيرة على iOS 17 ما يلي:
- تتيح الأدوات التفاعلية على الشاشة الرئيسية للمستخدمين التحكم في الوظائف المختلفة دون الحاجة إلى فتح التطبيقات المعنية.
- تقيس كاميرا TrueDepth الآن مسافة الشاشة في Screen Time، مما يشجع على الاستخدام الصحي للأجهزة.
- يمكن الآن مشاركة كلمات المرور ومفاتيح المرور بأمان من خلال Family Sharing.
- يصبح تسجيل الدخول إلى iPhone باستخدام معرف Apple أسهل مع الأجهزة القريبة أو البريد الإلكتروني / رقم الهاتف المدرج في الحساب.
تعد هذه الميزات بمنح مستخدمي iPhone مزيدًا من الراحة والوظائف بمجرد إصدار iOS 17 رسميًا.
الجزء 2: لماذا عالق في التحقق من تحديث iOS 17
عند تحديث نظام التشغيل iOS الخاص بك، غالبًا ما يحتاج جهاز iPhone الخاص بك إلى التحقق من التحديث قبل تثبيت نظام التشغيل الجديد. يضمن هذا التحقق أن التحديث شرعي وخالي من العبث ويأتي مباشرة من خوادم Apple الموثوقة.
تعد الحاجة إلى التحقق ضرورية للحفاظ على أمان وسلامة الجهاز وبياناته. اذا أنت get stuck في التحقق من التحديث لنظام iOS 17، هناك عدة أسباب محتملة:
- مشاكل الشبكة
يعد اتصال الإنترنت النشط ضروريًا لتحديث جهازك. يمكن أن تؤدي اتصالات الإنترنت البطيئة أو غير المستقرة إلى تأخير تحديث iOS الخاص بك.
- مساحة تخزين غير كافية
قبل تثبيت التحديث، يجب أن يتوفر بالجهاز مساحة تخزين خالية كافية لتنزيل البرنامج الجديد وتطبيقه. إذا كان الجهاز يفتقر إلى مساحة كافية، فقد لا تستمر عملية التحديث.
- توافق البرامج
قد لا تتوافق بعض التطبيقات أو الإعدادات الموجودة على الجهاز مع نظام التشغيل iOS 17، مما يؤدي إلى حدوث أخطاء في التحقق ومنع اكتمال التحديث.
- تحققات الامان
تتضمن عملية التحقق فحوصات شاملة للتأكد من عدم العبث بالتحديث أو اختراقه. إذا تم الكشف عن أي اختلافات، فقد يفشل التحديث.
خلاف ذلك، يمكن أن تحدث أيضًا مشكلات فنية، مثل مواطن الخلل في النظام أو أخطاء البرامج، وتوقف التحديث. يمكن أن يساعد تحديد السبب الجذري لمثل هذه القضايا في حل المشكلة والتخفيف من حدتها بشكل فعال.
الجزء 3: طرق استكشاف الأخطاء وإصلاحها لمشكلات "التحقق من التحديث"
الآن بعد أن حددت السبب وراء مشكلة عالق في التحقق من التحديث على iOS 17، حان الوقت لاستكشاف بعض الحلول العملية لحل هذه المشكلة.
الطريقة 1: التحقق من اتصال الشبكة
- تحقق من قوة إشارة شبكة Wi-Fi الخاصة بك. إذا كانت إشارة Wi-Fi الخاصة بك ضعيفة، فحاول نقل iPhone أقرب إلى المودم أو جهاز التوجيه لتحسين الاتصال.
- تحقق من استقرار اتصالك بالإنترنت عن طريق التحقق من التطبيقات الأخرى. افتح تطبيقات مثل YouTube أو أي تطبيق تصفح لمعرفة ما إذا كنت تواجه أي مشكلات في الاتصال.
إذا كنت تواجه بالفعل عدم استقرار في اتصالك بالإنترنت، فجرّب الحلول التالية:
- الخطوة 1: قم بإيقاف تشغيل Wi-Fi وتشغيله. قم بتعطيل Wi-Fi من إعدادات جهازك ثم قم بتمكينه مرة أخرى لإعادة ضبط الاتصال.
- الخطوة 2: أعد تشغيل جهاز التوجيه / المودم. قم بإيقاف تشغيل جهاز التوجيه أو المودم المنزلي، وانتظر بضع ثوانٍ ثم أعد تشغيله لتحديث الاتصال.
- الخطوة 3: حاول تغيير شبكتك إلى بيانات الجوال. إذا كنت تواجه صعوبات في اتصال Wi-Fi، ففكر في التبديل إلى بيانات الجوال كبديل.
- الخطوة 4: تبديل وضع الطائرة. قم بتنشيط وضع الطائرة على جهازك، وانتظر، وأوقف تشغيله مرة أخرى. سيؤدي هذا إلى إعادة تعيين اتصالات الشبكة الخاصة بجهازك.

الطريقة 2: تفريغ مساحة التخزين
يمكن أن يؤدي التخزين المنخفض إلى إعاقة عملية التحقق أثناء تحديث iOS 17. لضمان تجربة تحديث سلسة، من الأهمية بمكان إدارة مساحة التخزين الخاصة بك على أجهزة iOS. إليك الطريقة:
- الخطوة 1: تحقق من استخدام التخزين
انتقل إلى الإعدادات > عام > تخزين [الجهاز] لعرض استخدام مساحة التخزين لجهازك. تحقق ومعرفة ما إذا كان لديك مساحة تخزين كافية لتحديث نظام iOS الخاص بك.
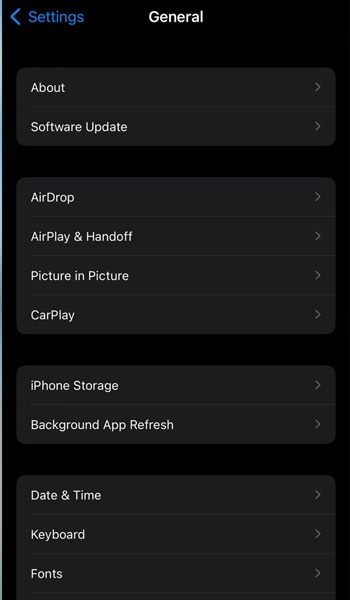
- الخطوة 2: احذف التطبيقات التي لم تعد تستخدمها أو تحتاجها.
يمكن أن تستهلك التطبيقات قدرًا كبيرًا من مساحة التخزين لديك. سيؤدي حذف التطبيقات التي لا تستخدمها إلى تحرير مساحة التخزين وتبسيط عملية التحديث.
- الخطوة 3: نقل الصور ومقاطع الفيديو
انسخ الصور ومقاطع الفيديو الخاصة بك احتياطيًا إلى جهاز كمبيوتر أو وحدة تخزين سحابية، ثم احذفها من جهازك لتوفير مساحة أكبر للتحديث.
- الخطوة 4: مسح ذاكرة التخزين المؤقت
إذا كنت لا تزال بحاجة إلى استخدام التطبيقات، فيمكنك مسح Safari أو ذاكرة التخزين المؤقت للمتصفح. يحتفظ Safari على جهاز iPhone الخاص بك بتراكم ذاكرة التخزين المؤقت التي تشبه البقايا. يمكن أن يؤدي مسح هذه الملفات إلى استعادة مساحة التخزين وتحسين الأداء العام للجهاز.
كيفية مسح ذاكرة التخزين المؤقت Safari على iPhone: انتقل إلى إعدادات iPhone > تجد سفاري > "مسح التاريخ وبيانات الموقع."

الطريقة 3: فرض إعادة تشغيل الجهاز
إعادة تشغيل القوة هي تقنية بسيطة لكنها قوية لحل مواطن الخلل المؤقتة. يمكن أن يساعد في التغلب على "التحقق من مشكلة التحديث "على iOS 17. إليك كيفية فرض إعادة التشغيل على iPhone:
- الخطوة 1: اضغط على زر رفع الصوت وحرره بسرعة.
- الخطوة 2: كرر الخطوة 1، ولكن مع خفض مستوى الصوت.
- الخطوة 3: اضغط على زر الطاقة؛ انتظر حتى يظهر شعار Apple.
- الخطوة 4: حرر الزر.
هناك اختلاف طفيف في طرازات iPhone السابقة، مثل iPhone 6 أو 6S وما دون. يجب أن تضغط مع الاستمرار على زري Home وزر الطاقة (Sleep / Wake) في آنٍ واحد حتى يظهر شعار Apple.

بعد إعادة التشغيل، حاول تحديث iOS الخاص بك مرة أخرى ومعرفة ما إذا كان يحل المشكلة.
الطريقة 4: إعادة تعيين إعدادات الشبكة
يمكن أن تؤدي تكوينات معينة للشبكة أو إعدادات غير صحيحة أو تفضيلات الشبكة المتعارضة إلى إعاقة عملية التحديث. يمكن أن تؤدي إعادة تعيين إعدادات الشبكة إلى مسح هذه المشكلات واستعادة اتصالات شبكة جهازك إلى الإعدادات الافتراضية.
لذلك إذا كانت المشكلات المتعلقة بالشبكة تساهم في "التحقق من مشكلة التحديث "على iOS 17، إليك كيفية إعادة تعيين إعدادات شبكة iPhone الخاصة بك:
- الخطوة 1: افتح تطبيق إعدادات iPhone
- الخطوة 2: قم بالتمرير لأسفل ثم انقر فوق "عام"

- الخطوة 3: قم بتأكيد الإجراء من خلال النقر فوق “Reset” > "إعادة ضبط إعدادات الشبكة" مرة أخرى عندما يُطلب منك ذلك.

بعد إعادة تعيين إعدادات الشبكة، ستتم إعادة تشغيل جهاز iPhone تلقائيًا. بعد ذلك، انتقل إلى إعدادات Wi-Fi وأعد الاتصال بشبكة Wi-Fi المفضلة لديك.
الطريقة 5: التحديث عبر Finder
هل تعلم أنه يمكنك تحديث iOS 17 من خلال Finder على Mac؟ قد لا يكون العديد من المستخدمين على دراية بهذه الطريقة البديلة لتحديث أجهزتهم.
عند التحديث عبر Finder، يتم تنزيل ملفات التحديث وتثبيتها من جهاز الكمبيوتر الخاص بك، والذي عادةً ما يكون لديه اتصال إنترنت أكثر استقرارًا وموثوقية من جهاز محمول على شبكة Wi-Fi أو البيانات الخلوية. هذا يقلل من مخاطر الانقطاعات أثناء عملية التحديث.
كيفية تحديث ’s iOS 17 عبر Finder:
- الخطوة 1: قم بتوصيل جهاز iPhone بجهاز Mac الخاص بك.
- الخطوة 2: افتح ’s Finder وحدد جهازك من الشريط الجانبي لـ Finder.
- الخطوة 3: ابحث عن الزر "التحقق من وجود تحديث" بجوار زر "استعادة الجهاز" وانقر فوقه. إذا تم العثور على تحديث متوفر، فانقر فوق "تحديث" لبدء عملية التثبيت.

الجزء 4: تقنية متقدمة لاستكشاف الأخطاء وإصلاحها باستخدام برنامج Easy Software
لنفترض أنك جربت جميع الطرق المذكورة سابقًا وما زلت تواجه مشكلات مع "التحقق من التحديث "على iOS 17. في هذه الحالة، هناك حل متقدم يمكن أن يساعد - Dr.Fone iOS System Repair.
Dr.Fone هو برنامج متخصص مصمم لحل العديد من المشكلات المتعلقة بنظام iOS. تم تصميم Dr.Fone iOS System Repair خصيصًا لمعالجة العديد من مشكلات iOS، بما في ذلك فشل التحديث، وعلق في مرحلة "التحقق من التحديث"، ومواطن الخلل الأخرى في البرامج.

Dr.Fone - System Repair (iOS)
إصلاح أخطاء نظام iOS دون فقدان البيانات.
- فقط قم بإصلاح نظام iOS الخاص بك إلى الوضع الطبيعي، ولا تفقد البيانات على الإطلاق.
- إصلاح العديد من مشكلات نظام iOS عالق في وضع الاسترداد, شعار أبل الأبيض , شاشة سوداء، التكرار عند البدء، إلخ.
- الرجوع إلى إصدار أقدم من نظام التشغيل iOS دون استخدام iTunes على الإطلاق.
- يعمل على جميع أجهزة iPhone / iPad / iPod Touch، ويعمل على جميع إصدارات iOS
لبدء عملية إصلاح النظام لجهاز iOS الخاص بك، ابدأ بتشغيل تطبيق Wondershare Dr.Fone على جهاز الكمبيوتر الخاص بك. حدد موقع وانقر على "Toolbox" > "System Repair."

الآن، اتبع الخطوات لإصلاحها عالق في التحقق من تحديث iOS المشكلة:
- الخطوة 1: قم بتوصيل جهاز iPhone الخاص بك
قم بتوصيل جهاز iPhone الخاص بك بالكمبيوتر. سيقودك هذا الإجراء إلى نافذة جديدة حيث يجب عليك اختيار نوع الجهاز الذي تعمل به. نظرًا لأنك تتعامل مع جهاز iOS، حدد خيار "iOS" من النافذة.
في هذه النافذة الجديدة، ستجد مجموعة من الخيارات لإصلاح النظام. اختر "إصلاح iOS" لمتابعة عملية الإصلاح لجهاز iOS الخاص بك.

- الخطوة 2: حدد الإصلاح القياسي
سيطلب منك Dr.Fone تحديد وضع الإصلاح لجهاز iOS الخاص بك. اختر "الإصلاح القياسي" من الخيارين المتاحين إذا كنت ترغب في الحفاظ على بياناتك أثناء عملية الإصلاح.

- الخطوة 3: ضع جهاز iOS في وضع الاسترداد
للخطوة التالية، اتبع التعليمات التي تظهر على شاشتك. ثم حدد "الدخول في وضع الاسترداد."

عندما يكون جهازك في وضع الاسترداد، فسيقوم التطبيق بذلك اكتشاف البرامج الثابتة المناسبة لنظام التشغيل iOS للتثبيت. انقر فوق "تنزيل" بجوار إصدار برنامج iOS الثابت الذي تريد تثبيته على جهازك.
- الخطوة 4: بدء تنزيل البرامج الثابتة لنظام iOS
سيبدأ التطبيق الآن تنزيل برنامج iOS الثابت المحدد لجهازك. بعد اكتمال التنزيل، سيتحقق Dr.Fone من البرنامج الثابت قبل إتاحته لتحديث جهاز iOS.
أخيرًا، انقر فوق "إصلاح الآن" لبدء عملية الإصلاح لجهاز iOS الخاص بك. بمجرد الانتهاء من الإصلاح، تكون قد انتهيت من كل شيء!

اضافة: كيفية تجنب مشاكل التحقق المستقبلية
الآن بعد أن تعلمت كيفية حل المشكلة متى التحقق من تحديث iOS 17، من الحكمة اتخاذ تدابير وقائية لتجنب هذه المشكلة في المستقبل.
قبل الشروع في أي تحديثات للبرامج، تأكد من وصول جهازك إلى اتصال إنترنت مستقر وموثوق. بعد ذلك، تعد المراقبة المنتظمة لاستخدام مساحة التخزين في جهازك مهمة بنفس القدر. تأكد من وجود مساحة خالية كافية قبل محاولة إجراء أي تحديثات.
من المهم الحفاظ على تحديث iPhone الخاص بك. غالبًا ما تتضمن تحديثات البرامج إصلاحات الأخطاء وتحسينات الأمان والتحسينات التي يمكنها حل المشكلات الحالية وضمان تجربة مستخدم أكثر سلاسة.
4,624,541 شخص قاموا بالتنزيل
الاستنتاج
لم يعد تحديث نظام التشغيل الخاص بجهاز iPhone يمثل مشكلة. خلال هذه المقالة، استكشفنا التحديثات المثيرة للاهتمام التي يجلبها iOS 17 وناقشنا المشكلة الشائعة للحصول عليها عالق في "التحقق من التحديث" على iOS 17. لحسن الحظ، هناك العديد من طرق استكشاف الأخطاء وإصلاحها الفعالة المتاحة لمعالجة المشاكل المتعلقة بنظام iOS.
تذكر دائمًا تحديث iPhone الخاص بك بأحدث إصدارات iOS. لن يؤدي ذلك إلى تحسين أداء جهازك فحسب، بل سيوفر أيضًا إمكانية الوصول إلى الميزات والتحسينات الجديدة. تحديث سعيد!

