يأتي iPad بنسختين - نسخة عادية مع Wi-Fi وحده للاتصال بالأنترنت و أخرى مع خياري بيانات الهاتف و Wi-Fi معا. سوف تنزعج بشكل أقل إن استمر جهازك iPad المزود ببيانات الهاتف + Wi-Fi بإسقاط Wi-Fi، لكن ما العمل إن كان اتصالك بالأنترنت بالـ Wi-Fi وحده و استمر جهازك iPad المزود بالـ Wi-Fi بإسقاط الـ Wi-Fi؟ كيف تتجاوز هذه المشكلة؟
الجزء 1: لماذا يستمر iPad بإسقاط Wi-Fi؟
قد تكون أسباب استمرار iPad بإسقاط Wi-Fi واضحة أو غير واضحة بقدر كبير. إليك بعض الأسباب لاستمرار iPad بإسقاط Wi-Fi:
استقبال ضعيف
هذا من بين الأسباب الشائعة، ورغم هذا فهو سبب لا يفكر إلا بعد استنفاذ جميع الأسباب الأخرى. قد تكون جالسا في زاوية بعيدة عن الزاوية الموجود فيها عتاد الـ Wi-Fi، و رغم رؤيتك أن Wi-Fi متصل فإن الإشارة ضعيفة لدرجة أن الـ iPad يستمر بإسقاط Wi-Fi.
تداخل الإشارة
مرة أخرى يعتبر تداخل الإشارة من الأسباب التي نميل إلى تجاهلها إلى أن تتأزم الأمور. Wi-Fi موجود في كل مكان و الجميع يستخدمه. بشكل عام فإن عتاد Wi-Fi مصمم للعمل باعتبار تداخل الإشارة من منارات قريبة و يقوم بهذا في الخلفية بدون أن يشعر المستخدم بذلك.
ملحقات بجودة سيئة
في حال تغليف iPad بغلاف من جهة خارجية غير مصمم تطابقا مع المواصفات يمكن أن يتسبب بضعف Wi-Fi. كيف يكون ذلك؟ قد تعيق المواد المستخدمة استقبال الإشارة على iPad.
أعطال العتاد
بالجمع؟ نعم، يمكن أن يكون هناك نقاط أعطال متعددة في العتاد مسببة مشكلة أسقاط iPad للـ Wi-Fi في كل وقت. يمكن أن يكون الـ iPad نفسه، و قد تكون الجودة الضعيفة لقوة راوتر Wi-Fi و قد يكون عطل في الراوتر نفسه.
مشاكل البرنامج
إذن قد يكون هناك خصوصية في البرنامج تؤدي إلى إسقاط iPad للـ Wi-Fi المتكررة. قد تكون هذه ضمن برنامج الراوتر أو برنامج الـ iPad. سوف يراجعهم الجزء 2 بالتفصيل.
الجزء 2: كيف تصلح مشكلة استمرار انقطاع iPad من Wi-Fi؟
إصلاح مشكلة إسقاط iPad للـ Wi-Fi بنفس سهولة إيجاد الإشكال الأساسي الذي يسببه من البداية.
حل إسقاط iPad للـ Wi-Fi بسبب الاستقبال الضعيف
في حال استمرار iPad بإسقاط Wi-Fi بسبب الاستقبال الضعيف للـ Wi-Fi، ستلاحظ الأعراض التالية: في بعض الأماكن لا يسقط Wi-Fi نهائيا، و يسقط باستمرار في أماكن أخرى. سوف يكون الحال كالصورة الساخرة للهاتف القديم، محاولة إيجاد الاستقبال. من المرجح أن هذا بالضبط ما يحدث هنا الآن. لا يمكن لعتاد الـ Wi-Fi تغطية المساحة كلها بشكل ملائم، و هكذا لا يتمكن جهاز الـ iPad من الحصول على إشارة قوية بالشكل الكافي في موقعك الحالي. عندما تتحرك باتجاه أقرب لعتاد الـ Wi-Fi فإن استقبال الإشارة سوف يتحسن، بالتالي سوف تلاحظ أن الـ iPad لا يسقط الـ Wi-Fi مجددا.
هناك ثلاث طرق لإصلاح الوضعية:
1: قم بتغيير مكانك لتصبح أقرب لعتاد Wi-Fi.
2: قم بتغيير مكان عتاد الـ Wi-Fi إلى مكان مركزي بشكل ما حتى تتم تغطية المكان بشكل متساوي.
3: قم بالاستثمار في نظام Wi-Fi شبكي و الذي سوف يمكن من تغطية أحسن بكثير و يزيل مشاكل الاستقبال الضعيف و معها مشكل استمرار iPad بإسقاط Wi-Fi.
2. حل إسقاط iPad للـ Wi-Fi بسبب تداخل الإشارة
الآن، تداخل الإشارة أصعب في الاكتشاف عامة، لكنه فرضية آمنة في أيامنا خاصة نظرا لأننا نعلم أننا محاطون أجهزة التوجيه Wi-Fi في كل مكان و خاصة إن كان لدينا راوتر مزود من ISP لمكان عام أيضا. لماذا هذا؟ هذا لأنه من المرجح أن أجهزة التوجيه المتشابهة تعمل بنفس الشكل ولهذا ممكن أن يتسبب Wi-Fi جارك مثلا تداخلا مع الخاص بك، خاصة عندما يجتمع هذا مع الإشارة الضعيفة حيث أن الـ Wi-Fi الخاص بك يعاني للوصول لك في تلك الزاوية التي تجلس فيها في بيتك/ مكتبك المنزلي. باختصار هذا هو التشابك في التردد/ الإشارة الذي يسبب تشوش الـ iPad و صعوبة اختياره لشبكة واحدة.
الحل في هذه الحالة هو تغيير القناة على إشارة Wi-Fi الخاصة بك في إعدادات عتاد Wi-Fi خاصتك. معظم أجهزة التوجيه توفر طريقة لتغيير قناة الـ Wi-Fi يدويا و تلقائيا. في حين أن الطريقة الآلية تحاول العمل بالقناة الأقل إشكالية، عليك أحيانا أن تقوم بالتجربة يدويا مع هذه الأشياء إن استمر iPad بإسقاط Wi-Fi بسبب تداخل الإشارة.
تتغير كيفية تغيير القنوات تختلف من نوع راوتر لآخر. من الأفضل أن تتحدث مع ISP الخاص بك في حال توفره، و إلا قم بالبحث على الأنترنت عن نوع الراوتر الخاص بك.
حل إسقاط iPad للـ Wi-Fi بسبب الملحقات رديئة الجودة
الملحقات من جهة خارجية رديئة الجودة مثل شاشة الحماية و الغطاء يمكنها أن تخلق مشاكل غير معروفة و غير متوقعة. من الممكن جدا أن يقوم ذلك الغطاء الرخيص بحجب استقبال الـ Wi-Fi على جهازك iPad الغالي مسببا لك التعاسة.
لمعرفة ما إذا كان الغطاء يسبب مشاكل مع استقبال الـ Wi-Fi، قم ببساطة بإزالته من الـ iPad و تفقد إن كان هذا يحل أو يساعد مع استقبال الـ Wi-Fi.
حل إسقاط iPad للـ Wi-Fi بسبب عطل العتاد
عطل العتاد يشمل عطل راديو الـ Wi-Fi في الـ iPad نفسه أو عطل هوائي الـ Wi-Fi في الراوتر. في حال عدم اشتغال أي منهما بشكل مثالي بعد الآن، فسوف تقع إشكالات مثل مشكل استمرار الـ iPad في إسقاط الـ Wi-Fi التي تواجهها الآن. كيف تعرف أيهما تعطل؟
إن تعطل هوائي راوتر الـ Wi-Fi أو كان هناك بعض المشاكل في راوتر الـ Wi-Fi فسوف يبدأ أي جهاز موصول بالراوتر بمواجهة نفس مشكلة إسقاط iPad للـ Wi-Fi. هذا يعني أن جميع الأجهزة سوف تستمر بإسقاط الـ Wi-Fi بنفس طريقة الـ iPad. إن لم تكن هذه هي الحالة فهذا يعني أن المشكلة موجودة في الـ iPad نفسه.
قد يكون في الـ iPad مشكلة عتاد، و لكن بالنظر لمعايير التصنيع العالية التي تستخدمها شركة Apple، فمن المرجح أكثر أن بكون مشكلة في البرنامج و حسب و التي يمكن معالجتها بحلول بسيطة.
حل إسقاط iPad للـ Wi-Fi بسبب مشاكل في البرنامج
قد يكون هناك عدد من الأسباب من البرنامج لاستمرار iPad بإسقاط Wi-Fi، مثل قسمتك لشبكتك لل Wi-Fi أو فرضا نظام شبكة راوتر الـ Wi-Fi خاصتك غير متناسق لسبب ما، أو عندما توجد بعض مشاكل البرنامج ضمن الـ iPad نفسه. جميعها قابلة للحل بسهولة نسبيا.
الحل 1: فرض إعادة تشغيل الـ iPad
من بين أوائل حلول البرنامج و التي عليك تجريبها في حال حدوث أي خطأ في تجربتك كمستخدم هو إعادة تشغيل الجهاز. إليك كيف تعيد تشغيل الـ iPad:
iPad مع زر الصفحة الرئيسية
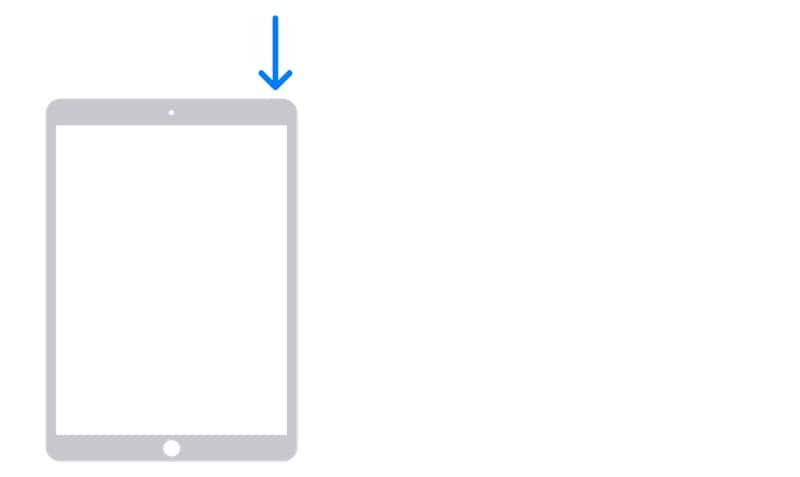
الخطوة 1: من أجل iPad مع زر الصفحة الرئيسية، قم بالضغط باستمرار على زر التشغيل إلى أن تظهر شاشة شريط التمرير. قم بسحب شريط التمرير لغلق الـ iPad.
الخطوة 2: قم بالضغط باستمرار على زر التشغيل لإعادة تشغيل الـ iPad.
iPad بدون زر الصفحة الرئيسية

الخطوة 1: قم بالضغط باستمرار على أي من مفاتيح الصوت و زر التشغيل إلى أن تظهر شاشة شريط التمرير. قم بالسحب لغلق الـ iPad.
الخطوة 2: قم بالضغط على زر التشغيل و أستمر إلى غاية إعادة تشغيل الـ iPad.
الحل 2: إعادة تشغيل راوتر الـ Wi-Fi
متى كانت آخر مرة أعدت تشغيل راوتر الـ Wi-Fi بها؟ ليس لرفع أصابع الاتهام، لكن لنقل أنه من المعروف عن أجهزة التوجيه أنها تحتاج لإعادة تشغيل لكي تعمل بشكل أمثل لدرجة أن الطرازات الجديدة توفر إعادة تشغيل مبرمجة لتصبح العملية آلية! تخيل ذلك!
الآن و بدون الخوض في تفاصيل برمجة إعادة التشغيل، فلنقم بإطفاء زر تشغيل راوتر الـ Wi-Fi ثم إعادة تشغيله بعد حوالي 30 ثانية فحسب من أجل دورة طاقة الراوتر. تفقد إن كان هذا يحل المشكلة المتكررة لإسقاط الـ Wi-Fi على الـ iPad.
الحل 3: مزامنة نظام شبكة راوتر الـ Wi-Fi
إذا كان لديك أحد أنظمة شبكة الراوتر الفخمة، فهناك احتمال ضئيل أنك تعاني من تغطية Wi-Fi ضعيفة. الغرض كله من نظام الشبكة هو تغطية المقر بالـ Wi-Fi الرائع. إذن، مالذي يمنحه؟ حسنا، عند تجوالك حول المكان في بعض الأحيان، لا يتم تسلم الشعلة بين العقد بالشكل الأمثل مما يسبب أسقاط الـ iPad للـ Wi-Fi من وقت لآخر. تتضمن أنظمة شبكة أجهزة التوجيه زر مزامنة و يمكنك، بعد اطلاعك على دليل المستخدم المخصص لطراز جهازك، مزامنة العقد يدويا للتأكد أن عمل التسليم يحدث بشكل موثوق.
الحل 4: إعادة ضبط إعدادات الشبكة
في بعض الأحيان، قد تسبب تحديثات البرنامج فسادا على المستوى أين تظهر المشاكل بطرق غير معروفة مما يمكن أن يسبب بعض الأمور المزعجة مثل مشكلة إسقاط الـ iPad للـ Wi-Fi. يمكن لإعادة ضبط إعدادات الشبكة حل مثل هذه المشاكل في حال كان سببها تحديث برنامج مؤخرا على الـ iPad، خاصة إن كان التعديل قد قام بتحديث أو تعديل ضبط رمز الشبكة في الـ iPad. إليك كيف تعيد ضبط إعدادات الشبكة على الـ iPad:
الخطوة 1: توجه للإعدادات> العام ثم قم بالتمرير للأسفل إلى النهاية.
الخطوة 2: إضغط على تحويل أو إعادة ضبط iPad> إعادة ضبط.

الخطوة 3: إضغط على إعادة ضبط جميع الإعدادات.
الحل 5: أضف نطاق Wi-Fi الآخر في الـ iPad
معظم أجهزة التوجيه الـ Wi-Fi الحديثة هي ذات نطاق مزدوج، مما يعني أنها توفر الإشارة في نطاقي 2.4GHz و 5GHz. الآن بشكل عام يتم ضبطهم لتوفير نطاقا خدمة منفصلان و يمكنك الاتصال بأي منهما. ولكن في هذا الشأن تقع الخدعة. سوف يعمل نطاق 5GHz في مساحات أصغر و لن يصل الإرسال لمسافات أبعد مثل نطاق 2.4GHz. بالتالي إن كنت في غرفة و اتصلت بأي منهما ببساطة لن تحدث مشكلة، لكن عند انتقالك لزوايا أبعد في منزلك فإنك قد تكتشف أن الـ iPad يستمر بإسقاط الـ Wi-Fi. هذا لأن الـ iPad لا يحصل على الإشارة المناسبة من نطاق 5GHz الذي انت متصل به على الأغلب. الخيار الأفضل في هذه الحالة هو الانتقال إلى نطاق 2.4GHz.
إليك كيف تضيف شبكة Wi-Fi إلى قائمة الشبكات الموثوقة على الـ iPad:
الخطوة 1: اتجه إلى الإعدادات > Wi-Fi.
الخطوة 2: سوف تجد قائمة الشبكات المتوفرة.
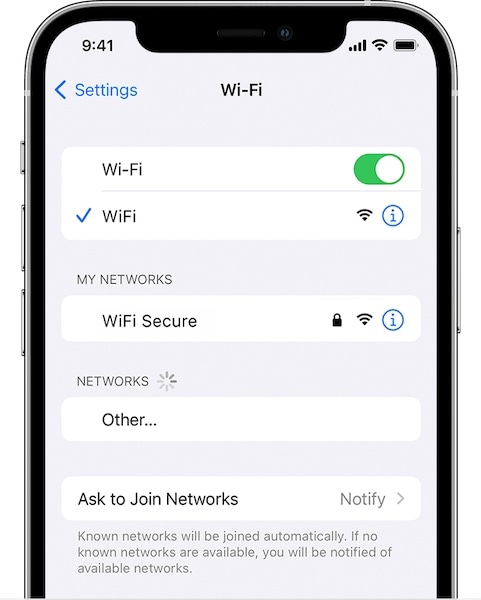
الخطوة 3: سوف تتمكن من التعرف على شبكة Wi-Fi نطاق 2.4GHz بسهولة من القائمة إذ أنه مسمى بشكل واضح تلقائيا.
الخطوة 4: قم بالاتصال به بكلمة المرور من الـ Wi-Fi الخاص بك الموجود سابقا. سوف يعمل هذا على الأرجح. إن لم يعمل هذا، سوف يكون عليك الدخول إعدادات المشرف في الراوتر خاصتك (تحقق من الأنترنت من أجل الطراز الخاص بك) ثم قم بضبط كلمة المرور لنطاق 2.4GHz مجددا.
الآن و في الوضع المثالي فإن الـ iPad الخاص بك سوف ينتقل بين نطاقي 5 و 2.4GHz بشكل تلقائي على حسب أحسن إشارة يحصل عليها، مما سيحل مشكل إسقاط الـ iPad للـ Wi-Fi تماما.
هناك طريقة أخرى في هذه الحالة و هي الدخول لإعدادات الراوتر و تسمية النطاقان بنفس الاسم و استخدام نفس كلمة المرور. و بهذ الطريقة سوف يقوم الـ iPad بنفس ما قمنا به في الأعلى. و رغم هذا فإنه تفضل الطريقة المذكورة في الأعلى لضمان أنك تتحكم في التنقل بين النطاقين، و أن لا ينتقل الـ iPad إلا للضرورة حتى لا يبقى متصلا بنطاق 2.4GHz طوال الوقت، الأمر الذي سوف يوفر لك معدلات إرسال أقل من نطاق 5GHz و بالاعتماد على خطة الأنترنت خاصتك فإنه من الممكن أن يتسبب حتى في تخفيض سرعة التحميل.
الحل الإضافي 6: أصلح iPadOS بسرعة مع Dr.Fone - إصلاح النظام (iOS)

Dr.Fone - إصلاح النظام
إصلاح أخطاء نظام iOS بدون ضياع بيانات.
- فقط أن تقوم بإصلاح نظام iOS الخاص بك إلى الوضع العادي، بدون فقدان البيانات على الإطلاق.
- إصلاح العديد من مشاكل نظام iOS كونه عالقا على وضع الاسترداد، شعار Apple الأبيض، الشاشة السوداء، الحلقة المتكرار في البداية، وما إلى ذلك.
- الرجوع إلى إصدار أقدم من iOS بدون استخدام الـ iTunes مطلقاً.
- يعمل مع جميع نماذج iPhone و iPad و iPod touch.
- متناسق تماماً مع آخر إصدار لـ iOS 15.


الآن في حال عدم عمل أي الحلول أعلاه على حل أي شيء، و استمر الـ iPad بإسقاط الـ Wi-Fi، فقد جاء الوقت لاتخاذ خطوات تدخلية غالبا مثل إصلاح الـ iPadOS. يمكنك إجراء هذا على طريقة Apple عن طريق توصيل الـ iPad بالكمبيوتر باستخدام iTunes في حالة (أقدم Windows/ macOS) أو macOS Finder من أجل (نسخ أحدث من macOS). أو يمكنك تجربة طريقة سهلة للغاية لإصلاح iPadOS مع Wondershare Dr.Fone و الذي يعتبر باقة أدوات و التي تتكفل بإصلاح جميع الإشكالات ألنتخيله و التي يواجهها المستخدمون يوميا مع هواتفهم الذكية و لوحاتهم الرقمية. لدى Dr.Fone وحدة تسمى إصلاح النظام و التي تسمح لك بإصلاح مشاكل الـ iPad بدون حذف بيانات المستخدم و إصلاح أعمق بضياع البيانات. يسمح لك بالرجوع لنسخة أقدم بسهولة بدون الاضطرار للبحث عن ملف البرنامج الثابت من الأنترنت. و كذلك يحتوي Dr.Fone أيضا بشكل مدروس على وحدة تمكنك من إنشاء نسخ احتياطية لبيانات المستخدم على الـ iPad و التي يمكنك إعادة تخزينها بنفس السهولة عند اكتمال الإصلاح. يمكنك الضغط على الزر التالي لتحميل البرنامج على كمبيوترك و تجربته.
خاتمة
قد يصبح استمرار الـ iPad في إسقاط الـ Wi-Fi أكثر التجارب إحباطا لك خاصة إن كنت تملك iPad باتصال Wi-Fi وحده. إسقاط الـ iPad للـ Wi-Fi أمر فضيع إذ أن الأنترنت أمر ضروري. لحسن الحظ، هناك العديد من الطرق لحل المشكل بسرعة، تتنوع من العمل مع إعدادات راوتر الـWi-Fi إلى إصلاح iPadOS إن لم ينجح شيء آخر.
حل مشاكل Android
- مشاكل هاتف Android الشائعة
- فتح قفل هاتف Android
- وضع الاسترداد في Android
- استعادة البيانات المحذوفة أو المفقودة من iPhone 6 Plus
- استعادة البيانات من جهاز iPad التالف بسبب المياه
- استعادة الفيلم المفقود من iPod
- استرداد البيانات المفقودة من جهاز iPhone مكسور
- استعادة البيانات من كلمة مرور iPhone
- استعادة رسائل الصور المحذوفة من iPhone
- استرداد مقاطع الفيديو المحذوفة من iPhone
- استعادة بيانات iPhone لا تعمل بشكل دائم
- برنامج Internet Explorer لأجهزة iPhone
- استرداد البريد الصوتي المحذوف
- تعليق iPhone على شاشة شعار Apple
- جهات الاتصال مفقودة بعد تحديث iOS 13
- أفضل 10 برامج لاستعادة بيانات iOS
- مشاكل هاتف Samsung

