معظم مستخدمي أجهزة iPhone يستخدمون تطبيق التقويم في أجهزتهم لإنشاء تذكير للأحداث واللقاءات المهمة، حيث يمنح هذا التطبيق الحرية لإنشاء تذكير بنقرة واحدة ومزامنته على جميع أجهزة Apple في الوقت ذاته، وبالنظر لهذه الخاصية المتقدمة فسيكون من المزعج لأي شخص أن يُحذف التقويم عن طريق الخطأ على جهازه.
من الجيد أن استعادة بيانات التقويم المحذوفة واسترجاع جميع التذكيرات المهمة أمر سهل، حيث بإمكانك استخدام حساب iCloud لاسترداد أحداث التقويم وحفظها على جهازك. اقرأ هذا الدليل وافهم عملية استرداد التقويم من iCloud حتى لا تتعرَّض لفقدان الأحداث المهمة.
سنستعرض أيضاً حلول الاسترجاع التي تساعدك في استرجاع الأحداث المهمة في التقويم في حال عدم امتلاك نسخة احتياطية على iCloud، لا داع للكلام أكثر ولنبدأ الآن.
- الجزء 1: استعادة التقويم من حساب iCloud
- الجزء 2: استرجاع التقويم دون استخدام iCloud - استخدام برامج الاسترجاع
- الجزء 3: أيهما أفضل نسخة iCloud الاحتياطية أو استخدام برنامج Dr.Fone iPhone Data Recovery؟
الجزء 1: استعادة التقويم من حساب iCloud
استعادة التقويم من حساب iCloud إحدى أكثر الطرق المقنعة لاسترجاع التذكيرات المتعلقة بالأحداث المهمة، فعند إنشاء نسخة احتياطية على iCloud ستُنسخ البيانات احتياطياً وبشكل آلي (بما في ذلك تذكيرات التقويم) على السحابة وسيوفِّر iCloud أرشيف مخصَّص لأحداث التقويم والرسائل وجهات الاتصال، هذا يعني أنه عند فقد التذكيرات أو جهات الاتصال المهمة عن طريق الخطأ أو بسبب خطأ في البرنامج يمكنك استخدام هذا الأرشيف لاستعادة البيانات.
ملاحظة: تذكَّر أن هذه الطريقة تعمل عند تهيئة iCloud لإنشاء نسخة احتياطية من بيانات جهازك، وإذا استعدت البيانات من نسخة iCloud الاحتياطية ستُستبدل البيانات الموجودة على جهازك وستفقد جميع تذكيرات التقويم الحديثة، لذا يجب الاستغناء عن هذه الطريقة إلا إن كنت على استعداد للتخلي عن أحداث التقويم الحديثة.
فيما يلي طريقة استرجاع بيانات التقويم المحذوفة من iCloud وحفظها على جهازك.
الخطوة 1 - افتح في كمبيوترك موقع iCloud.com وسجِّل الدخول باستخدام معرِّف Apple الخاص بك.
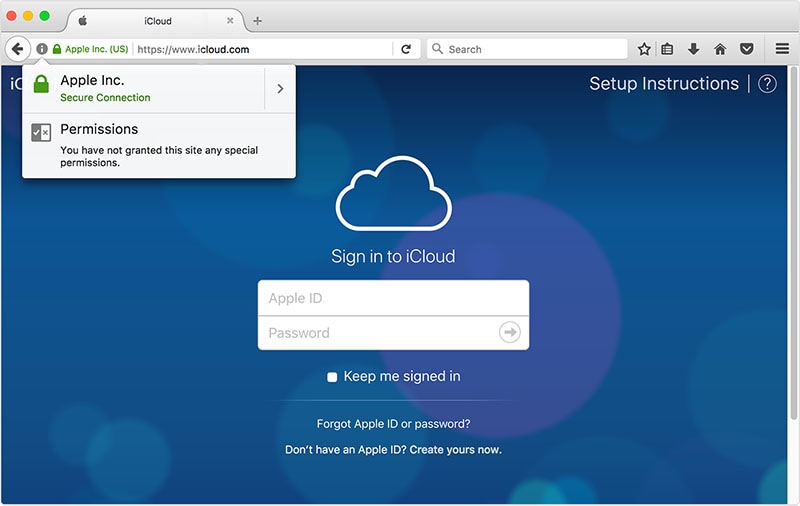
الخطوة 2 - بعد تسجيل الدخول انقر على زر ''الإعدادات'' في الصفحة الرئيسية لموقع iCloud.

الخطوة 3 - مرِّر للأسفل في الشاشة التالية واختر ''استعادة التقويم والتذكيرات'' ضمن علامة تبويب ''المتقدمة''.
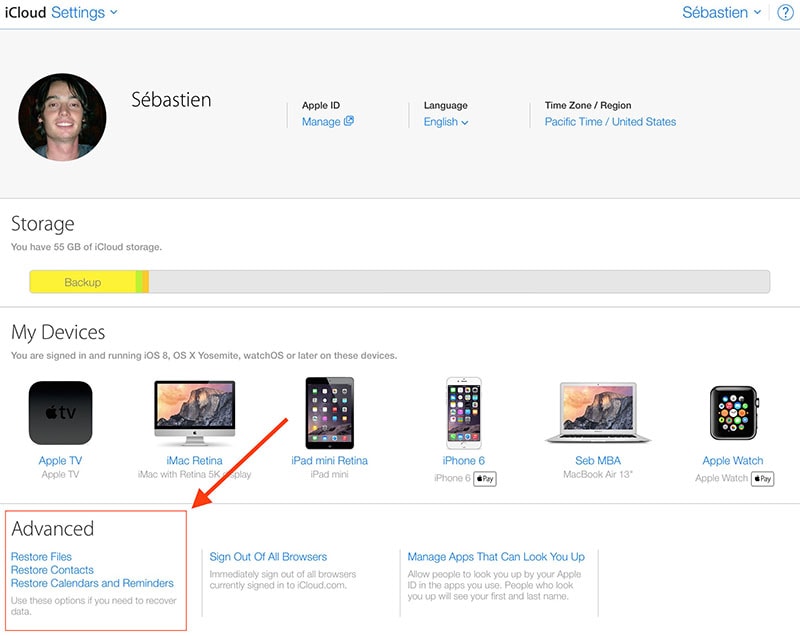
الخطوة 4 - ستظهر لك قائمة ''الأرشيف'' على الشاشة، انتقل عندها ضمن القائمة واختر ''استعادة'' بجانب البيانات التي حُذفت أحداث التقويم قبلها.

هذه هي خطوات العملية وعندها سيسترجع iCloud أحداث التقويم وستتمكن من الوصول لها على جهاز Apple لديك، لكن ستُحذف جميع التذكيرات الحالية عند استعادة البيانات من iCloud.
الجزء 2: استرجاع التقويم دون استخدام iCloud - استخدام برامج الاسترجاع
إن لم تكن ترغب بفقد تذكيرات التقويم الحديثة وفي الوقت نفسه استعادة الأحداث المحذوفة فلن يكون استخدام نسخة iCloud الاحتياطية هو الخيار المناسب، وفي هذه الحالة ننصح باستخدام برنامج احترافي لاسترجاع البيانات مثل Dr.Fone - iPhone Data Recovery، فهو برنامج استرجاع مخصَّص لأجهزة iOS يساعد في استرجاع الملفات المحذوفة حتى إن لم تكن تملك نسخة احتياطية على iCloud.
يدعم برنامج Dr.Fone تنسيقات متعددة للملفات هذا يعني أنه بإمكانك استخدامه لاسترجاع كل شيء تقريباً حتى أحداث التقويم المحذوفة وجهات وسجل الاتصال وغيرها، كما تساعد هذه الأداة في استرداد البيانات من جهازك إذا تعرَّض لخطأ تقني وتوقَّف عن الاستجابة.
فيما يلي بعض الميزات الإضافية التي تجعل من برنامج Dr.Fone – iPhone Data Recovery الأداة الأفضل لاستعادة التقويم المحذوف على جهازك iPhone.
- استرجاع أحداث التقويم المحذوفة دون التأثير على التذكيرات الموجودة
- استرجاع البيانات من iPhone وiCloud وiTunes
- دعم تنسيقات متعددة للملفات مثل سجل الاتصالات وجهات الاتصال والرسائل وغيرها
- متوافق مع جميع إصدارات iOS ومن ضمنها إصدار iOS 14 الأحدث
- معدل استرجاع عالي
اتَّبع الخطوات التالية لاسترداد التقويم المحذوف باستخدام Dr.Fone - iPhone Data Recovery.
الخطوة 1 - ثبِّت أدوات برنامج Dr.Fone على كمبيوترك، ثم شغِّل البرنامج وحدد ''استرجاع البيانات'' على شاشته الرئيسية.

الخطوة 2 - اعمل على توصيل جهازك iPhone بالكمبيوتر وانتظر حتى يتعرَّف عليه البرنامج، وبمجرَّد التعرُّف على الجهاز سيُطلب منك تحديد الملفات التي ترغب باسترجاعها. إن أردت استرجاع أحداث التقويم المحذوفة فقط حدد خيار ''التقويم والتذكيرات'' من القائمة واضغط على ''التالي''.

الخطوة 3 - سيبدأ برنامج Dr.Fone بمسح موقع جهازك iPhone للبحث عن أحداث التقويم المحذوفة، ويجب أن تنتظر حتى تكتمل هذه العملية.
الخطوة 4 - عند إنهاء عملية البحث انتقل خلال القائمة وحدد البيانات التي ترغب باستعادتها، وأخيرا اضغط على ''الاسترجاع إلى الكمبيوتر'' أو ''الاسترجاع إلى الجهاز'' لحفظ تذكيرات التقويم على أحد الجهازين.
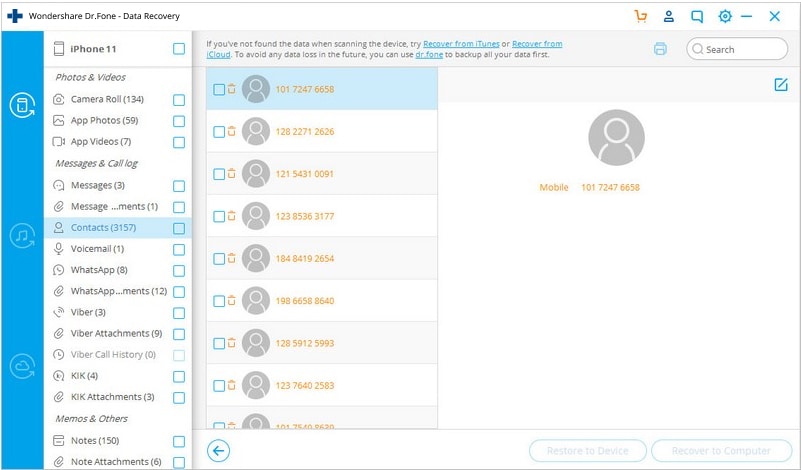
هكذا تُنفَّذ الخطوات حيث يستعيد برنامج Dr.Fone بعدها أحداث التقويم المحذوفة دون التأثير على التذكيرات الحديثة.
الجزء 3: أيهما أفضل نسخة iCloud الاحتياطية أو استخدام برنامج Dr.Fone iPhone Data Recovery؟
عندما يتعلق الأمر بتحديد الأفضل من بين الطريقتين المذكورتين في الأعلى فعليك اتخاذ القرار الصحيح وفقاً لرغبتك، فعلى سبيل المثال إن كنت لا تمانع بفقدان تذكيرات التقويم الحديثة استخدم طريقة استرداد التقويم من iCloud، أما إذا أردت استرجاع أحداث التقويم المحذوفة دون فقدان التذكيرات الحديثة فمن الأفضل استخدام Dr.Fone - iPhone Data Recovery، حيث تساعد هذه الأداة على استعادة أحداث التقويم وحفظ البيانات الحالية بسهولة.
يمكن لفقدان تذكيرات التقويم المهمة على جهازك iPhone أن يكون أمراً مزعجاً، ولحسن الحظ تستطيع استخدام كلا الطريقتين المذكورتين في الأعلى لاستعادة التذكيرات دون أي مشكلات. في حال حذف أحداث التقويم عن طريق الخطأ أو فقدانها أثناء إصلاح خطأ تقني يمكنك استخدام استرداد التقويم من iCloud أو الاستعانة ببرنامج Dr.Fone - iPhone Data Recovery.
استرجاع بيانات الآيفون
- 1 استعادة الآيفون
- استرجاع بيانات الآيفون 6 اس
- استعادة البيانات من آيفون معطل
- استعادة الرسائل المصورة المحذوفة في الآيفون
- استعادة الفيديو المحذوف من الآيفون
- استعادة البيانات من آيفون لا يعمل
- استرجاع البيانات من آيفون لا يعمل بسبب الماء
- استعادة البريد الصوتي من الآيفون
- استعادة ذاكرة الآيفون
- استعادة الآيفون العالق على إشارة آبل
- استعادة المذكرات الصوتية في آيفون
- استعادة التقويمات المحذوفة في الآيفون
- نسيت قفل شاشة الآيباد
- الاستعادة من آيبود تاتش معطل
- استعادة البيانات من آيباد معطل
- استعادة البيانات من أجهزة iOS 9
- استعادة بيانات iOS9
- بديل تينوشير لاستعادة بيانات الآيفون
- استعادة التذكيرات المحذوفة في الآيفون
- استعادة العلامات المرجعية في الآيفون
- استعرض أفضل برامج استعادة بيانات الآبل
- سلة محذوفات على الآيفون
- استعادة الآيباد
- أفضل برامج استعادة بيانات الهاتف
- استعادة البيانات المحذوفة من الآيباد
- استعادة البيانات المفقودة في الآيفون
- التراجع عن حذف فيديو في الآيبود تاتش
- استعادة العلامات المرجعية في الآيباد
- استعادة الآيبود تاتش قبل فك القفل
- استعادة البيانات من آيبود تالف بالمياه
- استعادة البيانات من آيبود تعطل بالماء
- استعادة صور الآيبود تاتش
- استعادة الآيبود تاتش
- استعادة بيانات الآيفون 6
- بديل برنامج فون باو لاستعادة بيانات الآيفون
- 2 حيل ونصائح للآيفون