بالطبع، إنها نعمة لجميع المستخدمين حيث يمكنهم تحميل الوسائط (الصور، والصوت، والفيديوهات، والوثائق) على الأجهزة عن طريق خدمة iCloud. لحسن الحظ فخدمة iCloud تدعم أنظمة Windows للحاسوب الشخصي أيضاً ويمكنك الوصول ومشاركة الملفات في أي وقت على أي جهاز متوافق معه.
لن تتعرض لخسارة أيّ من بياناتك عند التحويل إلى مكتبة صور iCloud على الحاسوب الشخصي عن طريق استخدام Windows 7/8/10، سواء كان الأمر يخص صورك أو فيديوهاتك المهمة، عليك أن تتأكد من حفظها على خادم iCloud الآمن والموثوق. وعلاوةً على ذلك، يمكنك أيضاً مزامنة بيانات الهاتف على iCloud والذي يحفظ تلقائياً ما يصل إلى 2 تيرابايت من البيانات.
لتتمكن من استخدام مزايا خدمة iCloud، يجب أن تكون على دراية بطريقة عملها. ولذلك، قمنا بوضع هذه الطريقة الإرشادية المتكاملة والتي توضح عملية نقل الصور من iPhone إلى iCloud.
خطوات تحميل الصور من iPhone إلى iCloud
أولاً، اطمأن لأن Apple جعلت عملية التحميل الخاصة بنقل الصور من iPhone إلى iCloud سهلة جداً.
إليك الطريقة الإرشادية لتحميل الصور من iPhone إلى iCloud.
الخطوة 1. قم بتشغيل تطبيق الإعدادات من اللوحة الأساسية على جهاز iPhone.
الخطوة 2. قم بالتمرير إلى أسفل الشاشة لديك، واعثر على خيار الصور والكاميرا، وانقر عليه للتشغيل.
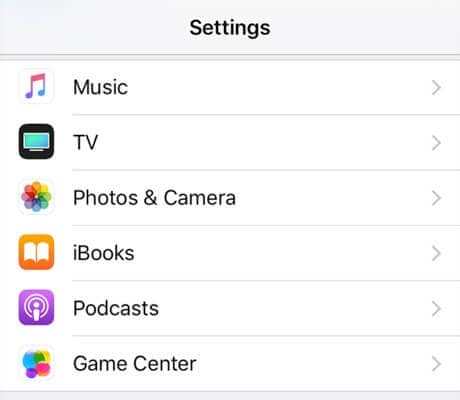
الخطوة 3. في الشاشة التالية، ستجد خياراً يقول: مكتبة صور iCloud. انقر عليه لتبديل الخيار إلى وضع التشغيل وسيتم تنشيط الخيار.
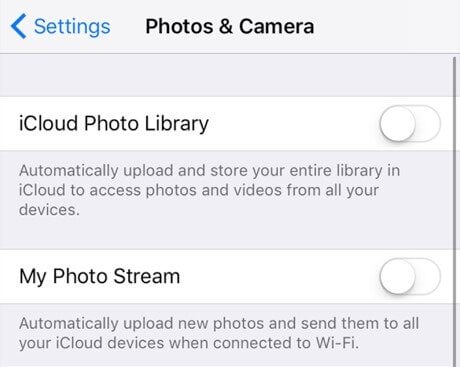
ما سيحصل الآن هو أن جهاز iPhone سيبدأ في تحميل صورك على حساب iCloud الخاص بك. تعد هذه العملية سهلة وسريعة لتحميل صور iPhone إلى iCloud.
كيفية تحميل الصور من iPhone إلى iCloud على Mac
تحميل الصور من حساب iCloud إلى Mac ليس بتلك العملية المعقدة، فكل ما يجب عليك فعله هو تفعيل صور iCloud على Mac. وحالما تنتهي من عملية المزامنة التلقائية، سيتم تحميل الصور بشكل تلقائي. ويتضمن ذلك جميع الصور المحملة والمأخوذة ولقطات الشاشة على جهاز iPhone.
الخطوة 1: افتح تطبيق الصور
الخطوة 2: انقر على الصور من ضمن شريط القائمة (أعلى الزاوية اليسرى)
الخطوة 3: اختر الخصائص...
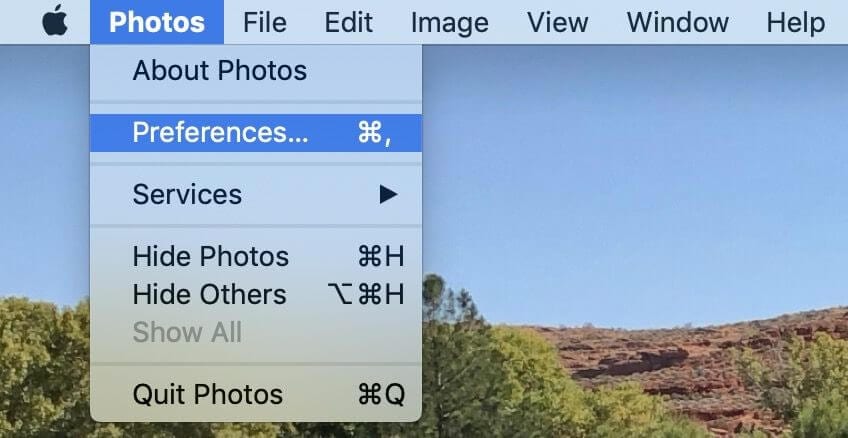
الخطوة 4: انقر على الصندوق بجانب صور iCloud
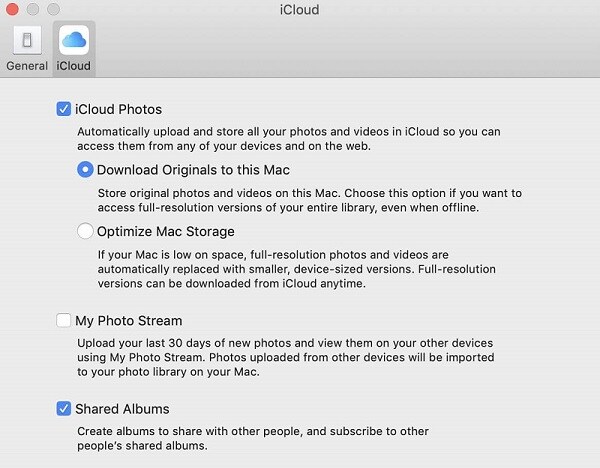
الخطوة 5: اختر أحد الخيارين، إما التعديل بحسب مساحة تخزين Mac أو تحميل النسخ الأصلية على جهاز MAC
ملاحظة: يمكن أن يستغرق تحميل مكتبة الصور والفيديوهات كاملاً على iCloud بضع ساعات أو في بعض الأحيان يوماً كاملاً. حيث تعتمد هذه العملية على حجم الملف وسرعة الإنترنت. إلى جانب ذلك، يمكنك رؤية الحالة أدنى الصور على Mac في إعدادات صور iOS.
كيفية تحميل الصور من iPhone إلى iCloud على الحاسوب
تمهل قليلاً، قبل اتباع هذه الطريقة الإرشادية، يجب عليك تحميل iCloud الخاص بنظام Windows من https://support.apple.com/en-hk/HT204283، ومن ثم تسجيل الدخول إلى iCloud على الحاسوب الشخصي باستخدام اسم مستخدم Apple لديك.
والآن يمكنك اتباع الخطوات الموضحة أدناه،
الخطوة 1: أولاً، قم بفتح iCloud على نظام Windows للحاسوب.
الخطوة 2: الآن، انقر على الخيارات بجانب الصور.
الخطوة 3: اختر بعدها مكتبة صور iCloud، ثم انقر على موافق، ثم اختر خيار تطبيق.
الخطوة 4: بعد ذلك، اذهب إلى جهاز الحاسوب > صور iCloud > التحميلات على حاسوبك الذي يعمل بنظام Windows.
الخطوة 5: يمكنك أيضاً سحب وإسقاط الصور والفيديوهات إلى مجلد التحميلات لتتمكن من تحميل الصور/الفيديوهات على iCloud من الحاسوب.
الخطوة 6: تعد هذه الخطوة جوهرية هنا، قم بتشغيل مكتبة صور iCloud والأجهزة الأخرى للوصول إلى الصور/الفيديوهات المحملة من حاسوب Windows.
- على جهاز iPhone (أوiPad): اذهب إلى الإعدادات > [اسمك] > iCloud > الصور، ثم قم بتفعيل مكتبة صور iCloud.
- على Mac: اذهب إلى خصائص النظام > iCloud، اختر “الخيارات” بجانب الصور، ثم انقر على مربع الاختيار بجانب مكتبة صور iCloud.
إِضَافَةً إلى تحميل الصور إلى iCloud من الحاسوب الشخصي، يمكنك تحميل صور iCloud مباشرةً على الحاسوب الشخصي إذا أردت.
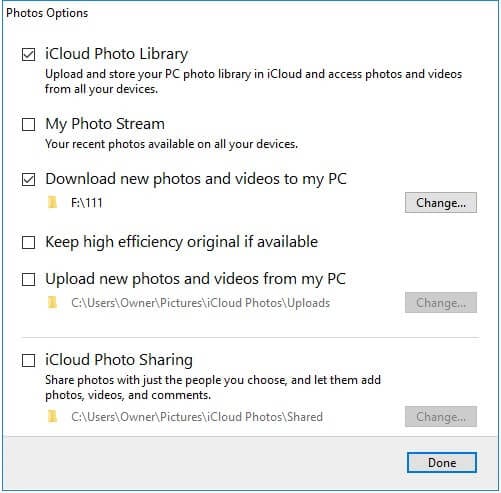
المشاكل والحلول عند نقل الصور من iPhone إلى iCloud.
المشاكل: أحد أبرز المشاكل التي يواجهها جميع مستخدمي iPhone هي مشاكل المزامنة عند نقل، ومشاركة، وتحميل البيانات عبر الطرق المذكورة سابقاً، إليك بعض الأمثلة:
- تقويم iPhone لا يتزامن مع Mac بعد تحديث IOS 11
- صور iPhone لا تتزامن مع iCloud
- إعدادات الشبكة تحتاج إلى تحديث
وعادةً ما يكون ذلك ناتجاً عن عوامل خارجية وعوامل متعلقة بالنظام، مثل إصدار iOS، وعدم وجود مساحة كافية، ومشاكل البطارية المنخفضة.
فيما يلي بعض الحلول الموثوقة التي يمكنك اتباعها
عليك أولاً التأكد من وجود مساحة تخزين كافية على iCloud:
هل تعرف iCloud؟ هنالك فقط 5 غيغابايت من البيانات المجانية على خوادم iCloud. وإذا كنت قد تجاوزت هذا الامتياز، فسيتعين عليك الانتقال إلى خدمة تخزين iCloud. يمكنك التخلص من مشاكل مساحة التخزين القليلة عن طريق الاشتراك للحصول على خدمات Apple iCloud.
تأكد من أن جهاز iPhone ليس في وضع البطارية المنخفضة
حيث تتطلب مزامنة بياناتك إلى iCloud الكثير من الوقت، وخاصةً إذا كانت كثيرة العدد. وقد تعمل مشاكل البطارية المنخفضة على تأخير وإبطاء هذه العملية والتي تؤدي بنهاية المطاف على خلق مشاكل في المزامنة، لذلك عليك التأكد من أن جهاز iPhone لديه ما يكفي من الشحن.
إعادة تعيين إعدادات الشبكة
إذا كانت لديك مشكلة في إعدادات الشبكة وتسبب مشاكل بالمزامنة، سيتوجب عليك حينها تحديث iCloud عبر Wi-Fi أو شبكة بيانات خلوية ثابتة. يمكنك أيضاً اللجوء إلى إعادة تعيين شبكة بيانات iPhone لمساعدتك، والتي تعد بطريقة جيدة لحل مشكلة GPS الذي لا يعمل على iPhone/iPad في IOS 11.
انتقل إلى "الإعدادات">" عام ">" إعادة تعيين ">" إعادة تعيين إعدادات الشبكة ". حيث أن إعادة التعيين هذا يقوم بحذف كلمات سر Wi-Fi المحفوظة، وشبكات VPN ، وإعدادات APN على جهاز iPhone.
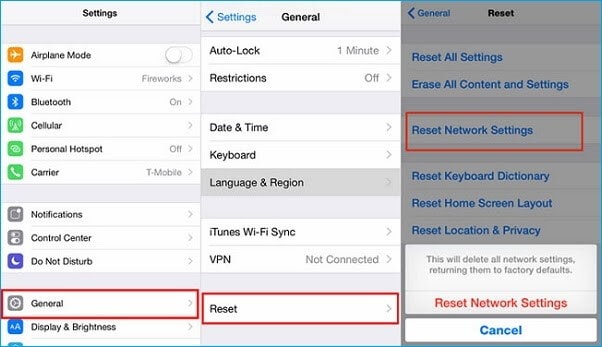
الخاتمة
مع أن Apple مهدت الطريق أمام Windows لاستخدام خدمة iCloud عالية الكفاءة، لكن مع ذلك ما يزال من الصعب استيعاب أيّ من مناهج Apple في التعاون مع Windows، حيث أن كلا المنصتين تقدم طرقاً مختلفة لمزامنة وتحميل وسائط برامجهم إلى iCloud كما ذكرنا سابقاً، وفي حال واجهت أية صعوبات في استخدام تلك الطريقة فيمكنك تحميل Dr.Fone مباشرةً وتركه يقوم بعمله بنفسه.
نأمل أن تكون هذه المقالة قد ساعدتك في تحميل الصور إلى iCloud. وتذكر دوماً أن تترك لنا الملاحظات التقييمية ضمن صندوق التعليقات أدناه.
على iCloud المحتوى النسخ الاحتياطي
- 1 استخراج النسخ الاحتياطي على iCloud
- 1.1 الوصول على iCloud المحتوى النسخ الاحتياطي
- 1.2 الوصول على iCloud صور
- 1.3 تحميل على iCloud النسخ الاحتياطي
- 1.4 استرداد صور من على iCloud
- 1.6 على iCloud مجاني النازع النسخ الاحتياطي
- 2 نقل على iCloud النسخ الاحتياطي
- 2.1 استعادة النسخ الاحتياطي عالقون
- 2.2 باد على iCloud الخدع النسخ الاحتياطي
- 2.3 اي تيونز على iCloud المساعدون
- 3 على iCloud لالروبوت
- 4 الاستعادة من النسخ الاحتياطي على iCloud
- 4.1 استعادة النسخ الاحتياطي على iCloud من دون إعادة
- 4.2 استعادة اي فون من على iCloud
- 4.3 استعادة باد من على iCloud
- 5 على iCloud كلمة المرور
- 5.1 أدوات على iCloud الالتفافية
- 5.2 تجاوز على iCloud قفل للآيفون
- 5.3 كيفية عمل نسخة احتياطية من WhatsApp واستخراج رسائل WhatsApp من iCloud
- 5.4 التنشيط على iCloud الالتفافية
- 5.5 هل نسيت كلمة المرور على iCloud
- 6 حذف على iCloud
- 6.1 إزالة حساب على iCloud
- 6.2 حذف تطبيقات من على iCloud
- 6.3 أغاني حذف من على iCloud
- 6.4 تغيير حذف حساب على iCloud
- 7 حل القضايا على iCloud
- 7.1 المتكرر طلب تسجيل الدخول على iCloud
- 7.3 على iCloud التخزين
- 7.4 إدارة idevices متعددة مع واحد معرف أبل
- 7.5 القضايا متزامنة على iCloud المشتركة
- 7.6 القضايا على iCloud على اي فون
- 7.7 فون النسخ الاحتياطي إلى iCloud استكشاف الأخطاء وإصلاحها
- 8 الإعداد على iCloud
- 8.2 الإعداد على iCloud تبادل الصور
- 8.3 الوثيقة على iCloud الإعداد
- 8.4 تغيير على iCloud البريد الإلكتروني
- 8.5 مزامنة اي فون مع على iCloud
- 9 النسخ الاحتياطي مع على iCloud
- 10 الخدع على iCloud
- 10.1 نصائح على iCloud عن طريق
- 10.2 الغاء الخطة على iCloud التخزين
- 10.3 إزالة الجهاز من على iCloud
- 10.4 إعادة تعيين على iCloud البريد الإلكتروني
- 10.5 على iCloud البريد الإلكتروني استعادة كلمة السر
- 10.6 حساب تغيير على iCloud
- 10.7 رصا على iCloud
- 10.8 رصا على iCloud صور
- 10.9 فون عالقون في على iCloud
- 10.10 نسيت معرف أبل
- 10.12 استبدال الميزات المحمول
- 10.13 رصا الملفات من على iCloud
- 10.14 خطة تغيير على iCloud التخزين