من الطبيعي أن يُخطى الإنسان ويتعلم من أخطاءه، حيث تزداد احتمالات وقوع الأخطاء البشرية غير المقصودة عندما يُفتَرض على المستخدمين التعامل مع ملفات عدة مثل جداول البيانات وسجلات البيانات اليومية، فقد تُحذف صورةٌ أو أو يُزالُ ملف ما يدوياً أو عند تهيئة بطاقة الذاكرة دون أن نتنبَّه لذلك، وهنا يبرز تطبيق GT لاسترجاع البيانات الذي يكفل لنا استرجاع غالبية البيانات التي قد تكون حُذِفت من أجهزتنا بطريق الصدفة، فقد تُعرِض عن أخذ هاتفك الذكي إلى مراكز الإصلاح والصيانة بسبب أعطاله المستمرة أو تعجز عن استعادة البيانات المحفوظة عليه، حيث عادة ما تكون نتائج زيارتك لها مخيبة للآمال.
الجزء 1: التعريف بتطبيق GT Recovery
يعد GT Recovery تطبيقاً للهواتف الذكية مجهَّز لإصلاح أنواعٍ عدة من البيانات واستعادتها مثل الملفات والصور وجهات الاتصال والرسائل النصية ورسائل Facebook messenger وسجلات محادثات WhatsApp وسجل المكالمات وكلمات المرور و مقاطع الفيديو والملفات الصوتية والمستندات وما شابه لحفظها من جديد على الهاتف، لذلك ابق مطمئناً إن حدث وحذفت دون قصدٍ منك أي نوعٍ من بياناتك.
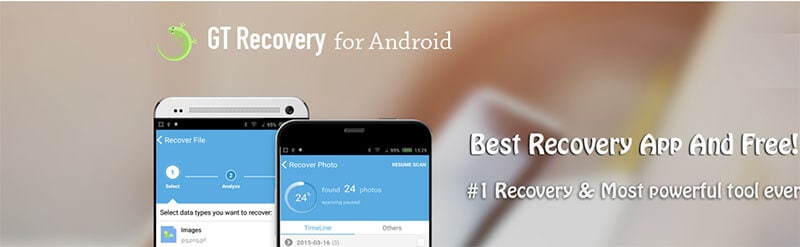
عليك قبل كل شي تذكر أن التطبيق يدعم في المقام الأول استرجاع البيانات المفقودة من أجهزة Android مكسورة الحماية (رووت). كما يتميز التطبيق بقدرته على استرجاع الملفات دون وجود نسخة احتياطية حديثة الإنشاء، حيث يعمل على مسح (بحث) القرص الصلب لذاكرة تخزين الهاتف، الأمر الذي يمكِّنك من سحب (استعادة) البيانات وتنظيمها وترتيبها لتسهيل العثور على ما تشاء منها، كما تعد ميزة تنسيق نتائج البحث واحدة من ميزات التطبيق المثيرة للاهتمام.
يمكنك كذلك معاينه ملفات الصوت والفيديو المُستعادة والتي تعد من ميزات التطبيق المهمة، كما يدعم التطبيق الصيغ الصوتية الأساسية المعروفة مثل FAT وEXT3 وكذلك EXT4.
في الوقت الذي تكثر فيه إيجابيات التطبيق لا بد من الإشارة إلى عيوبه وقيوده، فغالبية ميزات التطبيق لا تعمل إلا مع الأجهزة مكسورة الحماية (رووت)، كما قد يحتاج المستخدم أثناء عملية استعادة البيانات المفقودة باستخدام هذا التطبيق إلى عدة مستويات من الأذونات، لكن إن كان همك الأول استعادة بياناتك المفقودة، فيمكنك تجربة GT Recovery ومنحه ثقتك.
الجزء 2: الجزء 2: كيفية استخدام تطبيق GT Recovery مع الهواتف مكسورة الحماية (رووت)
التساؤل التالي الذي يراودك يتعلق بكيفية استخدام تطبيق GT Recovery مع هاتف مكسور الحماية (رووت) ولذلك سنستعرض فيما يلي الطريقة المختصرة والواضحة لاستخدامه. ونبدأ بسرد خطواتها بالتدريج.
الخطوة 1: عليك بدايةً الدخول إلى الموقع الرسمي للتطبيق على الإنترنت وتحميل GT Recovery لأجهزة Android
نصيحة: يُفضَّل دائماً تحميل التطبيق من موقعه الرسمي توخِّياً للموثوقية و لتجنيب جهازك الأخطاء أو المشكلات المزعجة.
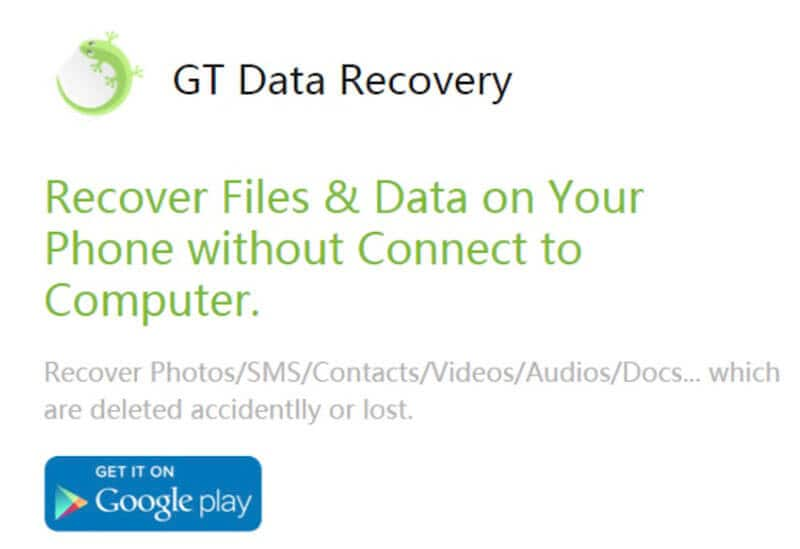
الخطوة 2: تثبيت التطبيق وتشغيله.
- سيُطالبك التطبيق بكسر حماية الجهاز(رووت) إن لم بسبق لك إجراؤها.

تنويه: إن كان هاتفك مكسور الحماية (رووت) بالفعل ولم تمنح صلاحيات الروت لتطبيق GT، فسيُعلمك التطبيق بذلك.
اطلع على المطالبة الموجودة في الصورة أدناه

الخطوة 3: سيُرتِّب تطبيق GT Recovery أنواع البيانات ويصنِّفها في نافذته الرئيسية بحيث يسهل عليك انتقاء ما شئت منها لاستعادته.
- ضع في حسبانك دائماً أنك ستستفيد من هذه الميزة عندما تمنح صلاحيات الروت للتطبيق.

الخطوة 4: انقر على خيار 'Recover File' لاستعادة الملفات المحذوفة ثم انتقي البيانات المُراد استعادتها.
- سيعمل التطبيق على تحليل هاتفك.

الخطوة 5: بعد إنهاء التطبيق لعملية تحليل الهاتف وافق على المطالبة بالنقر على خيار “Scan device” لبدء عملية مسح الهاتف، حيث سيعرض التطبيق الملفات القابلة للاسترجاع.

تتمثَّل الميزة المُحبَّبة للتطبيق في إمكانية إيقاف عملية المسح متى شئت ودون الانتظار حتى إكمالها. وهي بالفعل أروع ميزاته.

الخطوة 6: بعد ان يُنهي التطبيق عملية المسح، انقر على الرمز الموضَّح في الصورة أدناه والمُدرَج أعلى الزاوية اليمنى من الشاشة لاستعادة الملفات المطلوبة وحفظها على ذاكرة الهاتف:

الخطوة 7: انقر على خيار ‘View the result’ الموجود صمن رسالة الإبلاغ عن نجاح عملية الاسترجاع لاستعراض الملفات المستعادة.

من خلال تطبيق الخطوات البسيطة آنفة الذِّكر، ستضمن مستقبلا الحفاظ على بياناتك من الضياع، حيث يمكِّنك تطبيق GT Recovery من استرجاع البيانات المفقودة إلى هاتفك بطريقة مختصرة ومباشرة بغض النظر عن أنواعها.
الجزء 3: هل يمكن استعادة البيانات دون كسر حماية الهاتف (رووت)؟
الإجابة على هذا التساؤل المفيد والقيم هي نعم.
لست مُطالباً بأن تكون ذو خبرةٍ تقنيةٍ عالية لتتمكن من استرجاع بياناتك المفقودة على جهازك دون كسر حمايته (رووت)، فما يلزمك ستجده في برنامج Dr.Fone لاسترجاع البيانات، فللمبتدئين، يعد البرنامج الأول عالمياً من بين برامج استعادة بيانات Android والهواتف الذكية وأجهزة التابلت المزوَّدة بنظام التشغيل iOS بما فيها الإصدارات الأحدث منه، حيث يمكن للمستخدم استعادة البيانات المحذوفة مباشرة من بطاقة التخزين الخارجية المُضافة إلى الجهاز، وسواء كنت تستخدم جهاز Android أو iOS سيُبهِرك البرنامج بالمكاسب التي يحققها لك.
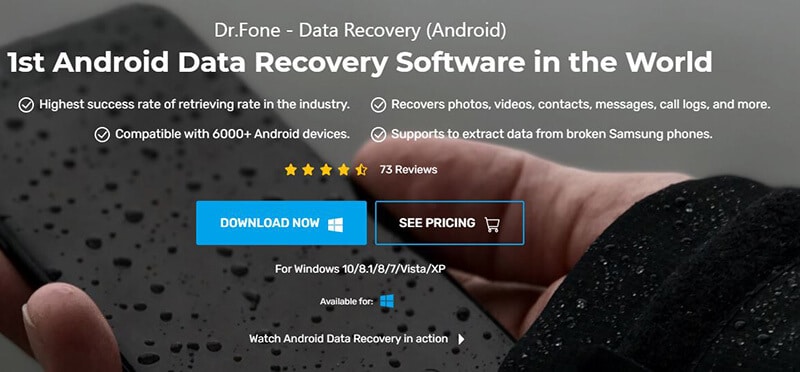
يخطو Dr.Fone خطوة إضافيةً تسهِّل عليك إدارة هاتفك أو جهاز التابلت، فالميزات التي يتوفر عليها مثل إلغاء قفل الشاشة وتسجيل مقاطع فيديو لها وكسر حمايتها (رووت) هي غيض من فيض الميزات التي يقدمها البرنامج لمستخدميه، وبشرط توفُّر نسخة احتياطية من الجهاز، يضمن Dr.Fone لك استرجاع البيانات المفقودة من جهازٍ عالق أو معطل أو مسروق أو حتى من الأجهزة التي تعجز عن الإقلاع، كما يمكنك استخدام النسخة التجريبية من Dr.Fone واختبارها قبل شراءه،
لنستعرض الآن الطريقة المتبعة لاسترجاع بيانات أجهزة iOS باستخدام Dr.Fone لاسترجاع البيانات:
لأجهزة iOS
الخطوة 1: وصل الهاتف بالحاسوب
تأتي كافة أجهزة iOS مُرفقةً بكابل USB، حيث عليك باستخدامه وصل iPhone أو iPad بحاسوب Mac لإنشاء اتصال بينهم ثم فتح Dr.Fone على الحاسوب، والنقر على خيار استرجاع البيانات "Data Recovery" الموجود ضمن الخيارات المُدرجَة في نافذة البرنامج الرئيسية.

- عندما ينجح البرنامج في التعرُّف على هاتفك ستظهر نافذةٌ مماثلةٌ تماماً للنافذة الموجودة في الصورة أدناه.

نصيحة: احرِص على تحميل الإصدار الأحدث من iTunes قبل تشغيل Dr.Fone تفادياً للمزامنة الآلية، وستُدرِك لاحقاً قيمة هذا الإجراء الاحترازي.
الخطوة 2: بدء عملية المسح (البحث)
سيبدأ البرنامج عملية المسح الآلي بحثاً عن البيانات أو الملفات المفقودة مباشرةً بعد النقر على خيار البدء “Start”، وتعتمد سرعة إنجاز هذه العملية على حجم البيانات.
يمكنك أخذ قسط من الراحة أثناء سريان عملية البحث، ومع ذلك إن ظهرت البيانات التي تود استعادتها على نافذة البرنامج، يمكنك النقر على خيار الإيقاف المؤقت “Pause” حيث ستتوقف عملية المسح مباشرةً.
لإيضاح هذه الخطوة، يمكنك الاطلاع على الصورة التوضيحية المُدرَجة أدناه:

الخطوة 3: استعادة البيانات المفقودة ومعاينتها
الوقت الآن لمعاينة البيانات المُكتَشفة واستعادتها، حيث يمكنك استعراض البيانات المفقودة والمحفوظة على هاتفك في القائمة التي نُظِّمت بعد انتهاء عملية المسح، من خلال تنشيط خيار عرض العناصر المحذوفة فقط "Only display the deleted items".
انقر على نوع الملف الموجود في الجانب الأيسر من الشاشة لمعاينة البيانات المُستَعادة، وفي حال عجِزْت عن إيجاد الملف أو البيانات المُراد معاينتها فدوِّن اسمه ضمن شريط البحث الموجود أعلى الزاوية اليمنى من نافذة البرنامج.
وانتقي البيانات المُراد استعادتها، ثم انقر على خيار "Recovery" بعد الانتهاء من تحديدها لاسترجاعها إلى الحاسوب وحفظهم عليه.
طريقة إضافية:
فيما يتعلق بالرسائل الفورية أو جهات الاتصال أو الرسائل النصية ستلاحظ بعد النقر على خيار الاسترجاع “Recover” ظهور خياري الاسترجاع إلى الحاسوب “Recover to Computer” و الاسترجاع إلى الجهاز “Recover to Device” حيث يمكنك النقر على الخيار الثاني إن أحببت استرداها إلى هاتف iOS.
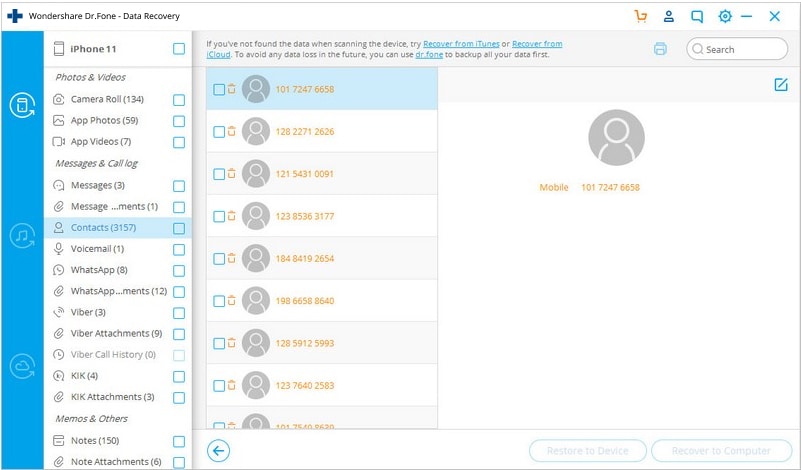
بعد الانتهاء من استعراض الطريقة المتبعة لاسترجاع البيانات المفقودة من أجهزة iOS باستخدام Dr.Fone، لنستعرض بشكلٍ مختصر طريقة تنفيذها على أجهزة Android.
لأجهزة Android:
الخطوة 1: فتح البرنامج
افتح البرنامج بعد الانتهاء من تثبيته على الحاسوب، ثم انقر على خيار استرجاع البيانات “Data Recovery” وهو ذات الخيار الذي استخدمناه في الطريقة المتَّبعة على أجهزة iOS.

الخطوة 2: وصل هاتف Android بالحاسوب
عليك الآن وصل هاتف Android بالحاسوب باستخدام كابل USB، وتفعيل ميزة تصحيح أخطاء USB عليه، كما يمكنك الاطلاع على الصورة أدناه والتي توضِّح شكل نافذة البرنامج عند تعرُّفه على هاتفك:

الخطوة 3: مسح (بحث) الملفات
سيستعرض Dr.Fone جميع الملفات القابلة للاستعادة، حيث سيختار البرنامج الملف أو الملفات تلقائياً بشكلٍ افتراضي، فاختر الملفات المُراد استعادتها، وانقر بعد ذلك على خيار “Next” لتتيح للبرنامج البدء في تحليل هاتفك ومسحه بحثاً عن البيانات المفقودة.
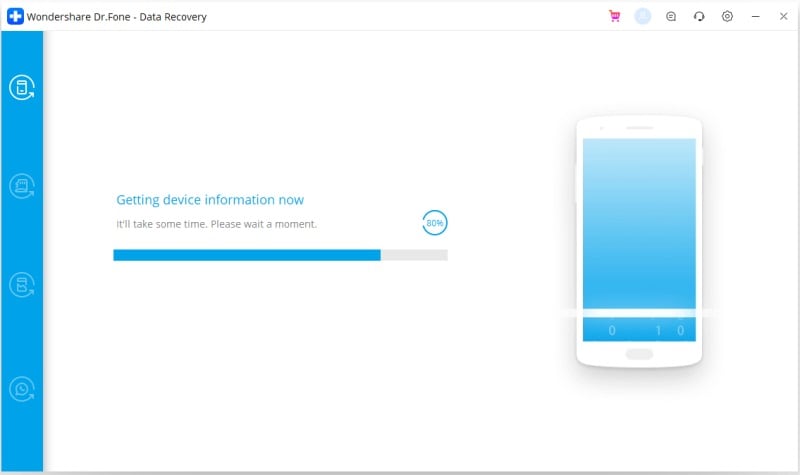
قد تحتاج عملية المسح بعض الوقت، حيث تعتمد سرعة إنجاز العملية على حجم ونوع البيانات التي تودُّ استعادتها، وما عليك إلا منح العملية مزيداً من الوقت لتحصل على نتائج مرضية.

الخطوة 4: معاينة البيانات واسترجاعها
يمكنك الآن معاينة البيانات بعد انتهاء عملية المسح واستعراضها وانتقاء ما تريد استعادته منها عبر النقر عليه لتحديده، حيث يمكنك بعد اختيارها النقر على خيار “Recover” لاسترجاعها إلى هاتفك وحفظهم عليه.
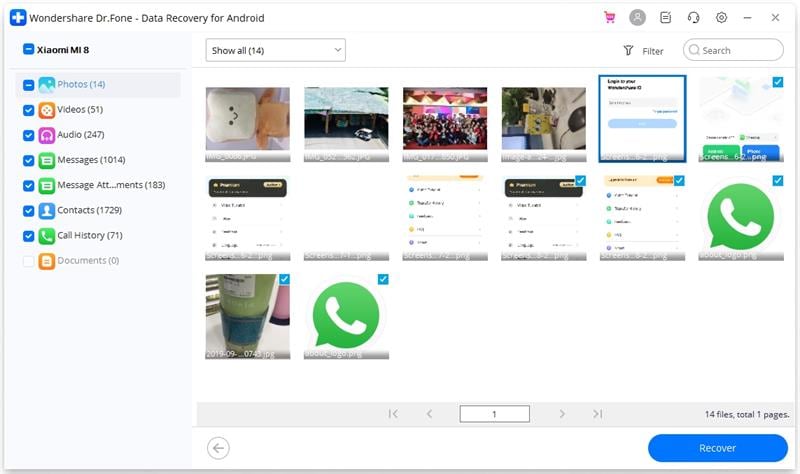
خاتمة
لا تقلق من فقدان البيانات المحفوظة على الهاتف والحاسوب، فكما يمكن لتطبيق GT لاسترجاع بيانات Android استعادة البيانات المفقودة والتراجع عن حذفها من الأجهزة مكسورة الحماية (رووت)، فإن Dr.Fone يُنجِز المهمة ذاتها على هواتف iOS وAndroid، ولن نبالغ إن أشدْنا بسهولة عملية الاستعادة وبساطة خطواتها إلى حدٍّ ما على كلا البرنامجين، كما أن جميع المستخدمين معرضين لفقدان بياناتهم بطريق الخطأ أو عند إعادة تهيئة أجهزتهم أو استعادة إعدادات ضبط المصنع عليها، وكما يضمن GT Recovery لهم استعادتها دون أدنى شعور بالقلق أو الإحباط، فإن Dr.Fone يحرص على عدم إحساس المستخدمين بمحدودية الخيارات أو وجود قيودٍ عند استخدامه على أجهزتهم.
استرجاع بيانات الآيفون
- 1 استعادة الآيفون
- استرجاع بيانات الآيفون 6 اس
- استعادة البيانات من آيفون معطل
- استعادة الرسائل المصورة المحذوفة في الآيفون
- استعادة الفيديو المحذوف من الآيفون
- استعادة البيانات من آيفون لا يعمل
- استرجاع البيانات من آيفون لا يعمل بسبب الماء
- استعادة البريد الصوتي من الآيفون
- استعادة ذاكرة الآيفون
- استعادة الآيفون العالق على إشارة آبل
- استعادة المذكرات الصوتية في آيفون
- استعادة التقويمات المحذوفة في الآيفون
- نسيت قفل شاشة الآيباد
- الاستعادة من آيبود تاتش معطل
- استعادة البيانات من آيباد معطل
- استعادة البيانات من أجهزة iOS 9
- استعادة بيانات iOS9
- بديل تينوشير لاستعادة بيانات الآيفون
- استعادة التذكيرات المحذوفة في الآيفون
- استعادة العلامات المرجعية في الآيفون
- استعرض أفضل برامج استعادة بيانات الآبل
- سلة محذوفات على الآيفون
- استعادة الآيباد
- أفضل برامج استعادة بيانات الهاتف
- استعادة البيانات المحذوفة من الآيباد
- استعادة البيانات المفقودة في الآيفون
- التراجع عن حذف فيديو في الآيبود تاتش
- استعادة العلامات المرجعية في الآيباد
- استعادة الآيبود تاتش قبل فك القفل
- استعادة البيانات من آيبود تالف بالمياه
- استعادة البيانات من آيبود تعطل بالماء
- استعادة صور الآيبود تاتش
- استعادة الآيبود تاتش
- استعادة بيانات الآيفون 6
- بديل برنامج فون باو لاستعادة بيانات الآيفون
- 2 حيل ونصائح للآيفون