• مسجل في: حلول إدارة بيانات الجهاز • حلول مجربة
تتيح ميزة iTunes Home Sharing ، التي تم تقديمها مع إصدار iTunes 9 ، مشاركة مكتبة وسائط iTunes بين ما يصل إلى خمسة أجهزة كمبيوتر متصلة عبر شبكة Wi-Fi منزلية أو شبكة Ethernet. يمكنه أيضًا دفق مكتبات الوسائط هذه إلى iDevice أو Apple TV. يمكنه تلقائيًا نقل الموسيقى والأفلام والتطبيقات والكتب والبرامج التلفزيونية المشتراة حديثًا بين أجهزة الكمبيوتر هذه.
باستخدام iTunes Home Sharing ، يمكنك مشاركة مقاطع الفيديو والموسيقى والأفلام والتطبيقات والكتب وبرامج تليفزيون والصور وما إلى ذلك من iTunes. يوجد أيضًا برنامج يمكنه مشاركة مكتبة iTunes بين أجهزة (iOS و Android) ومشاركتها على الكمبيوتر الشخصي ، حيث يقوم تلقائيًا بتحويل أي ملف موسيقى تقريبًا إلى التنسيق الذى يدعمه جهازك و iTunes.
- الجزء 1. ما هي مزايا وعيوب مشاركة iTunes المنزلية
- الجزء 2. كيفية إعداد المشاركة المنزلية في iTunes
- الجزء 3. تمكين النقل التلقائي لملفات الوسائط
- الجزء 4. تجنب الملفات المكررة من أجهزة الكمبيوتر الأخرى
- الجزء 5. إعداد مشاركة iTunes المنزلية على Apple TV
- الجزء 6. إعداد المشاركة المنزلية على iDevice
- ما هى قصور المشاركة المنزلية فى iTunes
- الجزء 8. الخمس مشاكل الأكثر سؤالاً عليها حول المشاركة المنزلية فى iTunes
- الجزء 9. مشاركة iTunes المنزلية مقابل مشاركة ملفات iTunes
- Part 10. Best Companion of iTunes Home Sharing to Maximize iTunes Features
الجزء 1. ما هي مزايا وعيوب مشاركة iTunes المنزلية
مزايا مشاركة iTunes المنزلية
- 1. مشاركة الموسيقى والأفلام والتطبيقات والكتب والبرامج التلفزيونية والصور.
- 2. نقل ملفات الوسائط المشتراة تلقائيًا إلى الكمبيوتر المشترك.
- 3. دفق ملفات الوسائط المشتركة بين أجهزة الكمبيوتر إلى iDevice أو Apple TV (الجيل الثاني وما فوق).
عيوب مشاركة iTunes المنزلية
- 1. لا يمكن نقل البيانات الوصفية.
- 2. لا يمكن التحقق من وجود ملفات وسائط مكررة عند نقل المحتوى يدويًا بين أجهزة الكمبيوتر.
- 3. لا يمكن نقل التحديثات بين أجهزة الكمبيوتر.
الجزء 2. كيفية إعداد المشاركة المنزلية في iTunes
المتطلبات:
- جهازي كمبيوتر على الأقل - Mac أو Windows. يمكنك تمكين المشاركة المنزلية على ما يصل إلى خمسة أجهزة كمبيوتر بمعرف Apple ذاته.
- معرف Apple.
- أحدث إصدار من برنامج iTunes. يمكنك تحميل أحدث إصدار من iTunes من موقع الويب الرسمي لشركة Apple.
- شبكة Wi-Fi أو Ethernet منزلية مع اتصال إنترنت نشط.
- يجب أن يعمل iDevice بنظام iOS 4.3 أو إصدار أحدث.
إعداد المشاركة المنزلية على أجهزة الكمبيوتر
الخطوة 1: قم بتثبيت أحدث إصدار من iTunes وتشغيله على جهاز الكمبيوتر الخاص بك.
الخطوة 2: تنشيط المشاركة المنزلية من قائمة ملف على iTunes. حدد File > Home Sharing > Turn On Home Sharing. بالنسبة للإصدار 10.7 من iTunes أو إصدار أقدم ، اختر Advanced > Turn On Home Sharing.

يمكنك أيضًا تشغيل المشاركة المنزلية عن طريق تحديد المشاركة المنزلية في قسم SHARED من الشريط الجانبي الأيسر.
ملاحظة: إذا كان الشريط الجانبي الأيسر غير مرئي ، يمكنك النقر فوق "View" > "Show Sidebar".
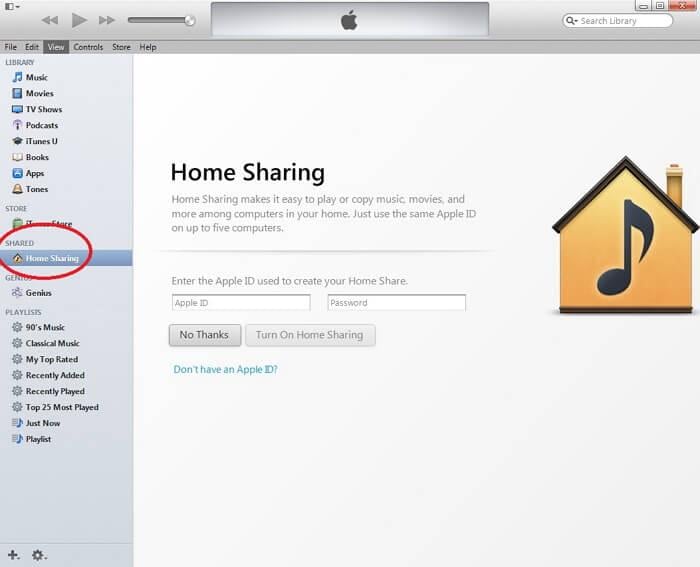
الخطوة 3: أدخل معرف Apple وكلمة المرور على الجانب الأيمن من الصفحة المسماة باسم Apple ID والذى يتم استخدامه لإنشاء المشاركة المنزلية الخاصة بك. تحتاج إلى استخدام معرف Apple ذاته على جميع أجهزة الكمبيوتر التي تريدها لتمكين المشاركة المنزلية.

الخطوة 4: انقر فوق Turn On Home Sharing. سيتحقق iTunes من معرف Apple الخاص بك وإذا كان المعرف صالحًا ، فستظهر الشاشة التالية.

الخطوة 5: انقر فوق Done. بمجرد النقر فوق Done، لن تتمكن بعد ذلك من رؤية المشاركة المنزلية في قسم SHARED من الشريط الجانبي الأيسر حتى يكتشف جهاز كمبيوتر آخر تم تمكين المشاركة المنزلية فيه.
الخطوة 6: كرر الخطوات من 1 إلى 5 على كل جهاز كمبيوتر تريده لتمكين مشاركة iTunes المنزلية. إذا قمت بتمكين المشاركة المنزلية بنجاح على كل جهاز كمبيوتر باستخدام معرف Apple ذاته، فيمكنك رؤية هذا الكمبيوتر في قسم SHARED كما يلي:

الجزء 3. تمكين النقل التلقائي لملفات الوسائط
لتمكين النقل التلقائي لملفات الوسائط ، يرجى اتباع الخطوات التالية:
الخطوة 1: انقر فوق زر Settings… الموجود في الجانب الأيمن السفلي من الصفحة أثناء عرض محتوى جهاز كمبيوتر داخل المشاركة المنزلية.

الخطوة 2: من الشاشة التالية ، حدد نوع الملفات التي تريد تمكين النقل التلقائي لها وانقر فوق Ok.

الجزء 5. إعداد مشاركة iTunes المنزلية على Apple TV
دعونا نرى خطوة بخطوة كيفية تمكين المشاركة المنزلية على Apple TV من الجيل الثاني والثالث.
الخطوة 1: على Apple TV ، اختر أجهزة الكمبيوتر.

الخطوة 2: اختر Yes لتمكين المشاركة المنزلية باستخدام معرف Apple.

الخطوة 3: في الشاشة التالية ، ستجد أنه تم تمكين المشاركة المنزلية على Apple TV.

الخطوة 4: الآن ، سيكتشف Apple TV الخاص بك تلقائيًا أجهزة الكمبيوتر التي تم تمكين ميزة المشاركة المنزلية بها باستخدام معرف Apple ذاته.

الجزء 6. إعداد المشاركة المنزلية على iDevice
لتمكين المشاركة المنزلية على أجهزة iPhone و iPad و iPod التي تعمل بنظام التشغيل iOS 4.3 أو أعلى ، اتبع الخطوات التالية:
الخطوة 1: اضغط على الإعدادات ، ثم حدد الموسيقى أو الفيديو لتمكين المشاركة المنزلية. سيؤدي هذا إلى تمكين المشاركة المنزلية لكلا النوعين من المحتويات.

الخطوة 2: أدخل معرف Apple وكلمة المرور. استخدم معرف Apple ذاته الذي استخدمته لتمكين المشاركة المنزلية على جهاز الكمبيوتر الخاص بك.
الخطوة 3: لتشغيل الموسيقى أو الفيديو على جهاز iPhone الخاص بك الذي يعمل بنظام iOS 5 أو أحدث ، انقر إما على Music أو Videos > More… > Shared. إذا كنت تستخدم إصدارًا أقدم من iOS ، فانقر فوق iPod > More… > Shared.
الخطوة 4: الآن ، حدد المكتبة التى تم مشاركتها لتشغيل الموسيقى أو مقاطع الفيديو منها.
الخطوة 5: لتشغيل الموسيقى أو الفيديو على جهاز iPad أو iPod Touch باستخدام الإصدار السابق من iOS 5 ، انقر فوق iPod > Library وحدد المكتبة التى تم مشاركتها للتشغيل منها.
ما هى قصور المشاركة المنزلية فى iTunes
- 1. لتمكين المشاركة المنزلية بين أجهزة كمبيوتر متعددة ، يجب أن تكون جميع أجهزة الكمبيوتر داخل الشبكة ذاتها.
- 2. لإنشاء مشاركة منزلية ، يجب تمكين جميع أجهزة الكمبيوتر بمعرف Apple ذاته.
- 3. باستخدام معرف Apple واحد ، يمكن إشراك ما يصل إلى خمسة أجهزة كمبيوتر إلى شبكة المشاركة المنزلية.
- 4. تحتاج إلى iOS 4.3 أو أحدث لتمكين المشاركة المنزلية على iDevice.
- 5. لا يمكن للمشاركة المنزلية نقل أو دفق محتوى الكتاب الصوتية التى تم شراؤها من Audible.com.
الجزء 8. الخمس مشاكل الأكثر سؤالاً عليها حول المشاركة المنزلية فى iTunes
س1. المشاركة المنزلية لا تعمل بعد إعداد المشاركة المنزلية
1. تحقق من اتصال الشبكة
2. تحقق من إعدادات جدار حماية الكمبيوتر
3. تحقق من إعدادات مكافحة الفيروسات
4. تحقق مما إذا كان الكمبيوتر ليس في وضع السكون.
س2. لا تعمل المشاركة المنزلية على جهاز iOS بعد تحديث OS X أو iTunes
عند تحديث OS X أو iTunes ، تقوم المشاركة المنزليةب تسجيل الخروج من معرف Apple المستخدم لإنشاء المشاركة المنزلية. لذا ، فإن تمكين Home Sharing مرة أخرى باستخدام معرف Apple سيحل المشكلة.
س3. قد لا تعمل المشاركة المنزلية عند الترقية إلى iOS 7 في Windows
عند تنزيل iTunes ، يتم أيضًا تحميل خدمة تسمى Bonjour Service. يسمح باستخدام التطبيقات عن بُعد ومشاركة المكتبات مع المشاركة المنزلية. تحقق مما إذا كانت الخدمة تعمل على نظام Windows الخاص بك.
1. Control Panel > Administrative Tools > Services.
2. حدد خدمة Bonjour وتحقق من حالة هذه الخدمة.
3. إذا كانت الحالة متوقفة ، ابدأ الخدمة عن طريق النقر بزر الماوس الأيمن على الخدمة واختيار البدء.
4. أعد تشغيل iTunes.
س4. قد لا تعمل المشاركة المنزلية عند تمكين Ipv6
قم بتعطيل Ipv6 وأعد تشغيل iTunes.
س5. لا يمكن الاتصال بجهاز كمبيوتر عندما يكون في وضع السكون
إذا كنت تريد إتاحة جهاز الكمبيوتر الخاص بك أثناء تشغيله في وضع السكون ، فافتح System Preferences > Energy Saver وقم بتمكين خيار "Wake for network access".
الجزء 9. مشاركة iTunes المنزلية مقابل مشاركة ملفات iTunes
| مشاركة iTunes المنزلية | مشاركة ملفات iTunes |
|---|---|
| يسمح بمشاركة مكتبة الوسائط بين أجهزة كمبيوتر متعددة | يسمح للملفات ذات الصلة بالتطبيق على iDevice بنقلها من iDevice إلى الكمبيوتر |
| مطلوب معرف Apple ذاته لتمكين المشاركة المنزلية | لا يلزم معرف Apple لنقل الملف |
| تحتاج إلى شبكة Wi-Fi منزلية أو اتصال Ethernet | تعمل مشاركة الملفات عبر الـ USB |
| لا يمكن نقل البيانات الوصفية | يحافظ على كل البيانات الوصفية |
| يمكن إشراك ما يصل إلى خمسة أجهزة كمبيوتر في المشاركة المنزلية | لا يوجد مثل هذا الحد |
الجزء 10. أفضل رفيق للمشاركة المنزلية على iTunes لتعظيم ميزات iTunes
مع مشاركة iTunes المنزلية، يجعل iTunes حقًا حياتك رائعة وسط عائلتك. كل شيء سهل للغاية. ولكن عندما يتعلق الأمر بمشاركة الملفات ، فإن عمليات وقيود iTunes المعقدة قد تدفع معظمنا للملل.
نتوق بشكل كبير إلى أداة بديلة لتسهيل مشاركة ملفات iTunes قدر الإمكان.

Dr.Fone - مدير الهاتف
أداة مجربة وحقيقية لتحقيق مشاركة أسرع بمرتين لملفات iTunes
- نقل iTunes إلى iOS / Android (والعكس) بشكل أسرع.
- نقل الملفات بين iOS / Android والكمبيوتر ، بما في ذلك جهات الاتصال والصور والموسيقى والرسائل القصيرة والمزيد.
- إدارة وتصدير / استيراد الموسيقى والصور ومقاطع الفيديو وجهات الاتصال والرسائل القصيرة والتطبيقات وما إلى ذلك.
- إدارة الهواتف الخاصة بك على الكمبيوتر.
ما عليك سوى إلقاء نظرة على مشاركة ملفات iTunes على واجهة برنامج Dr.Fone - مدير الهاتف .
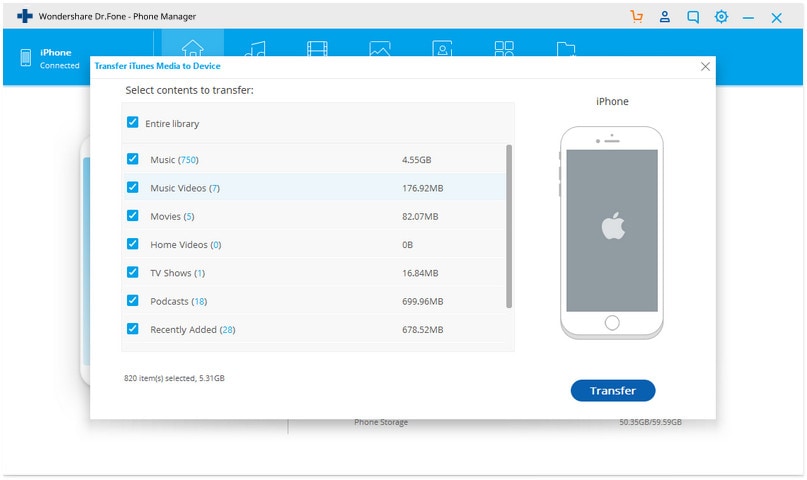
نسخ iTunes الاحتياطي واستعادة المحتوى
- iTunes
- 1 نسخ iTunes احتياطي للتطبيقات
- 2 ما هو نسخ iTunes الاحتياطي
- 3 مستعرض نسخ iTunes الاحتياطية
- 4 نسخة iTunes احتياطية مشفرة
- 5 برنامج مجاني لاستخراج نسخ iTunes الاحتياطية
- 6 فشل جلسة النسخ الاحتياطي iTunes
- 7 برنامج استخراج نسخ iTunes الاحتياطية
- 8 الاستعادة من نسخة iTunes احتياطية
- 9 مكان نسخة iTunes الاحتياطية
- 10 النسخ الاحتياطي iTunes للصور
- 11 برامج إدارة نسخ iTunes الاحتياطية
- 13 تلف نسخة iTunes الاحتياطية
- 14 معاينة نسخة iTunes احتياطية
- 15 استعادة بيانات iPhone
- 16 استعادة الصور من نسخة iTunes احتياطية
- 17 استرداد البيانات من iTunes
- 18 استرداد iPhone دون iTunes
- 19 الاستعادة من نسخة iTunes احتياطية
- 21 تغيير حساب الiTunes
- 22 التعليق على إشارة الiTunes
- 23 تطبيقات iTunes لAndroid



