• مسجل في: حلول إصلاح الهاتف • حلول مجربة
حسنًا ، بفضل الإنترنت وعصر التمكين التكنولوجي ، يمكننا الآن الوصول إلى أي معلومات نحتاجها في منازلنا المريحة. مع iTunes ، ماذا يمكننا أن نقول عن هذا التطبيق ، قامت Apple بالتأكيد بعمل ممتاز مع هذا التطبيق. يعد تحميل iTunes طريقة رائعة للحصول على إمكانية الوصول إلى أحدث الأغاني والأفلام والمسلسلات التلفزيونية. سواء كان لديك جهاز Mac أو كمبيوتر ، يمكنك تثبيت iTunes في ثوانى معدودة. إذا كنت ترغب في معرفة كيفية تحميل iTunes بسهولة ، فتابع القراءة.
ملاحظة: يرجى التأكد من عدم تفويت أي خطوة حتى لا تتسبب في فقدان أى معلومات أو أخطاء.
- الجزء 1: كيفية تثبيت iTunes على نظام Windows؟
- الجزء 2: كيفية تثبيت iTunes على نظام Mac؟
- الجزء 3: كيفية إصلاح تعذر تثبيت iTunes على نظام تشغيل Windows 10؟
الجزء 1: كيفية تثبيت iTunes على نظام Windows؟
أولاً ، سنوجهك إلى كيفية متابعة العملية إذا كنت تمتلك جهاز كمبيوتر يعمل بنظام Windows وترغب في تحميل iTunes عليه.
الخطوة 1: للبدء من جهاز الكمبيوتر الخاص بك ، قم بتحميل الإصدار الصحيح من iTunes ويفضل أن يكون من
موقع ويب Apple. في هذه الحالة ، يمكن لموقع الويب التعقب التلقائي لجهازك و التعرف إذا كنت تستخدم جهاز Windows أو MAC وبالتالي يقدم لك رابط التحميل المناسب لنظامك.
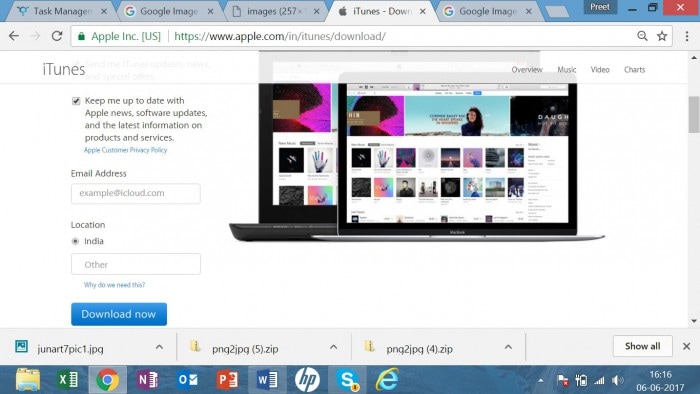
الخطوة 2: الانتقال ، سيستفسر Windows الآن عما إذا كنت ترغب في تشغيل الملف الآن أو الحفظ لوقت لاحق.
الخطوة 3: إذا كنت ترغب في تشغيل التثبيت الآن ، فانقر فوق Run وإلا فانقر فوق Save لأن كلا الطريقتين ستتمكن من تثبيت iTunes على جهاز الكمبيوتر الخاص بك ، وإذا اخترت Save ، فسيتم تخزينه في مجلد التحميلات الذي يمكنك الوصول إليه لاحقًا.
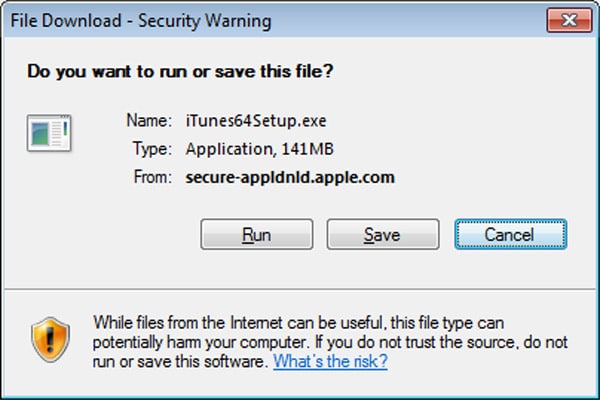
الخطوة 4: الآن ، بعد تحميل البرنامج على جهاز الكمبيوتر الخاص بك ، يمكنك بدء عملية التثبيت.
الخطوة 5: الآن أثناء تقدم العملية ، سيطلب iTunes أذونات منك عدة مرات وعليك أن تقول نعم للجميع من أجل تثبيت iTunes بنجاح إلى جانب الموافقة على الشروط والأحكام
الخطوة 6: بعد تحديد اختياراتك ، سيبدأ التثبيت كما هو موضح في الرسم التوضيحي أدناه:
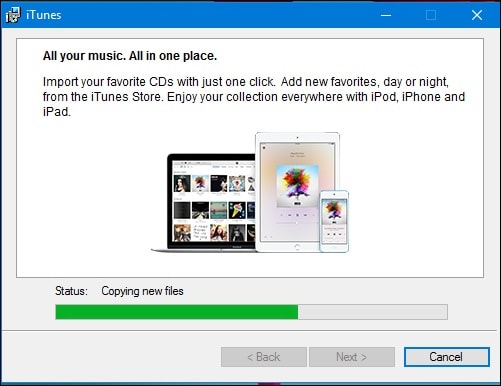
الخطوة 7: بعد الانتهاء من التثبيت ، ما عليك سوى النقر فوق الزر "Finish" الذي سيظهر على الشاشة.
أخيرًا ، ستحتاج إلى إعادة تشغيل جهاز الكمبيوتر الخاص بك لإكمال التثبيت. يمكنك القيام بذلك متى رغبت في استخدام iTunes ، ومع ذلك ، نقترح عليك القيام بذلك على الفور لإنجاز كل شيء كما ينبغي.
الجزء 2: كيفية تثبيت iTunes على نظام Mac؟
إذا كان لديك جهاز MAC وترغب في تثبيت iTunes عليه ، فستكون العملية مختلفة. تابع القراءة لفهم كيف يمكن تنفيذ ذلك.
من الواضح أن Apple الآن لم تعد تضم iTunes على القرص المضغوط لـ iPod أو iPhone أو iPad ، وبدلاً من ذلك تقترح عليك تحميله من موقع ويب شركة Apple الرسمىApple.com . إذا كنت تمتلك جهاز Mac ، فلا يتعين عليك تحميل iTunes لأنه يأتي مع جميع أجهزة Mac وهو جزء افتراضي مما تم تثبيته بالفعل على نظام تشغيل Mac OS X. ومع ذلك ، في حالة إذا ما كنت قد حذفته وأردت تثبيته مرة أخرى فستجد هنا الحل الكامل لذلك.
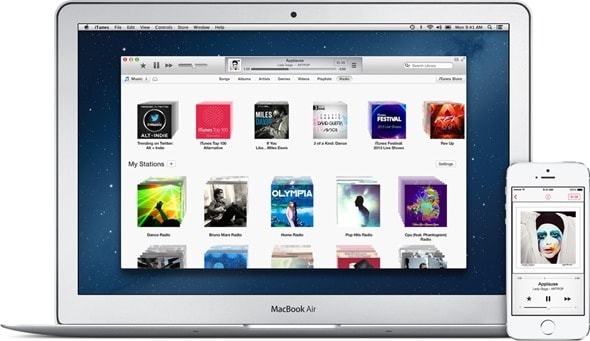
الخطوة 1: انتقل إلى الرابط http://www.apple.com/itunes/download/.
سيتتبع موقع الويب تلقائيًا رغبتك في تحميل iTunes على جهاز MAC وسيقترح عليك أحدث إصدار من iTunes وفقاً للجهاز الذى تستخدمه. تحتاج إلى إدخال التفاصيل الخاصة بك مثل البريد الإلكتروني في حال كنت ترغب في الاشتراك في خدماتهم. الآن ما عليك سوى النقر فوق زر تحميل الآن
الخطوة 2: الآن ، سيقوم برنامج التثبيت افتراضيًا بحفظ البرنامج الذي تم تحميله في المجلد المعتاد إلى جانب التحميلات الأخرى.
الخطوة 3: لبدء التثبيت ، ستظهر نافذة منبثقة على الشاشة والتي تحدث معظم الوقت ، ومع ذلك ، إذا لم تظهر ، فقم بتحديد موقع ملف التثبيت (والذى يدعى iTunes.dmg ، ويشتمل على رقم الإصدار ؛ على سبيل المثال iTunes11,0,2.dmg) وانقر فوقه نقرًا مزدوجًا. سيعمل هذا على البدأ فى إجراءات التثبيت.
الخطوة 4: تحتاج إلى النقر فوق "Yes" والموافقة على كافة الشروط والأحكام لإكمال العملية بنجاح. تابع العملية حتى تصل إلى النافذة الموجود بها زر التثبيت ، قم بالضغط عليه.
الخطوة 5: الآن يجب عليك إدخال التفاصيل الخاصة بك مثل اسم المستخدم ورمز المرور الخاصين بك. هذا هو اسم المستخدم ورمز المرور اللذين قمت بإنشائهما عند إعداد MAC الخاص بك ، وليس حساب iTunes الخاص بك (إذا كان لديك حساب). اكتب وانقر فوق OK. سيبدأ التثبيت الآن في التقدم.
الخطوة 6: سيتم عرض شريط على الشاشة يوضح تقدم التثبيت لإعلامك بالوقت الذي سيستغرقه كما هو موضح في الشكل أدناه:الخطوة 7: بعد بضع دقائق ، سيتم إخطارك من خلال نافذة منبثقة بأن التثبيت قد اكتمل. الآن فقط أغلق النافذة وأنت على استعداد لاستخدام iTunes على جهاز MAC الخاص بك. يمكنك الآن استخدام ميزات iTunes الكاملة والبدء في نسخ أقراصك المضغوطة إلى مكتبة iTunes الجديدة.
الجزء 3: كيفية إصلاح تعذر تثبيت iTunes على نظام تشغيل Windows 10؟
الآن ، إذا كنت عالق في هذه المشكلة حيث يتعذر عليك تثبيت iTunes الخاص بك على Windows 10 وتتلقي خطأ فى تثبيت iTunes ، فلا داعي للقلق لأن الأمر يتطلب إصلاح بسيط. لفهمه ما عليك سوى متابعة القراءة.
الخطوة 1: ابدأ العملية عن طريق إلغاء تثبيت أي تثبيت حالي لـ iTunes والنقر فوق مفتاح Windows + R بعد ذلك ، اكتب: appwiz.cpl ثم انقر فوق enter
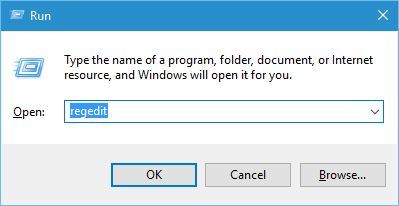
الخطوة 2: قم بالتمرير لأسفل واختر iTunes ثم اضغط على إلغاء التثبيت في شريط الأوامر. أيضًا ، قم بإزالة عناصر برامج Apple الأخرى المدرجة مثل دعم تطبيقات Apple ، ودعم الأجهزة المحمولة ، وتحديث البرامج ، و Bonjour. ثم قم بإعادة تشغيل جهاز الكمبيوتر الخاص بك عند الانتهاء من إلغاء التثبيت
الخطوة 3: انتقل الآن إلى تحميل iTunes من موقع الويب الرسمي لشركة Apple واتبع مرة أخرى الإرشادات الموضحة أعلاه لتثبيت iTunes.
الخطوة 4: أخيرًا ، تأكد من إيقاف تشغيل برنامج مكافحة الفيروسات لبعض الوقت نظرًا لأن بعض ميزات الأمان يمكن أن تضع علامة بالخطأ على iTunes وكأنه برنامج ضار. إذا واجهت أي أخطاء في Windows Installer ، فيمكنك محاولة إعادة تسجيل Windows Installer ثم محاولة التثبيت مرة أخرى.
في هذا الدليل الخاص بتثبيت iTunes على جهاز الكمبيوتر الشخصى و جهاز MAC ، اقترحنا بعض الحيل والأساليب البسيطة لتنفيذ عملية التثبيت بنجاح. أيضًا ، لقد غطينا كل جانب من جوانب هذا البرنامج. أخبرنا إذا كان لديك أي أسئلة أخرى من خلال ملاحظاتك ونود أن نجيب عليها من أجلك. أيضًا ، يرجى العلم أنه لكي تعمل هذه الطرق ، يجب عليك اتباع كل خطوة وعدم تفويت أي خطوة عند تثبيت iTunes لأن ذلك قد يتسبب في حدوث خطأ وينهى العملية بأكملها.
نسخ iTunes الاحتياطي واستعادة المحتوى
- iTunes
- 1 نسخ iTunes احتياطي للتطبيقات
- 2 ما هو نسخ iTunes الاحتياطي
- 3 مستعرض نسخ iTunes الاحتياطية
- 4 نسخة iTunes احتياطية مشفرة
- 5 برنامج مجاني لاستخراج نسخ iTunes الاحتياطية
- 6 فشل جلسة النسخ الاحتياطي iTunes
- 7 برنامج استخراج نسخ iTunes الاحتياطية
- 8 الاستعادة من نسخة iTunes احتياطية
- 9 مكان نسخة iTunes الاحتياطية
- 10 النسخ الاحتياطي iTunes للصور
- 11 برامج إدارة نسخ iTunes الاحتياطية
- 13 تلف نسخة iTunes الاحتياطية
- 14 معاينة نسخة iTunes احتياطية
- 15 استعادة بيانات iPhone
- 16 استعادة الصور من نسخة iTunes احتياطية
- 17 استرداد البيانات من iTunes
- 18 استرداد iPhone دون iTunes
- 19 الاستعادة من نسخة iTunes احتياطية
- 21 تغيير حساب الiTunes
- 22 التعليق على إشارة الiTunes
- 23 تطبيقات iTunes لAndroid