• مسجل في: حلول انعكاس شاشة الهاتف • حلول مجربة
لست مضطرًا لأن تكون خبيرًا تقنيًا فائقاً كى تستطيع مشاركة ملفات معينة على جهاز الكمبيوتر الخاص بك مع زملائك عبر شبكة لاسلكية. كل ما عليك فعله هو الإطلاع على هذا الدليل حتى النهاية لمعرفة كيفية مشاركة المعلومات الهامة. بدون تنميق للكلمات ، يجعل الاتصال السلس واللاسلكي الأمر أكثر روعة. بعبارات دقيقة ، لا تحتاج إلى مجموعة من كابلات التوصيل من جهاز كمبيوتر إلى كمبيوتر آخر في أعلى وأسفل قاعة المؤتمرات. لتجنب هذا المنظر القبيح ، سوف تتعلم وتتقن كيفية إعداد عرض شاشة الكمبيوتر الشخصي على كمبيوتر آخر.

ربما تكون قد شاهدت بعض المقالات ذات الصلة عبر الإنترنت ، لكنها لم تكن مفيدة بالقدر الذي تريده. حسنًا ، لا تقلق. إليك كيفية القيام بذلك: سوف تتعلم طريقتين للقيام بذلك بعد قراءة هذه المقالة. علاوة على ذلك ، سترى أن الخطوات أبسط مما كنت تتخيل. كفانا وعوداً. حان الوقت الآن للمضى قدماً.
عرض شاشة جهاز الكمبيوتر على جهاز كمبيوتر آخر - باستخدام الميزة المدمجة في نظام تشغيل Windows 10 (لمسافة قصيرة)
يمكنك إنشاء اتصال غير قابل للعبث من كمبيوتر إلى كمبيوتر آخر ، يسمح لأحدهما برؤية محتوى آخر. بفضل Microsoft Remote Desktop Connection. باستخدام الأداة ، يمكنك عرض شاشتك على التلفزيون ، وصناديق البث ، وعلامات التبويب ، والهواتف ، وما إلى ذلك. ستجد أنه من المثير للاهتمام أن هذه الأداة تسمح لك بتوسيع جهاز الكمبيوتر الخاص بك بدلاً من نسخه.
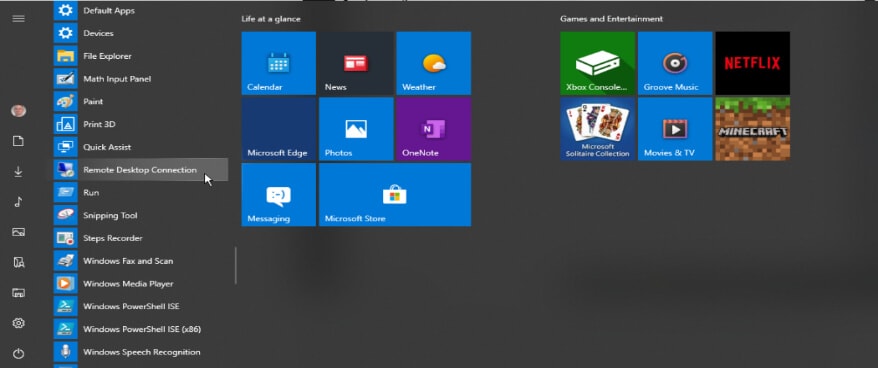
على سبيل المثال ، يمكنك إرسال رسائل البريد إلكتروني على جهاز الكمبيوتر الخاص بك بينما يقوم جهاز كمبيوتر آخر بتشغيل فيلم. الآن ، هذا أمر مذهل! ومع ذلك ، يجب عليك التأكد من أن جهاز الكمبيوتر الخاص بك يعمل على نظام تشغيل Windows 10 للحصول على النتيجة المرجوة. بالإضافة إلى ذلك ، ستحب التوافق الذي ستستمتع به عندما تعطي هذه الطريقة فرصة تجربتها. للبدء ، اتبع الخطوات الموضحة أدناه:
الخطوة 1: تمكين الاتصال بسطح المكتب عن بُعد: قم بتسجيل الدخول إلى الأداة الخاصة بك من Settings » System » Remote Desktop. بمجرد الوصول إلى هذه النقطة ، يمكنك تمكينها بالنقر فوق تمكين Remote Desktop. سوف تضطر إلى تأكيد ذلك لاحقًا. يرجى المضي قدما والقيام بذلك. يجب زيادة مستوى الأمان عن طريق وضع علامة بجوار مطالبة أجهزة الكمبيوتر باستخدام مصادقة مستوى الشبكة (NLA) للاتصال. تأكد من أن جهازي الكمبيوتر يستخدمان الشبكة ذاتها.
الخطوة 2: أجعل جهاز الكمبيوتر الخاص بك متاحًا: تحتاج إلى تحديد المربع الصحيح للسماح لأجهزة الكمبيوتر الأخرى بمشاركة الموارد مع جهازك. للقيام بذلك ، انقر فوق تحديد المستخدمين الذين يمكنهم الوصول عن بُعد إلى هذا الكمبيوتر. في حقل البحث ، يجب عليك كتابة Remote Desktop Connection وتحديده. بعد ذلك ، تقوم بإدخال اسم الكمبيوتر الذي ترغب في الاتصال به.
الخطوة 3: انتقل إلى الكمبيوتر الشخصي الآخر قم بتنشيط Remote Desktop Connection عليه كما هو موضح في الخطوة 1 أعلاه. افتح مجلد ملحقات Windows. حدد اسم الكمبيوتر الذي ترغب في الاتصال به وأضفه. سيتعين عليك الانتظار لبعض الوقت حتى يتم إنشاء الاتصال.
في هذه المرحلة ، تكون قد أنجزت مهمتك. لاحظ أن هذه الطريقة تتيح لك إنشاء اتصال آمن ، بحيث يمكنك إضافة اسم مستخدم وكلمة مرور. على ذات المنوال ، يمكنك تعديل الإعدادات لتفضيلاتك الشخصية. بمعنى آخر ، يمكنك ضبط علامة تبويب "General" وعلامة التبويب "Display" وما إلى ذلك. إذا لم يكن لديك تطبيق Remote Desktop على جهاز الكمبيوتر الخاص بك ، فيمكنك تحميله من متجر Microsoft.
عرض شاشة جهاز الكمبيوتر على جهاز كمبيوتر آخر - باستخدام LetsView
بالإضافة إلى الطريقة المذكورة أعلاه ، إليك طريقة يمكن من خلالها الحصول على جهازي كمبيوتر أو أكثر لمشاركة مواردهما. يمكنك استخدام تطبيق LetsView للقيام بذلك.
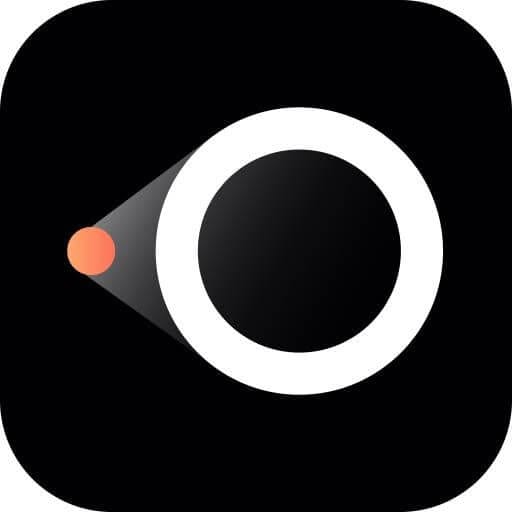
بالتأكيد ، ستجد التطبيق مثيرًا للاهتمام لأنه يعمل على مجموعة واسعة من أنظمة التشغيل ، بما في ذلك Windows و iOS و Mac و Android. ومع ذلك ، سوف تتعلم كيفية عرض جهاز الكمبيوتر على جهاز كمبيوتر آخر باستخدام التطبيق المبتكر. مع ما يقال ، سوف ندخل في الدليل التعليمي المفصل على الفور.
الخطوة 1: تحميل التطبيق وتثبيته: يجب عليك تحميل تطبيق LetsView على جهاز الكمبيوتر الخاص بك من متجر التطبيقات. قم بتثبيت التطبيق على الفور. تأكد من أن جهازي الكمبيوتر متصلين بذات شبكة الـ WiFi.
الخطوة 2: استكشف التطبيق: بمجرد تحميله ، قم بتشغيل التطبيق لاستكشاف ميزاته. حدد "Computer Screen Mirroring". لنفترض أن لديك جهازي كمبيوتر "A" و "B" وعليك عرض الأول والآخر. كل ما عليك فعله هو إدخال كود B في A. عندما تقوم بذلك ، سيظهر الرمز على الجانب الأيمن. لا يتعين عليك إدخال رمز A.
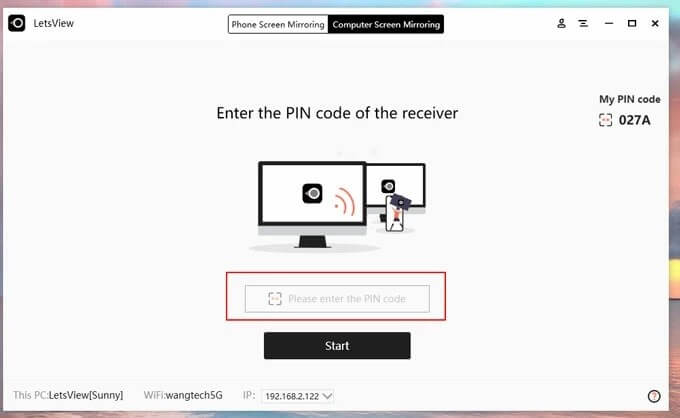
الخطوة 3: حدد الملف: في هذه المرحلة ، قمت بالفعل بتوصيل جهازي الكمبيوتر. يمكنك بعد ذلك المضي قدمًا لتحديد المحتوى الذي ترغب في بثه على الكمبيوتر التالي بالنقر فوق بث.
تشمل الأشياء المدهشة الأخرى التي يمكنك القيام بها باستخدام هذا التطبيق التقاط لقطات شاشة وتسجيل وترميز الشاشة باستخدام Whiteboard وما إلى ذلك. إنها عملية بسيطة من 3 خطوات تتيح لك تحقيق أقصى استفادة من نظام الكمبيوتر الخاص بك.
الخلاصة
في الختام ، من الآمن الإشارة إلى هذا الدليل بأنه: "تم الوفاء بالوعد، تم تحقيق الوعد." في الحقيقة ، لقد وعدناك بأن الطرق ستكون سهلة الفهم. وهى كذلك بالتأكيد. ختاماً لهذا الدليل التعليمي ، فقد شاهدت الخطوات السهلة لبث على محتوى جهاز الكمبيوتر الخاص بك على شاشة كمبيوتر آخر ، مما يسمح لك بمشاركة الموارد الهامة. من الضرورى أن يكون كلا النظامين متصلين بشبكة الـ WiFi ذاتها. يجب أن تضع ذلك دائمًا في عقلك. عند الانتقال ، كلما قمت بتطبيق أي من الطريقتين المذكورتين أعلاه لتشغيل جهاز الكمبيوتر على جهاز الكمبيوتر آخر ، يمكنك مشاركة مواردك مع الكمبيوتر المتصل.
والأهم من ذلك ، لن يكون لديك كابلات منتشرة في جميع أنحاء مكتبك. وغني عن القول أن الاتصال آمن ، لذلك لا يمكن للأجهزة الغير مصرح بها الوصول إليه. هل قضيت الكثير من الوقت على الإنترنت ، تبحث عن: "عرض شاشة جهاز كمبيوتر على كمبيوتر آخر"؟ إذا كان الأمر كذلك ، فقد انتهى البحث! السبب فى ذلك هو أن هذا الدليل التعليمي يغطي طريقتين فعالتين لبث جهاز كمبيوتر على كمبيوتر آخر من خلال اتصال لاسلكي. بعد أن وصلت حتى الآن ، حان الوقت لتجهيز أجهزة اللاب التوب الخاصة بك وتجربتها. بالتأكيد ، سوف تستمتع بتجربة من الدرجة الأولى. استمتع بها!!
على iCloud المحتوى النسخ الاحتياطي
- 1 استخراج النسخ الاحتياطي على iCloud
- 1.1 الوصول على iCloud المحتوى النسخ الاحتياطي
- 1.2 الوصول على iCloud صور
- 1.3 تحميل على iCloud النسخ الاحتياطي
- 1.4 استرداد صور من على iCloud
- 1.6 على iCloud مجاني النازع النسخ الاحتياطي
- 2 نقل على iCloud النسخ الاحتياطي
- 2.1 استعادة النسخ الاحتياطي عالقون
- 2.2 باد على iCloud الخدع النسخ الاحتياطي
- 2.3 اي تيونز على iCloud المساعدون
- 3 على iCloud لالروبوت
- 4 الاستعادة من النسخ الاحتياطي على iCloud
- 4.1 استعادة النسخ الاحتياطي على iCloud من دون إعادة
- 4.2 استعادة اي فون من على iCloud
- 4.3 استعادة باد من على iCloud
- 5 على iCloud كلمة المرور
- 5.1 أدوات على iCloud الالتفافية
- 5.2 تجاوز على iCloud قفل للآيفون
- 5.3 كيفية عمل نسخة احتياطية من WhatsApp واستخراج رسائل WhatsApp من iCloud
- 5.4 التنشيط على iCloud الالتفافية
- 5.5 هل نسيت كلمة المرور على iCloud
- 6 حذف على iCloud
- 6.1 إزالة حساب على iCloud
- 6.2 حذف تطبيقات من على iCloud
- 6.3 أغاني حذف من على iCloud
- 6.4 تغيير حذف حساب على iCloud
- 7 حل القضايا على iCloud
- 7.1 المتكرر طلب تسجيل الدخول على iCloud
- 7.3 على iCloud التخزين
- 7.4 إدارة idevices متعددة مع واحد معرف أبل
- 7.5 القضايا متزامنة على iCloud المشتركة
- 7.6 القضايا على iCloud على اي فون
- 7.7 فون النسخ الاحتياطي إلى iCloud استكشاف الأخطاء وإصلاحها
- 8 الإعداد على iCloud
- 8.2 الإعداد على iCloud تبادل الصور
- 8.3 الوثيقة على iCloud الإعداد
- 8.4 تغيير على iCloud البريد الإلكتروني
- 8.5 مزامنة اي فون مع على iCloud
- 9 النسخ الاحتياطي مع على iCloud
- 10 الخدع على iCloud
- 10.1 نصائح على iCloud عن طريق
- 10.2 الغاء الخطة على iCloud التخزين
- 10.3 إزالة الجهاز من على iCloud
- 10.4 إعادة تعيين على iCloud البريد الإلكتروني
- 10.5 على iCloud البريد الإلكتروني استعادة كلمة السر
- 10.6 حساب تغيير على iCloud
- 10.7 رصا على iCloud
- 10.8 رصا على iCloud صور
- 10.9 فون عالقون في على iCloud
- 10.10 نسيت معرف أبل
- 10.12 استبدال الميزات المحمول
- 10.13 رصا الملفات من على iCloud
- 10.14 خطة تغيير على iCloud التخزين