• مسجل في: حلول إصلاح الهاتف • حلول مجربة
"كيف يمكنني إعادة تعيين رمز مرور التقييد على جهاز iPhone الخاص بي؟ أرغب في إعادة تعيين رمز مرور التقييد على iPhone. هل من مساعدة ؟ شكرًا!"
أنت أتيت بشكل أساسي إلى هذه الصفحة للسبب ذاته ، فأنت تريد إعادة تعيين رمز مرور تقييد iPhone ، أليس كذلك؟ حسنًا ، لا داعي للقلق. سأقدم لك 4 حلول خطوة بخطوة لإعادة تعيين كلمة مرور التقييد الخاصة بك. ولكن قبل ذلك ، دعنا نرى بعض المعلومات الأساسية الأساسية حول رمز مرور التقييد.
من خلال تعيين رقم التعريف الشخصي المكون من أربعة أرقام (رقم التعريف الشخصي) لـ "رمز مرور القيود" ، يمكن للوالدين التحكم في التطبيقات والميزات الأخرى. عادة ، تلك التي يمكن لأطفالهم الوصول إليها.
يمكن وضع قيود لمجموعة كاملة من الأشياء. على سبيل المثال ، قد يختار الآباء تقييد الوصول إلى iTunes Store لمنع الإنفاق التافه وغير المقبول. يمكن استخدام رمز مرور القيود للحد من هذه الأشياء الأساسية والعديد من الأشياء الأكثر تعقيدًا. هي مجموعة واسعة من الأشياء تستحق بعض الاستكشاف والتفكير الدقيق.
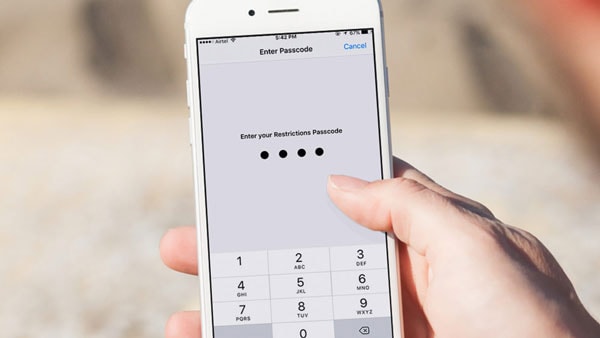
كيفية إعادة تعيين رمز مرور التقييد على iPhone.
الآن ، إليك 4 حلول بسيطة لمساعدتك على إعادة تعيين كلمة مرور التقييد على جهاز iPhone الخاص بك.
- الحل 1: إعادة تعيين رمز مرور القيود إذا كنت تتذكره
- الحل 2: إعادة تعيين رمز مرور التقييد إذا نسيته
- الحل 3: محو جميع الإعدادات مع رمز مرور التقييد إذا نسيت ذلك
- الحل 4: استعادة "رمز مرور القيود".
الحل 1: إعادة تعيين رمز مرور القيود إذا كنت تتذكره
لدينا جميعًا أساليب مختلفة لكلمات المرور / رموز المرور وما شابه ذلك. سيكون من المناسب أن تقوم بما هو مريح وسهل بالنسبة لك فيما يتعلق بأمانك ، وهذا يشمل وجود رمز مرور ستتذكره. هذا ليس حلاً كثيرًا ، ولكن إذا كنت ترغب في تغيير رمز المرور الخاص بك إلى شيء سيعمل بشكل أفضل بالنسبة لك ، فمن السهل القيام بذلك.
الخطوة 1. اضغط على الإعدادات > عام > القيود.
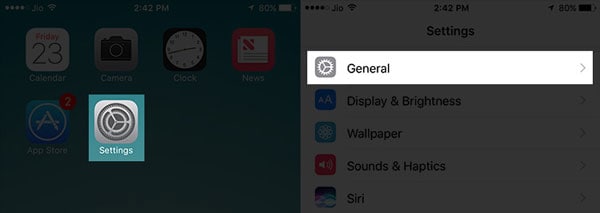
الإعدادات > عام ... في منتصف الطريق هناك.
الخطوة 2. الآن أدخل رمز المرور الحالي الخاص بك.

الخطوة 3. عند النقر فوق تعطيل القيود ، سيُطلب منك إدخال رمز المرور الخاص بك مرة أخرى.

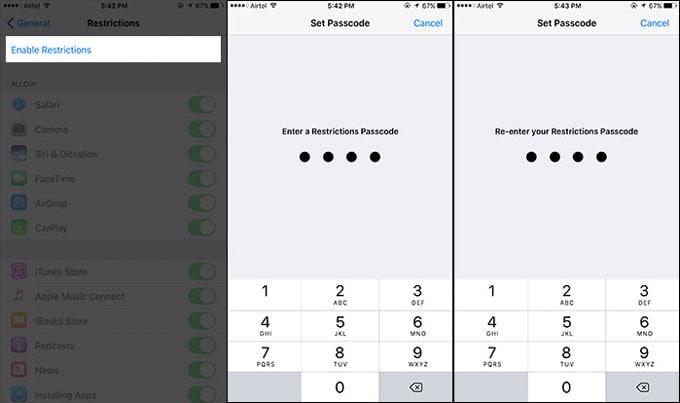
الإعدادات > عام ... في منتصف الطريق هناك.
الخطوة 4. الآن ، عند "تمكين القيود" مرة أخرى ، سيُطلب منك إدخال رمز مرور جديد. ارجوك لاتنساه!
يجب أن ينجح معك ما سبق ، ولكن يمكنك أيضًا تجربة ما يلي.
الحل 2: إعادة تعيين رمز مرور التقييد إذا نسيته
2.1 احصل على نسخة احتياطية لجهاز iPhone الخاص بك لمنع فقدان البيانات
قبل اتباع هذه الخطوات ، يجب أن تعرف أنها ستؤدي إلى فقدان البيانات ، لذا احتفظ بنسخة احتياطية يمكن استعادتها بسهولة لاحقًا. لهذا ، تحتاج إلى أداة مثل Dr.Fone - النسخ الاحتياطي لهاتف (iOS) ، لأنه إذا قمت بالاستعادة من نسخة احتياطية من iTunes (كمبيوتر محلي) أو نسخة احتياطية من iCloud (خوادم Apple) ، فإن رمز المرور ذاته ، الذي نسيته ، سيتم استعادته إلى جهازك مرة أخرى. سوف تعود إلى الموضع الذي بدأت فيه!
كما اقترحنا ، تحتاج إلى نسخ بياناتك احتياطيًا باستخدام أداة متخصصة ، تتيح لك إجراء نسخ احتياطي ثم استعادة ما تريده تمامًا.
هذا هو الشيء الذكي ، وهذا هو السبب في أننا نعتقد أنه يجب عليك اختيار استخدام Dr.Fone. لقد استخدمت أولاً أدواتنا لإجراء نسخ احتياطي لكل شيء. عند استعادة البيانات إلى هاتفك ، يمكنك أيضًا استعادة كل شيء ، وكذلك تحديد استعادة العناصر التي تريد استعادتها فقط. إذا قمت باستعادة كل شيء إلى جهاز iPhone الخاص بك ، فسيتم نقل بياناتك فقط (رسائلك وموسيقاك وصورك ودفتر العناوين ... إلخ) إلى هاتفك.
ماذا لو كان لدي بالفعل نسخة احتياطية مع iTunes أو iCloud؟
تكمن المشكلة في أنه إذا كنت تستخدم نسخة احتياطية من iTunes أو iCloud فستحل أيضًا محل جميع كلمات المرور. سيتم إعادة رموز المرور / كلمات المرور القديمة ، بما في ذلك تلك التي نسيتها ، إلى هاتفك. ستعود من حيث بدأت. إذا كنت تستخدم Dr.Fone ، فلن يكون الأمر كذلك! ستبدأ من جديد ، مع استعادة بياناتك فقط.
ومع ذلك ، إذا كان عليك استعادة البيانات من نسخة iTunes أو iCloud الاحتياطية ، فيمكنك الاستعادة بشكل انتقائي باستخدام هذه الأداة أيضًا ، دون استيراد رمز مرور التقييد مرة أخرى. حدد البيانات التي تريد استعادتها وتصديرها إلى جهاز الكمبيوتر الخاص بك دون استعادة إعداد التقييد لجهاز iPhone الخاص بك.
2.2 إعادة تعيين رمز مرور التقييد باستخدام iTunes
يتطلب هذا الحل استخدام جهاز الكمبيوتر الخاص بك.
أولاً ، يجب أن تفهم أن هذه الطريقة لن تعمل مع تمكين "Find My iPhone" ، لأن ذلك يوفر أمانًا إضافيًا ، وهو أمر غير مفيد في هذه الحالة. تحتاج إلى الانتقال إلى "الإعدادات" على هاتفك وإيقاف تشغيل "Find My iPhone" من قائمة "iCloud".
يرجى ملاحظة أنه لا يمكنك التغلب على مشكلة رمز المرور الخاص بالقيود المفقودة باستخدام أي شكل من أشكال "محو جميع الإعدادات والمحتويات" على هاتفك. إذا حاولت اختيار هذا الطريق، فسيُطلب منك تقديم رمز مرور معرف Apple ورمز مرور القيود ، وهذا هو الشيء الذي فقدته أو نسيته!
ومع ذلك ، يمكنك إعادة تعيين رمز مرور التقييد عن طريق استعادته باستخدام iTunes:
الخطوة 1. تأكد من إيقاف تشغيل "Find my iPhone" ، وقم بعمل نسخة احتياطية لجهاز iPhone الخاص ب
الخطوة 2. قم بتوصيل جهاز iPhone بجهاز الكمبيوتر الخاص بك باستخدام كابل USB وقم بتشغيل iTunes. تأكد من تحديث iTunes الخاص بك إلى أحدث إصدار.
الخطوة 3. انتقل إلى علامة تبويب "الملخص" ، ثم انقر فوق "استعادة iPhone".
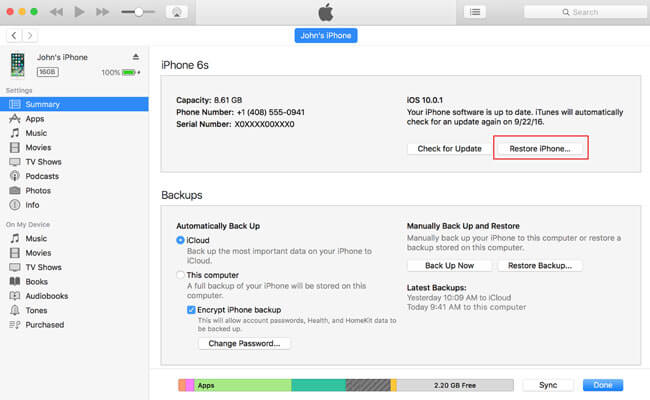
الخطوة 4. عندما يُطلب منك التأكيد ، انقر فوق "استعادة" مرة أخرى.

الخطوة 5. في "نافذة التحديث" ، انقر فوق "التالي" ، متبوعًا بـ "موافق".
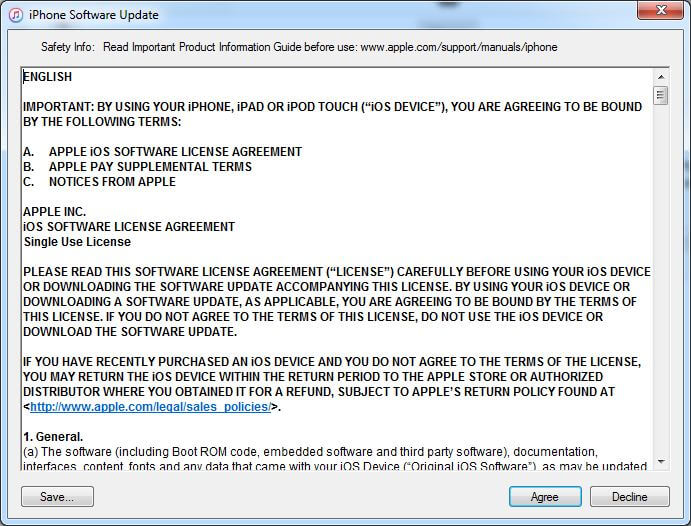
الخطوة 6. انتظر بينما يقوم iTunes بتنزيل أحدث إصدار من iOS 13 واستعادة iPhone XS (Max).

ستتمكن الآن من الوصول إلى جهازك بدون رمز مرور التقييد.
قد تفضل حل مشكلة "رمز مرور القيود" المفقود بطريقة أخرى أيضًا. نحن في Wondershare ، صانعي Dr.Fone ، نحاول أن نقدم لك خيارات متعددة.
قد يعجبك أيضاً:
الحل 3: محو جميع الإعدادات مع رمز مرور التقييد إذا نسيت ذلك
يوجد أيضًا حل بديل لإعادة تعيين رمز مرور التقييد الخاص بك حتى إذا نسيت كلمة المرور. وفقًا للاختبار الذي أجريناه ، يمكنك تجربة Dr.Fone – ممحاة بيانات (iOS) لمحو جهازك تمامًا ، بما في ذلك رمز مرور التقييد. بعد ذلك ، يمكنك بعد ذلك استخدام أداة الطريقة المذكورة أعلاه لاستعادة بيانات iPhone الخاصة بك. تذكر الاحتفاظ بنسخة احتياطية من جهاز iPhone الخاص بك قبل تجربته.

Dr.Fone – ممحاة بيانات (iOS)
يمحو جميع البيانات من جهازك!
- عملية بسيطة من خلال النقر.
- يتم حذف بياناتك نهائيًا ، بما في ذلك كلمة مرور التقييد!
- لا يمكن لأي شخص استعادة البيانات الخاصة بك أوعرضها.
- يعمل بشكل كبير مع أجهزة iPhone و iPad و iPod touch ، بما في ذلك أحدث إصدار من iOS.
كيفية محو جهاز iPhone XS (Max) لمحو رمز مرور التقييد
الخطوة 1: مع تنزيل Dr.Fone وتثبيته وتشغيله على جهاز الكمبيوتر الخاص بك ، ستظهر لك "لوحة القيادة" الخاصة بنا ، ثم حدد ممحاة البيانات من الوظائف.

الخطوة 2. قم بتوصيل جهاز iPhone XS (Max) بالكمبيوتر. عندما يكتشف البرنامج جهاز iPhone أو iPad الخاص بك ، يجب عليك بعد ذلك اختيار "محو البيانات الكاملة".

الخطوة 3. ثم انقر فوق زر "محو" لبدء محو جهاز iPhone الخاص بك بشكل دائم.
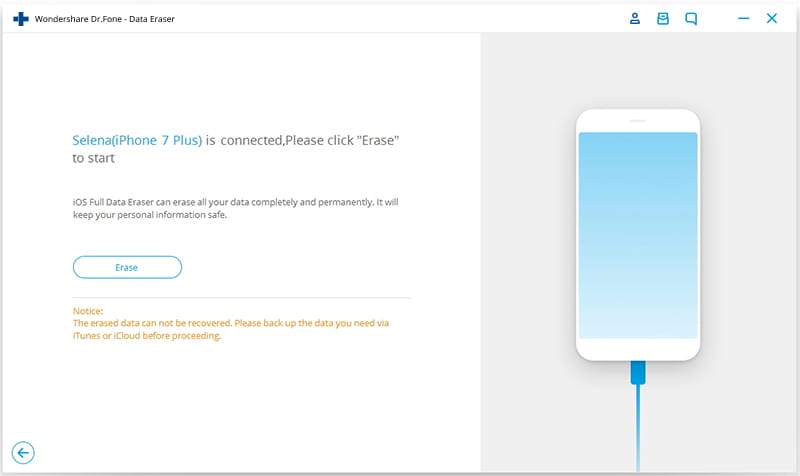
الخطوة 4. نظرًا لأنه سيتم محو الجهاز تمامًا ولن يتم استرداد أي شيء من الهاتف ، لذلك سيُطلب منك التأكيد.

الخطوة 5. بمجرد بدء المحو ، احتفظ بجهازك متصلاً ، وستنتهي العملية قريبًا.
الخطوة 6. عند اكتمال محو البيانات ، سترى نافذة تظهر على النحو التالي.

الخطوة 7. يتم الآن محو جميع بياناتك من جهاز iPhone / iPad الخاص بك ، وهو يشبه الجهاز الجديد. يمكنك البدء في إعداد الجهاز بالطريقة التي تريدها ، بما في ذلك "رمز مرور القيود" الجديد. يمكنك استعادة البيانات التي تريدها بالضبط من نسخة Dr.Fone الاحتياطية كما هو مذكور في الحل الثاني.
الحل 4: استعادة "رمز مرور القيود".
أولاً ، على جهاز كمبيوتر يعمل بنظام Windows:
الخطوة 1. قم بتنزيل وتثبيت هذه الأداة iBackupBot لـ iTunes.
الخطوة 2. قم بتوصيل جهاز iPhone بجهاز الكمبيوتر الخاص بك. ثم قم بتشغيل iTunes ، وانقر فوق رمز هاتفك ، ثم انتقل إلى علامة تبويب "الملخص" ، وانقر فوق زر "نسخ احتياطي الآن" لإنشاء نسخة احتياطية لجهازك.
الخطوة 3. ابدأ iBackupBot الذي قمت بتثبيته بالفعل على الكمبيوتر.
الخطوة 4. باستخدام لقطة الشاشة أدناه لإرشادك ، انتقل إلى System Files > HomeDomain > Library > Preferences.
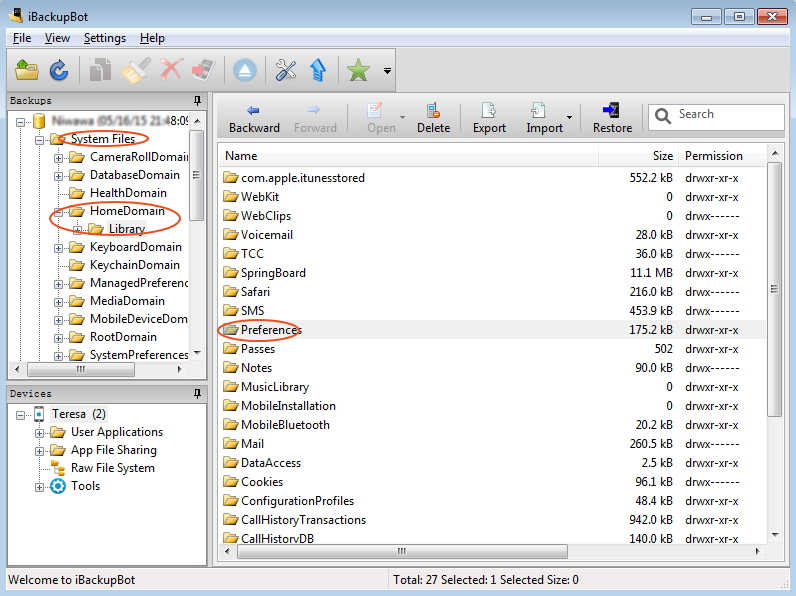
الخطوة 5. ابحث عن ملف باسم “com.apple.springboard.plist.”
الخطوة 6. ثم انقر بزر الماوس الأيمن فوق الملف واختر فتحه باستخدام Wordpad أو Notepad.
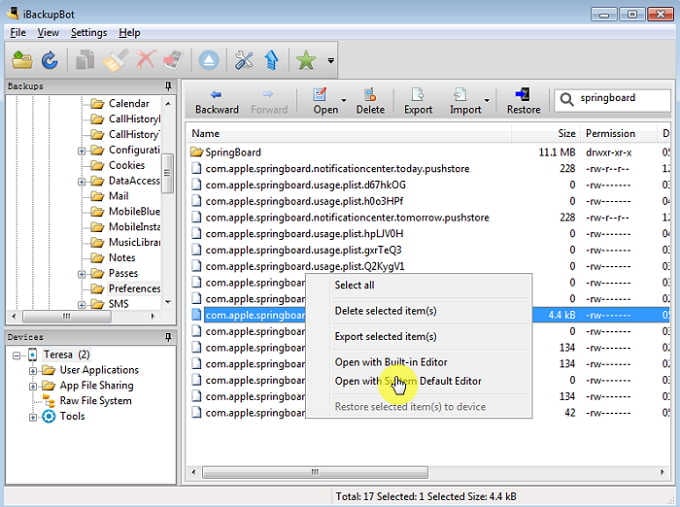
الخطوة 7. داخل الملف المفتوح ، ابحث عن هذه الأسطر:
- <key >SBParentalControlsMCContentRestrictions<key >
- <dict >
- <key >countryCode<key >
- <string >us<string >
- </dict >

الخطوة 8. أضف ما يلي:
- <key >SBParentalControlsPIN<key >
- <string >1234<string >
يمكنك ببساطة نسخها ولصقها من هنا ، وإدراجها بعد الأسطر الموضحة في الخطوة 7 ، مباشرة بعد: </dict >
الخطوة 9. الآن احفظ وأغلق الملف.
الخطوة 10. قم بتوصيل جهازك واستعادته من النسخة الاحتياطية.
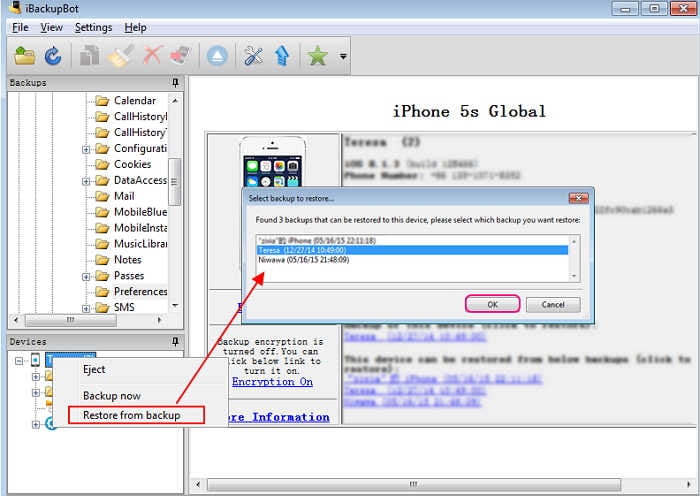
لا يهم كثيرًا إذا لم تفهم تمامًا ما فعلته للتو. ومع ذلك ، إذا كنت مهتمًا ، من أجل راحة البال ، فقد قمت للتو بتحرير ملف النسخة الاحتياطية. لقد قمت بتغيير "رمز مرور القيود" في ملف النسخ الاحتياطي إلى "1234". لقد استعدت تلك النسخة الاحتياطية ، وستجد الآن أن رمز المرور المنسي لا يمثل مشكلة. إنه 1234!
هل تريد تغييرها إلى واحدة أكثر أمانًا أو شيء يناسبك بشكل أفضل؟ ما عليك سوى الانتقال إلى الحل الأول للتحقق من كيفية القيام بذلك
ثانيًا ، على جهاز كمبيوتر يعمل بنظام Mac:
ملاحظة: هذا تقني بعض الشيء ، ولكن مع القليل من العناية ، يمكنك استعادة التحكم في جهاز iPhone الخاص بك. ووفقًا لبعض التعليقات الواردة من القراء في منطقة التعليقات أدناه ، فإن هذه الطريقة لا تعمل أحياناً. لذلك وضعنا هذه الطريقة في الجزء الأخير ، وقمنا بتحديث بعض الحلول الجديدة والمفيدة وإضافة بعض المعلومات المهنية والثاقبة أعلاه. شعرنا أنه من واجبنا أن نوفر لك جميع المعلومات والبدائل الصحيحة.
الخطوة 1. قم بتوصيل جهاز iPhone بجهاز الكمبيوتر الخاص بك باستخدام كابل USB. قم بتشغيل iTunes وعمل نسخة احتياطية من iPhone الخاص بك باستخدام iTunes. يرجى تدوين الموقع حيث يتم استخراج ملفات iOS إليه.
الخطوة 2. يوجد برنامج يمكنه قراءة "رمز مرور القيود" على جهاز Mac الخاص بك من ملف النسخ الاحتياطي على iTunes الذي قمت بإنشائه للتو. قم بتنزيل تطبيق "iPhone Backup Extractor" من الرابط أدناه. ثم قم بفك ضغط البرنامج وتثبيته وتشغيله ، وتوجيهه نحو "قراءة النسخ الاحتياطية" من جهاز iPhone الخاص بك.
رابط تنزيل تطبيق iPhone Backup Extractor: http://supercrazyawesome.com/downloads/iPhone%2520Backup%2520Extractor.app.zip
الخطوة 3. قم بالتمرير لأسفل النافذة من الخيارات المتاحة لك ، ثم حدد "ملفات iOS" ثم "قم باستخراجه".
الخطوة 4. من الملف المستخرج ، ابحث وانقر لفتح 'com.apple.springboard.list في النافذة الموضحة أدناه. إلى جانب 'SBParentalControlsPin,' يوجد رقم ، في هذه الحالة ، 1234. هذا هو "رمز مرور القيود" لجهاز iPhone الخاص بك. قد يكون من الأفضل ، حتى لو كان الأمر بهذه البساطة ، تدوين ذلك!

نحن على ثقة من أن أحد الحلول المذكورة أعلاه يجب أن يلبي احتياجاتك. ومع ذلك ، يسعدنا دائمًا سماع أسئلة المتابعة الخاصة بك.
نعتقد أن أطفالك محظوظون جدًا لأنهم قادرون على استخدام هاتف على الإطلاق ، لا سيما هاتف ذكي مثل iPhone XS (Max). ربما يكون من الأفضل استخدام "رمز مرور القيود" وإبقاء الجميع سعداء وآمنين. ولكن ، كما قلنا في البداية ، يتطلب ذلك منك توخي الحذر قليلاً حتى لا تفقد كلمة مرور أخرى.
نأمل أن نكون قد ساعدناك.

