• مسجل في: حلول نسخ احتياطي البيانات واستعادتها • حلول مجربة
هل أنت من مُقتني هاتف Samsung Galaxy S4؟ إن كنت كذلك، فلا بدَّ لك من قراءة هذا المقال. أما زلت تبحث عن طريقةٍ لنسخ هاتف Samsung Galaxy S4 احتياطياً؟ إن كان كذلك، فسنعرِّفك فيما يلي على بعضٍ من أفضل الطرق لأخذ نسخةٍ احتياطية من هاتف Samsung Galaxy S4. ولا بدَّ أنك مدركٌ لأهمية البيانات المحفوظة في هاتفك الذكي، فجميعنا يحتفظ بالبيانات المهمَّة بما فيها جهات الاتصال والرسائل والبريد الإلكتروني والمستندات والتطبيقات، وبياناتٍ روتينية أخرى على هواتفنا الذكية. وبالتالي، فإن فقدان أيٍّ من هذه البيانات سيُسبِّب لك إرباكات مزعجة، ومن هنا تأتي أهمية حفظ نسخة احتياطية لجميع بياناتك المحفوظة في هاتفك الذكي بشكلٍ دوري. ولذلك، سيقدم لك هذا المقال كل تحتاج لمعرفته عن الطرق الأربع لكيفية أخذ نسخةٍ احتياطية لكافة البيانات المحفوظة في هاتف Samsung Galaxy S4.
- الجزء 1: أخذ نسخةٍ احتياطية من هاتف Samsung Galaxy S4 وحفظها على الحاسوب باستخدام برنامج Dr.Fone
- الجزء 2: أخذ نسخةٍ احتياطية من هاتف Samsung Galaxy S4 وحفظها على cloud باستخدام حسابك على Google
- الجزء 3: أخذ نسخةٍ احتياطية من هاتف Samsung Galaxy S4 باستخدام تطبيق Helium
- الجزء 4: أخذ نسخةٍ احتياطية من هاتف Galaxy S4 باستخدام ميزة النسخ الاحتياطي المُدمَجة عليه
الجزء 1: أخذ نسخةٍ احتياطية من هاتف Samsung Galaxy S4 وحفظها على الحاسوب باستخدام برنامج Dr.Fone
يعتبر برنامج Dr.Fone - Phone Backup واحداً من أكثر البرامج المضمونة والآمنة لنسخ البيانات المحفوظة في هاتف Samsung Galaxy S4 احتياطياً. ونتيجةً سرعة البرنامج في أخذ نسخةٍ احتياطية انتقائية لبيانات الهاتف واستعادتها إليه عند الضرورة، وغيرها من الميزات الكثيرة، يُعتبر هذا البرنامج مثالياً لأخذ نسخة احتياطية من هاتف Samsung Galaxy S4. ونستعرض فيما يلي كيفية أخذ نسخةٍ احتياطية للبيانات باستخدام هذا البرنامج.

Dr.Fone - Phone Backup
سلاسةٌ في أخذ نسخة احتياطية لبيانات هاتف Android واستعادتها
- سرعةٌ فائقة في أخذ نسخة احتياطية انتقائية لبيانات هاتف Android وحفظها على الحاسوب.
- معاينة النسخة الاحتياطية واستعادتها على هواتف Android.
- يدعم البرنامج أكثر من 8000 نوع من أجهزة Android.
- حماية البيانات من الضياع أثناء عمليات نسخها احتياطياً أو تصديرها أو استعادتها.
َالخطوة 1: تثبيت برنامج Dr.Fone لأجهزة Android وتشغيله
قبل كلِّ شيء، ابدأ بتثبيت برنامج Dr.Fone على حاسوبك ثم افتحه. ثم انقر على ميزة “النسخ الاحتياطي للهاتف” الموجودة بين الميزات المُستَعرَضة في نافذة البرنامج.

الخطوة 2: وصل هاتف Samsung Galaxy S4 بالحاسوب
في هذه الخطوة، أوصِل هاتف Samsung Galaxy S4 بالحاسوب باستخدام كابل USB. وتحقَّق إن كنت قد فعَّلت مُسبقاً ميزة تصحيح أخطاء USB في هاتفك و قد تظهر نافذةٌ مُنبثقة تطالبك بتفعيلها. ثم انقر على زر “موافق” لتفعيلها.

تنويه: إن سبق واحتفظت بنسخةٍ احتياطية لهاتفك باستخدام هذا البرنامج، فباستطاعتك استعراض النسخة الاحتياطية القديمة بالنقر على خيار “عرض سجل النسخ الاحتياطي” الموجود أعلى نافذة البرنامج.
الخطوة 3: اختر أنواع الملفات التي تريد نسخها احتياطياً
بعد توصيل هاتفك بالحاسوب، اختر الملفات التي تودُّ نسخها احتياطياً. حيث ستظهر على شاشة الحاسوب جميع الملفات المُرتَّبة افتراضياً حسب أولويتها كما في الصورة التوضيحية التالية.

انقر على خيار “النسخ الاحتياطي” لاستئناف عملية النسخ الاحتياطي للملفات. حيث تحتاجُ عملية النَّسخ الاحتياطيُّ للبيانات عدَّة دقائق لتكتمل. واحرص على بقاء الهاتف مُتَّصلاً بالحاسوب حتى انتهاء عملية النسخ الاحتياطي.
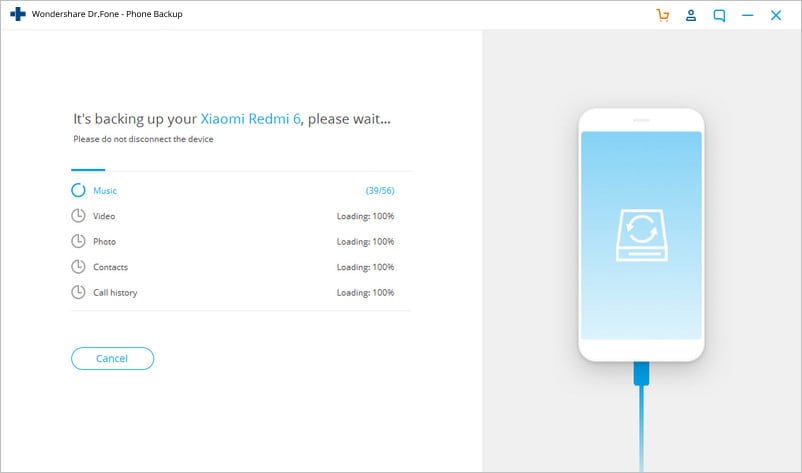
باستطاعتك النقر على خيار “عرض سجل النسخ الاحتياطي” لمعاينة ملفات النسخة الاحتياطية الجديدة.

يتم في هذه الأثناء نسخ جميع الملفات التي اخترتها وتُحفظ على الحاسوب حيث يمكنك استعادة البيانات منها وحفظها على الهاتف متى شئت.
الجزء 2: أخذ نسخةٍ احتياطية من هاتف Samsung Galaxy S4 وحفظها على cloud باستخدام حسابك على Google
يمكنك أخذ نسخة احتياطية لكافة البيانات المحفوظة في هاتف Samsung Galaxy S4 وحفظها على خدمة التخزين السحابي cloud باستخدام حسابك على Google. فإن وجود حساب خاص على Google مرتبط بهاتف Samsung Galaxy S4 يمكن أن يُستَخدم لأخذ نسخةٍ احتياطية لجميع البيانات المحفوظة على الهاتف وحفظها تلقائياً على خدمة التخزين السحابي في Google، كما يمكن استعادتها إن أعدت ربط الهاتف بذات الحساب على Google. وفيما يلي شرحٌ لكيفية أخذ نسخةٍ احتياطية من هاتف Samsung Galaxy S4 وحفظها على cloud باستخدام حسابٍ على Google.
َالخطوة 1: بدايةً، انقر على أيقونة “التطبيقات” الموجودة على الشاشة الرئيسية لهاتف Samsung Galaxy S4
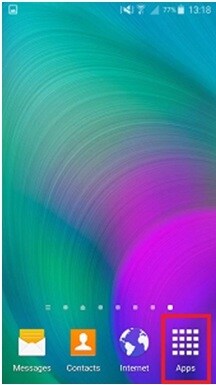
الخطوة 2: الآن، انقر على خيار “الإعدادات” لاستعراض الإعدادات كما هو موضَّح في الصورة المُدرَجة أدناه.
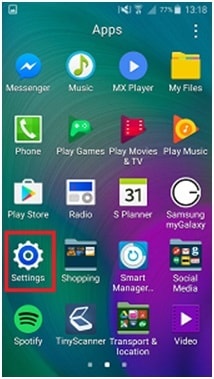
الخطوة 3: ثم اتجِه أسفل قائمة الإعدادات حتى تصل إلى قسم التخصيص وانقر على خيار “الحسابات”.
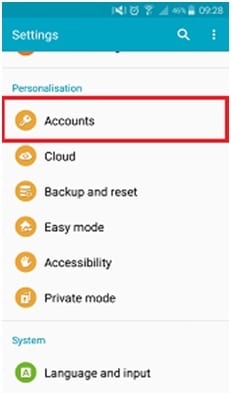
الخطوة 4: انقر على أيقونة “Google” لاختيار حسابٍ لأخذ نسخة احتياطية للبيانات وحفظها عليه.
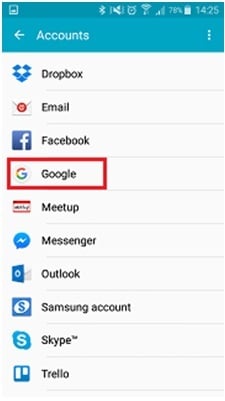
الخطوة 5: اختر الآن عنوان بريدك الإلكتروني وانقر عليه وسيؤدي ذلك إلى ظهور قائمة تتضمن البيانات التي يمكن نسخها احتياطياً وحفظها على حساب Google الذي اخترت كما تُوَضِّح الصورة التالية.
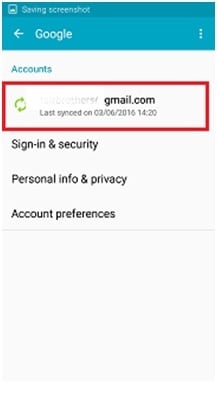
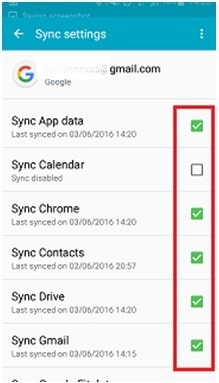
فعِّل مربعات الاختيار المقابلة لأنواع البيانات التي تود نسخها احتياطياً كما هو واضحٌ في الصورة أعلاه.
الخطوة 6: انقر على رمز النقاط العمودية الثلاث الموجود أعلى الزاوية اليُمنَى من الشاشة. وقد تجد بدلاً من رمز النقاط الثلاث خيار “مزيد”.
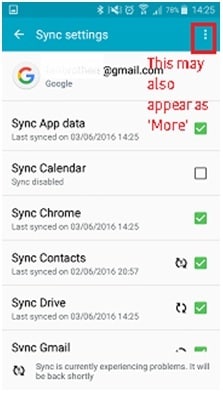
انقر على خيار “المزامنة الآن” لمزامنة جميع البيانات المحفوظة على الهاتف مع حسابك على Google كما هو مُوَضَّح في الصورة المُدرَجة أدناه.
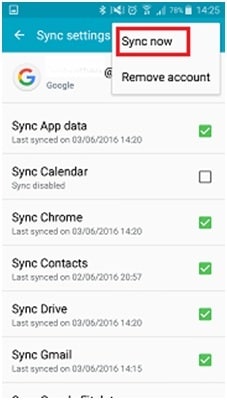
بهذه الطريقة سيتم مزامنة كافة البيانات المحفوظة في هاتفك مع حسابك على Google.
الجزء 3: أخذ نسخةٍ احتياطية من هاتف Samsung Galaxy S4 باستخدام برنامج Helium
يعتبر برنامج Helium أحد أهم التطبيقات التي يمكن عن طريقه أخذ نسخةٍ احتياطية لبيانات المحفوظة على الهاتف. وهكذا، يمكنك أخذ نسخةٍ احتياطية لهاتف Samsung Galaxy S4 باستخدامه فهو مُتاحٌ مجاناً للتحميل في متجر Google Play على الإنترنت. وتتمثَّل إحدى أفضل ميزاته في أنة لا يَستلزم إجراء عملية روت. الأمر الذي يُتيح لك أخذ نسخةٍ احتياطية لكافة بيانات هاتف Samsung التي تتطلَّب إجراء عملية روت عليه. وفيما يلي طريقة استخدام البرنامج:
َالخطوة 1: تحميل البرنامج وتثبيته
يستلزم تشغيل برنامج Helium وصله بالحاسوب. حيث تُمكِّنك هذه الطريقة من إرسال الأوامر عبر الحاسوب لنسخ الهاتف احتياطياً. ولاستئناف هذه العملية، ابدأ بتحميل برنامج Helium وتثبيته في هاتف Samsung وعلى الحاسوب كذلك. حيث يمكنك تحميله من متجر Google Play على الإنترنت.
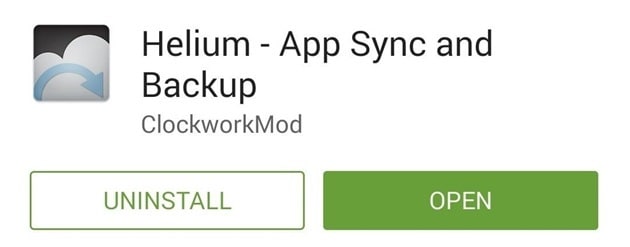
الخطوة 2: اضبط إعدادات البرنامج على الهاتف
ستظهر نافذة على شاشة الهاتف لاختيار ما إن كنت تودُّ ربط حسابك على Google لمزامنة النسخة الاحتياطية مع أجهزة متعددة بعد نجاح عملية تثبيت البرنامج. وانقر على زر “موافق” لاستئناف عملية إدخال بيانات حسابك على Google.
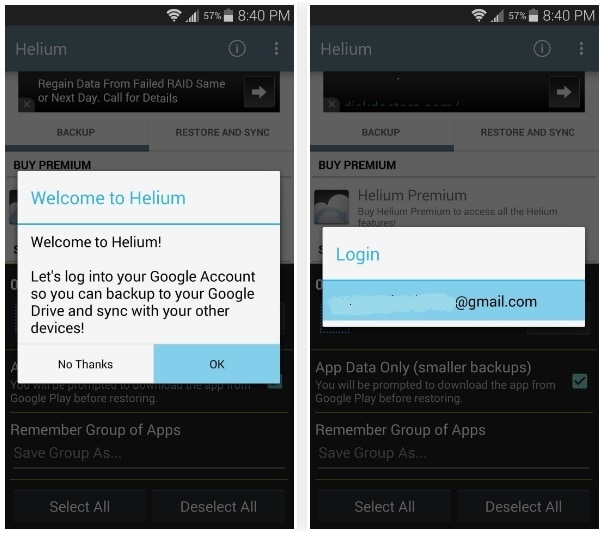
بعد النقر على خيار “موافق” ستتلقَّى رسالةً تطالبك بتوصيل هاتفك بالحاسوب. حيث يمكنك وصل هاتفك بالحاسوب مستخدماً كابل USB.
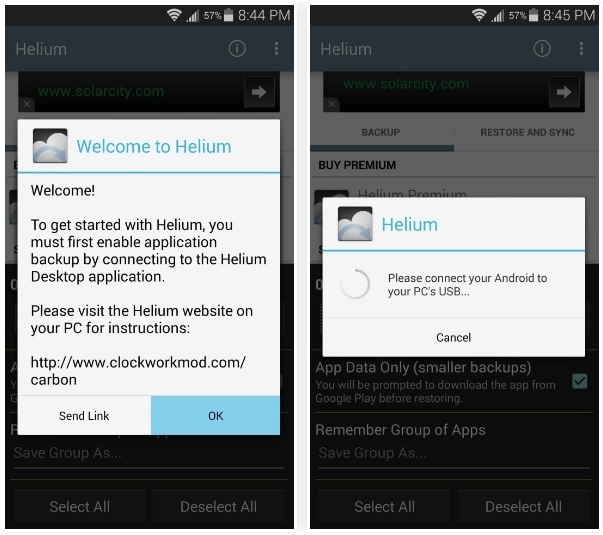
الخطوة 3: ثبِّت برنامج Helium على متصفح Chrome
إن متصفح Google Chrome مُتاحٌ لجميع أنظمة التشغيل. لذلك ابدأ بتثبيته على الحاسوب ثم تبِّت برنامج Helium Chrome. ثم انقر على خيار “+Free” متبوعاً بالنقر على خيار “إضافة” الموجود في الرسالة المنبثقة لإضافة هذا المُتصفِّح.
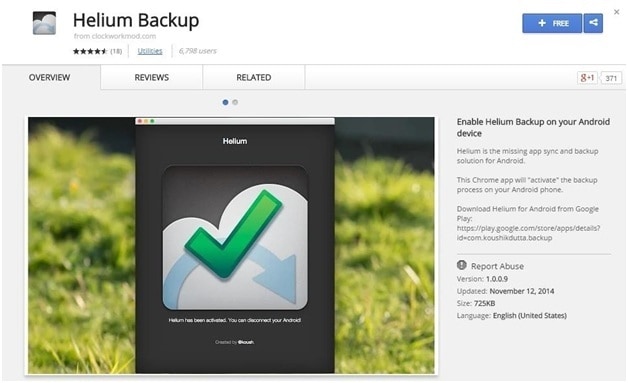
الخطوة 4: مُزامَنة هاتف Android مع الحاسوب
احرص على بقاء هاتف Samsung Galaxy S4 مُتَّصلاً بالحاسوب عند فتح برنامج Helium على كليهما.
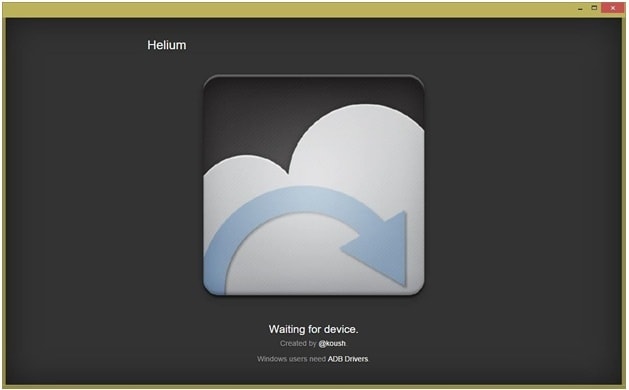
سيتم ربط الاتصال بين الجهازين خلال ثواني معدودة حيث سيتم بعد ذلك تنشيط خيار النسخ الاحتياطي الشامل. وبذلك، يمكنك فصل الكابل الذي يربط الهاتف بالحاسوب.
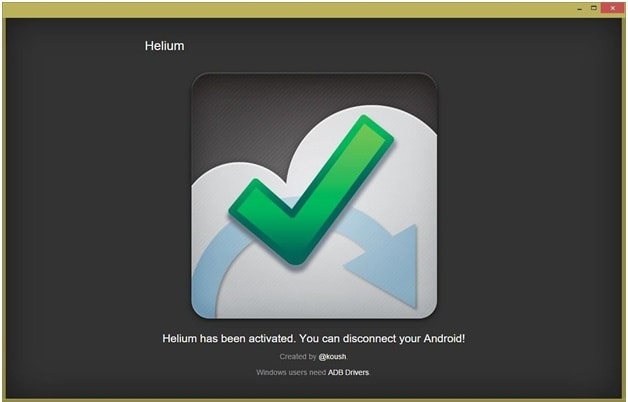
تنويه: يُجري الهاتف عملية إعادة ضبطٍ لإعدادات تطبيق Helium عند كلِّ عملية تشغيلٍ له. لذلك أعِد عملية الرَّبط بعد إعادة تشغيل هاتفك.
الخطوة 5: أخذ نسخةٍ احتياطية للبيانات
استخدم تطبيق Helium المُثبَّت في هاتف Samsung لاختيار البيانات التي تحتاج لنسخها احتياطياً. حيث سيُطالبك التطبيق بعد النقر على خيار “النسخ الاحتياطي” باختيار وحدة التخزين التي سيتِم عليها حفظ ملف النسخة الاحتياطية. وهنا بمقدورك اختيار Google Drive إن أحببت لمزامنة أجهزة Android متعددة متى شئت.
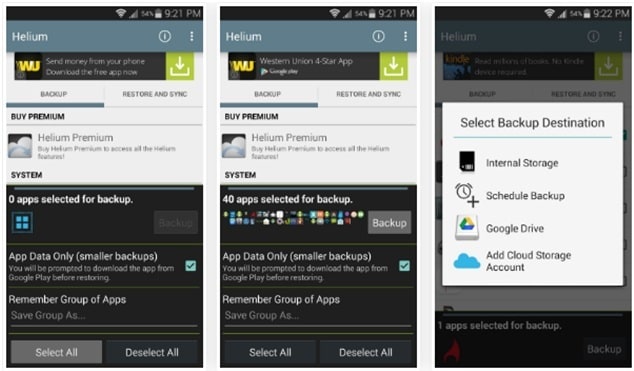
انقر على خيار “الاستعادة والمزامنة “ ثم اختر وحدة التخزين لأخذ نسخة احتياطية من الملفات. ويمكنك استخدام النسخة الاحتياطية المُنجزة عن طريق برنامج Helium واختيار الجهاز الذي تريد لحفظها عليه.
الجزء 4: أخذ نسخةٍ احتياطية من هاتف Galaxy S4 باستخدام ميزة النسخ الاحتياطي المُدمَجة عليه
يمكنك أخذ نسخةٍ احتياطية لهاتف Samsung Galaxy S4 عبر استخدام ميزة النسخ الاحتياطي المُدمَجة مُسبَقاً عليه. وهي ميزة بسيطةٌ وسلسة للغاية ويمكنك تفعيل استخدامها بسرعة لتمكين النسخ الاحتياطي التلقائي. حيث يمكن من خلالها أخذ نسخةٍ احتياطية أوتوماتيكية لبيانات هاتف Samsung Galaxy S4 وحفظها على cloud (التخزين السحابي) بانتظام. وإليك الآن كيفية إعداد ميزة النسخ التلقائي في هاتف Samsung Galaxy S4 لأخذ نسخة احتياطية لكافة بياناته تلقائياً:
َالخطوة 1: انقر على إحدى الأيقونتين، القائمة أو “التطبيقات” الموجودتان على شاشة هاتف Samsung Galaxy S4 الرئيسية.
الخطوة 2: انقر على خيار “الإعدادات” متبوعاً بالنقر على خيار “الحسابات” واتجه أسفل القائمة حتى الوصول لإعداد “خيارات النسخ الاحتياطي”. ثم انقر على Cloud.
الخطوة 3: الآن، وعلى النافذة التالية، انقر على خيار النسخ الاحتياطي. وهنا ستظهر “قائمة النسخ الاحتياطي التلقائي” تتضمن رمزاً غير مُفعل. والآن، انقر على خيار “النسخ الاحتياطي التلقائي”. واسحب منزلقة الرمز إلى الجانب الأيمن حتى يصبح لونه أخضر. الأمر الذي سيؤدي إلى تشغيل ميزة “النسخ الاحتياطي التلقائي” للهاتف. ثم انقر على خيار “موافق” عند تلقيك لرسالة التأكيد على الشاشة.
وبذلك يمكنك الاستفادة من هذه الميزة في أخذ نسخة احتياطية لكافة البيانات المحفوظة في هاتف Samsung Galaxy S4.
ما سبق كان عرضاً لبعض الطرق السهلة التي يمكنك اتباع خطواتها لأخذ نسخةٍ احتياطية لهاتف Samsung Galaxy S4. أملين أن يكون هذا المقال مُرشداً لاختيار الطريقة الأنسب لك.
نقل البيانات
- Samsung Transfer
- 1. تنقل رسائل Whatsapp من جهاز Android إلى iPhone
- 2. نقل البيانات من LG إلى Samsung
- 3. نقل Google Nexus إلى Samsung S20
- 4.نقل جهات الاتصال من iPhone إلى Samsung S20
- 5. Galaxy S7 أم Galaxy S8
- 6.نقل WhatsApp جهات الاتصال والبيانات من Android إلى Samsung S8 / S20
- 7. نقل من Samsung القديم إلى Samsung S8 / S20
- 8. نقل البيانات من Samsung إلى Samsung S20
- 9. نقل جهات الاتصال من Samsung إلى iPhone
- 10. نقل البيانات من iPhone إلى Samsung Galaxy S8
- 11. نقل الموسيقى من iTunes إلى Samsung Galaxy S8
- 12. نقل البيانات من iPhone إلى Samsung Galaxy S8
- 13.نقل البيانات من Android إلىSamsung Galaxy S8
- 14. كيفية نقل huawei إلى Samsung galaxy S8
- 15. كيفية نقل WhatsApp من جهاز Android إلى Samsung Galaxy S8
- 16.كيفية نقل البيانات من iPhone إلى Samsung Galaxy S8
- Samsung Kies
- 1. Samsung Kies ما هو؟
- 2. نسخ احتياطي على Samsung Kies
- 3. Samsung Kies 3
- 4. تحكم في Samsung Kies لأجهزة الكمبيوتر
- 5. تنزيل Samsung Kies
- 6. أشياء عليك معرفتها حول Samsung Kies ميني
- 7. تحكم في تطبيق Samsung Kies لأنظمة Mac
- 8. كيف يمكنك تنزيل برنامج Samsung Kies؟
- 9. تنزيل، وتثبيت، وإلغاء تثبيت، وتحديث Samsung Kies
- Unlock Samsung
- 1. قفل هاتفك Samsung S6
- 2. إعادة تعيين هاتف Samsung مقفل
- 3.فتح كلمة مرور قفل هاتف Samsung
- 4. طريقتان لإلغاء قفل Samsung: فتح رمز PIN لشبكة SIM
- 5. قفل Samsung Galaxy S3
- 6.فك قفل Samsung Galaxy S4 / S5 / S6
- 7. مولدات أكواد فك قفل Samsung
- 8. فتح معظم هواتف Samsung
- 9.كل ما تحتاج لمعرفته حول إعادة تنشيط قفل Samsung - dr.fone
- 10. دليل شامل لشاشة قفل سامسونج S8 / S7 / S6 / S5 - dr.fone
- 12. قائمة أكواد سامسونغ غالاكسي السرية الأكثر شمولاً! - dr.fone
- 13.كود إلغاء قفل سامسونج غالاكسي S2 مجاناً - dr.fone
- 14. كيف يمكن فتح Samsung Galaxy s2 - Samsung Galaxy S2 SIM Unlock
- 15.كيف يمكن استخدام قفل بصمة الأصابع في Samsung
- 16. كيفية فك قفل Samsung Galaxy S3
- 17. كيفية فتح Samsung Galaxy S2
- 18. كيفية إلغاء قفل Samsung Galaxy
- 19. كيفية إختراق Samsung Galaxy S6 / S5 / S4 / S3
- 20. احصل على أكواد فك قفل Samsung مجاناً
- 21. 3 طرق مجانية لفتح سيم Samsung Galaxy
- 22. كيف يمكن فتح هاتف Samsung
- 23. تجاوز قفل النمط والرمز الشخصي
- 24. 3 طرق لفتح Samsung Galaxy S5
- 25. مولدات أكواد لفك قفل سامسونغ مجاناً

