تساعدنا الصور على استعادة ذكرياتنا بين الحين والآخر. ومع ذلك، قد تحتاج في بعض الأحيان إلى نقل صورك من هاتف Samsung الخاص بك إلى كمبيوترك المحمول. ويرجع ذلك إلى عدة أسباب منها انخفاض مساحة التخزين وإجراء تعديلات إضافية.
بغض النظر عن أسبابك، أنت بحاجة الآن لمعرفة كيفية نقل الصور من هاتف Samsung إلى الكمبيوتر المحمول لتحقيق هدفك، وهو ليس أمراً صعباً كما يعتقد الكثيرون. لهذا، سنستعرض لك في هذه المقالة عدة طرق للقيام بذلك.
الجزء 1: كيف تنقل الصور من هاتف Samsung إلى كمبيوتر محمول يعمل بنظام التشغيل Windows؟
لنفترض أنك تمتلك أحد أجهزة Samsung Galaxy وقد قمت بالتقاط عدد هائل من الصور باستخدامه. في هذه الحالة ستشغل الصور قسماً كبيراً من مساحة التخزين على جهازك، كما قد ترغب أيضاً بإجراء بعض التعديلات والمشاركة للصور، لذا سيتعيّن عليك أن تقوم بنقلها إلى كمبيوترك المحمول الذي يعمل بنظام Windows.
هل تتساءل عن كيفية نقل الصور من هاتف Samsung إلى كمبيوتر محمول يعمل بنظام التشغيل Windows؟ هناك بعض الطرق التي يمكنك اتباعها لإنجاز مهمة النقل، وسنناقش في هذا القسم ثلاث طرق بسيطة لتحقيق ذلك.
نقل الصور باستخدام كابل USB
في حال كنت ملمّاً بنقل البيانات بين هاتف Samsung والكمبيوتر الشخصي، فيجب أن تعرف هذه الطريقة. إنها أكثر الطرق شيوعاً وأبسطها لنقل الملفات.
فكل الهواتف الذكية بما يتضمّن أجهزة Samsung، تأتي مع كابل USB، وأيضاً تحتوي جميع كمبيوترات Windows المحمولة على ما لا يقل عن منفذيّ USB. وفي الوقت نفسه، يمكنك استخدام هذا الإجراء لنقل ملفات أخرى غير الصور، مثل مقاطع الفيديو والموسيقى والمستندات.
لنقل الملفات باستخدام كابل USB، ما عليك سوى اتباع الخطوات الموضحة أدناه:
الخطوة 1 - قم بتوصيل هاتف Samsung بالكمبيوتر المحمول الذي يعمل بنظام Windows باستخدام كابل USB.
الخطوة 2 - إذا كانت هذه أول مرة تقوم فيها بتوصيل الهاتف، فسيثبّت كمبيوترك تلقائياً برامج التشغيل، وقد يسألك عما إذا كنت تسمح بذلك، لذا انقر على موافق.
الخطوة 3 - سينبثق أيضاً إخطار على شاشة Samsung يطلب منك "السماح بالوصول إلى البيانات". اضغط على "السماح" على جهازك.
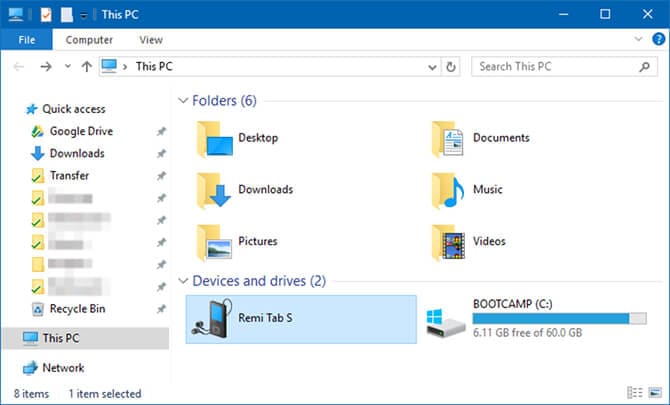
الخطوة 4 - توجّه إلى "هذا الكمبيوتر" عبر مستكشف الملفات على كمبيوترك المحمول.
الخطوة 5 - انقر على جهاز Samsung تحت قسم "الأجهزة ومحركات الأقراص".
الخطوة 6 - يمكنك من هنا الوصول إلى المجلد الذي يتضمن صورك، وفي أغلب الأحيان، يتم تخزين الصور التي تم التقاطها بكاميرا الجهاز في مجلد "DCIM".
الخطوة 7 - انسخ الصور والصقها مباشرةً في المجلد الذي تريد حفظها فيه على كمبيوتر Windows.
نقل الصور باستخدام Bluetooth
يكاد يكون من المستحيل أن يأتي جهاز Samsung دون Bluetooth، كما أن أغلب الكمبيوترات المحمولة التي تعمل بنظام التشغيل Windows 10 تدعم اتصال Bluetooth أيضاً. وفي حال لم يأتِ كمبيوترك المحمول مع هذه الميزة، فيمكنك شراء محوّل Bluetooth USB، مما سيتيح لك استخدام هذه الطريقة.
إذا كنت بحاجة لنقل الملفات في الكثير من الأحيان، فلا ضير من إنفاق بعض المال للحصول على المحوّل. وفي حال كنت لا تعرف كيفية تمكين ميزة Bluetooth على هاتف Samsung، فإليك الطريقة:
اسحب شاشة جهازك من الأعلى للأسفل مرتين، فهذا سيتيح لك الوصول إلى لوحة "الإعدادات السريعة". اضغط على Bluetooth لتمكينه إذا لم يكن فعالاً من قبل.
سيظهر لك مربع حوار يسألك عما إذا كنت ترغب أن يكون جهازك مرئياً، بعدها اضغط على موافق حتى يتمكن كمبيوترك المحمول من العثور على جهازك وإنشاء اتصال معه.
اتّبع الآن الخطوات التالية لنقل الصور من جهاز Samsung إلى كمبيوتر Windows المحمول باستخدام اتصال Bluetooth:
الخطوة 1 - انقر على إعدادات كمبيوترك وانتقل إلى "الأجهزة". انقر بعد ذلك على "Bluetooth والأجهزة الأخرى" ثمّ مكن Bluetooth، وهذه الخطوة ضرورية في حال لم تكن ميزة Bluetooth فعّالة.
الخطوة 2 - اختر جهاز Samsung الخاص بك من قائمة الأجهزة وانقر على "اقتران"، وإذا لم يظهر، فانقر على "إضافة جهاز Bluetooth".
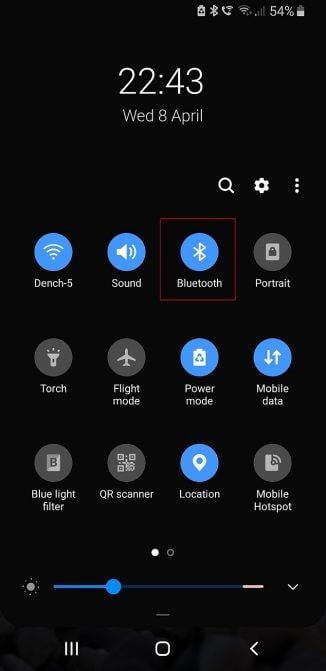
الخطوة 3 - إذا كنت تُجري الاقتران لأول مرة، فسيظهر رمز عددي على كِلا الجهازين. اضغط على "موافق" على هاتف Samsung وعلى "نعم" على كمبيوترك.
الخطوة 4 - تهانينا، لقد تمكنت من إقران كلا الجهازين. انقر على "تلقّي الملفات" في خيارات Bluetooth على كمبيوترك.
الخطوة 5 - حدد الصور التي تريد نقلها من المعرض أو المجلدات الموجودة على هاتف Samsung. بعد ذلك، اضغط على "مشاركة" واختر عبر"Bluetooth". يجب أن ترى اسم كمبيوترك المحمول.
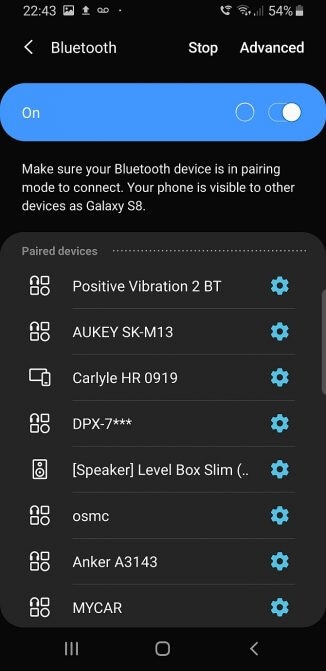
الخطوة 6 - اضغط على اسم كمبيوترك وسيظهرك لك إخطار على شاشته. انقر على "موافق" لقبول النقل.
الخطوة 7 - انقر على إنهاء بعد اكتمال عملية النقل.
نقل الصور باستخدام بطاقة SD خارجية
يفضّل بعض الأشخاص إجراء نقل البيانات باستخدام بطاقات SD صغيرة الحجم، لكن لا تتضمن كافة الكمبيوترات المحمولة قارئات لبطاقة SD. لذلك، إذا كان كمبيوترك لا يحتوي على أحدها فيمكنك شراء قارئ خارجي لبطاقة SD.
لنقل الصور من هاتف Samsung إلى الكمبيوتر المحمول بهذه الطريقة، ما عليك سوى نسخ الصور على بطاقة SD الخاصة بك، ويمكنك تحقيق ذلك باستخدام تطبيق مستكشف الملفات على جهازك. أخرج الآن البطاقة من الهاتف وضعها في المحوّل الخارجي.
توجه بعد ذلك إلى "هذا الكمبيوتر" من خلال مستكشف الملفات على الكمبيوتر المحمول، ومن هنا يمكنك نسخ الصور مباشرةً في أي مجلّد على كمبيوترك.
الجزء 2: كيف تنقل الصور من جهاز Samsung إلى كمبيوتر Mac المحمول؟
هل جربت سابقاً توصيل هاتف Samsung بكمبيوتر Mac المحمول؟ في حال سبق أن قمت بذلك، فأنت تعرف أنه ليس إجراءً بسيطاً. لكن لماذا هو كذلك؟
ببساطة، هواتف Samsung تعمل بنظام التشغيل Android الذي يتوافق مع Windows. ومن ناحية أخرى، يعمل جهاز Mac بنظام تشغيل مختلف. وكنتيجة لذلك، يصعب إنشاء قناة اتصال بين الجهازين.
دعنا الآن نستعرض طريقتين لنقل الصور من جهاز Samsung إلى كمبيوتر Mac المحمول؟
نقل الصور باستخدام كابل USB وتطبيق Image Capture
تأتي جميع كمبيوترات Mac المحمولة مع تطبيق Image Capture كبرنامج افتراضي، وتستطيع أن تستخدمه لنقل الصور من هاتف Samsung بكل سهولة. إذاً، كيف يمكنك تحقيق ذلك؟
اتّبع الخطوات الموضحة أدناه:
الخطوة 1 - قم بتوصيل هاتف Samsung بكمبيوتر Mac باستخدام كابل USB.
الخطوة 2 - بشكل افتراضي، يجب أن يفتح تطبيق Image Capture.
الخطوة 3 - بعد ذلك سيسألك التطبيق عمّا إذا كنت ترغب باستيراد الصور من جهاز Samsung إلى الكمبيوتر، وفي حال لم يظهر لك ذلك، فمن المحتمل أن يكون إعداد الاتصال خاطئاً.
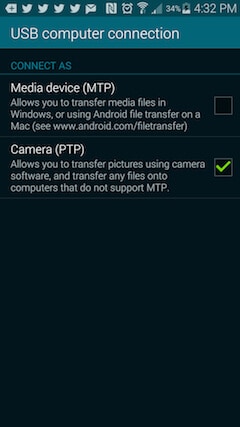
الخطوة 4 - انتقل إلى هاتف Samsung لاختيار نمط الاتصال. غيّره من جهاز الوسائط (MTP) إلى الكاميرا (PTP)، فهذه هي الطريقة الوحيدة ليتعرف فيها التطبيق على جهازك.
الخطوة 5 - بعد إنشاء الاتصال يمكنك استيراد الصور التي تريدها.
نقل الصور باستخدام التطبيقات وكابل USB
من الطرق الأخرى لنقل الصور والفيديوهات إلى كمبيوتر Mac هي استخدام تطبيقات نقل البيانات، وتستطيع القيام بذلك من خلال توصيل هاتفك بالكمبيوتر قبل إجراء النقل عبر التطبيق. عموماً، هناك الكثير من التطبيقات التي تساعدك على تحقيق ذلك، وإليك الطريقة التي تعمل بها موضحة أدناه:
الخطوة 1 - قم بتوصيل هاتف Samsung بكمبيوتر Mac باستخدام كابل USB.
الخطوة 2 - اسحب شاشة هاتفك للأسفل لاختيار نمط الاتصال.
الخطوة 3 - سترى بعد ذلك خيار "التوصيل كجهاز وسائط". اضغط عليه لتغيير نوع الاتصال.
الخطوة 4 - حدد "الكاميرا (FTP)".
الخطوة 5 - افتح تطبيق نقل البيانات على الكمبيوتر.
الخطوة 6 - افتح مجلّد DCIM للهاتف المحمول داخل التطبيق.
الخطوة 7 - انقر على مجلّد "الكاميرا" لفتحه.
الخطوة 8 - حدد كافة الصور التي ترغب بنقلها.
الخطوة 9 - اسحبها كلها وأفلتها في مجلدٍ من اختيارك.
الخطوة 10- لقد انتهيت الآن ويمكنك فصل هاتفك.
الجزء 3: كيف تنقل الصور من هاتف Samsung إلى الكمبيوتر المحمول بنقرة واحدة؟
ستكون هذه الطريقة الأخيرة التي نستعرضها لك لنقل الصور من هاتف Samsung إلى الكمبيوتر المحمول، وهي تتمثّل باستخدام برنامج مختصّ بنقل البيانات يعرف باسم Dr.Fone. تضمن هذه الطريقة إجراء النقل بسرعة دون مواجهة أي صعوبات أو أخطاء.
قد تلاحظ أننا أشرنا إلى هذه الطريقة بأنها عملية تتم بنقرة واحدة فقط. وقبل أن نكمل، إليك بعض ميزات برنامج Dr.Fone التي تجعله أحد أفضل برامج نقل البيانات.

Dr.Fone - Phone Manager (Android)
نقل البيانات بسلاسة من Android إلى Mac وبالعكس.
- النقل السهل لملفات مثل الصور وجهات الاتصال والرسائل القصيرة والموسيقى من هواتف Android إلى أجهزة الكمبيوتر وبالعكس.
- إدارة بيانات الملفات على هواتف Android من خلال أجهزة الكمبيوتر.
- نقل الملفات من iTunes إلى هواتف Android وبالعكس.
- متوافق مع مختلف إصدارات Android وصولاً إلى Android 10.0.
ستجد فيما يلي كيفية نقل الصور من هاتف Samsung إلى الكمبيوتر المحمول باستخدام Dr.Fone:
الخطوة 1 - نزّل برنامج Dr.Fone على كمبيوترك وثبّته. بعد ذلك افتحه وانقر على "مدير الهاتف".

الخطوة 2 - قم بتوصيل جهاز Samsung بالكمبيوتر باستخدام كابل USB.

الخطوة 3 - انقر على "نقل صور الجهاز إلى Mac" من "نقل صور الجهاز إلى الكمبيوتر الشخصي" اعتماداً على نوع كمبيوترك المحمول.

الخطوة 4 - اختر الموقع الذي ترغب بنقل الصور إليه وانقر على موافق لبدء عملية النقل.

الخطوة 5 - تهانينا، فقد استخدمت Dr.Fone بنجاح لنقل صورك من هاتف Samsung إلى كمبيوترك المحمول.
الخاتمة
لقد أصبحت الآن ملماً بكيفية نقل الصور من جهاز Samsung إلى الكمبيوتر المحمول، فالعملية سهلة للغاية وقد استعرضنا لك فيما سبق بعض طرق إجرائها. إذا كان لديك أي أسئلة، يمكنك كتابتها في قسم التعليقات.
نقل البيانات
- Samsung Transfer
- 1. تنقل رسائل Whatsapp من جهاز Android إلى iPhone
- 2. نقل البيانات من LG إلى Samsung
- 3. نقل Google Nexus إلى Samsung S20
- 4.نقل جهات الاتصال من iPhone إلى Samsung S20
- 5. Galaxy S7 أم Galaxy S8
- 6.نقل WhatsApp جهات الاتصال والبيانات من Android إلى Samsung S8 / S20
- 7. نقل من Samsung القديم إلى Samsung S8 / S20
- 8. نقل البيانات من Samsung إلى Samsung S20
- 9. نقل جهات الاتصال من Samsung إلى iPhone
- 10. نقل البيانات من iPhone إلى Samsung Galaxy S8
- 11. نقل الموسيقى من iTunes إلى Samsung Galaxy S8
- 12. نقل البيانات من iPhone إلى Samsung Galaxy S8
- 13.نقل البيانات من Android إلىSamsung Galaxy S8
- 14. كيفية نقل huawei إلى Samsung galaxy S8
- 15. كيفية نقل WhatsApp من جهاز Android إلى Samsung Galaxy S8
- 16.كيفية نقل البيانات من iPhone إلى Samsung Galaxy S8
- Samsung Kies
- 1. Samsung Kies ما هو؟
- 2. نسخ احتياطي على Samsung Kies
- 3. Samsung Kies 3
- 4. تحكم في Samsung Kies لأجهزة الكمبيوتر
- 5. تنزيل Samsung Kies
- 6. أشياء عليك معرفتها حول Samsung Kies ميني
- 7. تحكم في تطبيق Samsung Kies لأنظمة Mac
- 8. كيف يمكنك تنزيل برنامج Samsung Kies؟
- 9. تنزيل، وتثبيت، وإلغاء تثبيت، وتحديث Samsung Kies
- Unlock Samsung
- 1. قفل هاتفك Samsung S6
- 2. إعادة تعيين هاتف Samsung مقفل
- 3.فتح كلمة مرور قفل هاتف Samsung
- 4. طريقتان لإلغاء قفل Samsung: فتح رمز PIN لشبكة SIM
- 5. قفل Samsung Galaxy S3
- 6.فك قفل Samsung Galaxy S4 / S5 / S6
- 7. مولدات أكواد فك قفل Samsung
- 8. فتح معظم هواتف Samsung
- 9.كل ما تحتاج لمعرفته حول إعادة تنشيط قفل Samsung - dr.fone
- 10. دليل شامل لشاشة قفل سامسونج S8 / S7 / S6 / S5 - dr.fone
- 12. قائمة أكواد سامسونغ غالاكسي السرية الأكثر شمولاً! - dr.fone
- 13.كود إلغاء قفل سامسونج غالاكسي S2 مجاناً - dr.fone
- 14. كيف يمكن فتح Samsung Galaxy s2 - Samsung Galaxy S2 SIM Unlock
- 15.كيف يمكن استخدام قفل بصمة الأصابع في Samsung
- 16. كيفية فك قفل Samsung Galaxy S3
- 17. كيفية فتح Samsung Galaxy S2
- 18. كيفية إلغاء قفل Samsung Galaxy
- 19. كيفية إختراق Samsung Galaxy S6 / S5 / S4 / S3
- 20. احصل على أكواد فك قفل Samsung مجاناً
- 21. 3 طرق مجانية لفتح سيم Samsung Galaxy
- 22. كيف يمكن فتح هاتف Samsung
- 23. تجاوز قفل النمط والرمز الشخصي
- 24. 3 طرق لفتح Samsung Galaxy S5
- 25. مولدات أكواد لفك قفل سامسونغ مجاناً

