• مسجل في: حلول نسخ احتياطي البيانات واستعادتها • حلول مجربة
- الجزء 1. ما هو رمز النسخ الاحتياطي سامسونج؟
- الجزء 2. لماذا يجب عليك إعداد رمز النسخ الاحتياطي؟
- الجزء 3. كيفية إعداد رمز النسخ الاحتياطي على جهاز Samsung؟
- الجزء 4. كيفية تغيير PIN على جهاز Samsung؟
- الجزء 5. ماذا تفعل عندما يكون جهاز Samsung Android الخاص بك مغلقًا بدون رمز النسخ الاحتياطي؟
- الجزء 6. كيفية النسخ الاحتياطي لأجهزة Samsung باستخدام Dr.Fone
الجزء 1. ما هو رمز النسخ الاحتياطي سامسونج؟
هناك العديد من خيارات قفل الشاشة المتوفرة على أجهزة Samsung المحمولة. يتم سردها لأسفل وفقًا لمستوى الأمان الذي توفره مع التمرير السريع كونه الأقل أمانًا وكلمة المرور هي الأعلى.
- تمرير
- فتح القفل بالوجه
- الوجه والصوت
- النمط
- PIN
- كلمه السر
عندما تقوم بإعداد قفل الأمان باستخدام خيار فتح القفل بالوجه أو الوجه والصوت أو النمط ، ستتم مطالبتك بإعداد رمز احتياطي أيضًا. في حالة فشل جهازك في التعرف على وجهك و / أو صوتك أو إذا نسيت نمطك ، فسيتم استخدام رمز النسخ الاحتياطي لتجاوز قفل الشاشة. لذلك ، فإن رمز PIN أو نمط إلغاء القفل الاحتياطي ، كما يوحي الاسم ، هو رقم PIN يمكنك الرجوع إليه عند نسيان قفل الشاشة أو عندما لا يتعرف جهازك عليك.
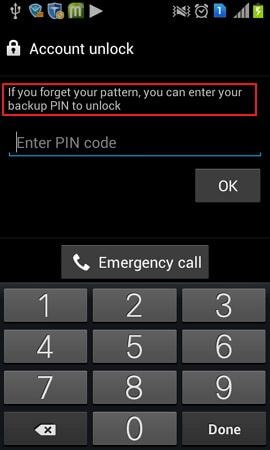
الجزء 2. لماذا يجب عليك إعداد دبوس احتياطي لجهاز Samsung؟
قبل الاعتراف بأهمية رمز النسخ الاحتياطي ، تحتاج إلى فهم خيارات إلغاء تأمين الوجه والوجه والصوت والأنماط ..
فتح القفل بالوجه:
فتح القفل بالوجه يتعرف على وجهك ويفتح الشاشة. أثناء إعداد فتح القفل بالوجه ، يتم التقاط صورة وجهك. إنه أقل أمانًا من كلمة المرور أو النمط لأنه يمكن إلغاء قفل الجهاز من قبل أي شخص يشبهك. قد يفشل الجهاز أيضًا في التعرف عليك على الإطلاق بسبب أي سبب غير محدد. لذلك ، يطالبك الجهاز بإعداد دبوس احتياطي إذا لم يتم التعرف على وجهك.
الوجه والصوت:
استكمالا لميزة فتح القفل بالوجه ، يأخذ هذا الخيار صوتك في الاعتبار. يمكنك إلغاء قفل الشاشة من خلال إظهار وجهك وكذلك الأمر الصوتي الذي قمت بإعداده في وقت سابق. إذا فشل جهازك في التعرف على وجهك أو صوتك أو كليهما ، فستحتاج إلى استخدام رمز النسخ الاحتياطي لفتح الشاشة.
النمط:
يتم إعداده عن طريق ربط النقاط في الشاشة بأي طريقة قابلة للتنفيذ. يجب ربط أربع نقاط على الأقل لإنشاء نمط ، والذي سيتم استخدامه لفتح الشاشة. من الممكن أن تنسى نمطك أو يقوم طفل بمحاولات متعددة لفتح الشاشة في غيابك ، لذلك يجب عليك التأكد من أن لديك وسيلة احتياطية لفتح الشاشة.
ماذا يحدث إذا كنت غير قادر على إلغاء القفل وليس لديك رمز احتياطي؟
في حالة نسيان قفل الشاشة أو فشل جهازك في التعرف عليك وليس لديك رمز احتياطي ، فإن الخيار الوحيد المتبقي لك ، بعد بيانات اعتماد Google ، هو إعادة ضبط جهازك بجد. أنت في خطر فقدان بيانات مهمة على الذاكرة الداخلية لهاتفك إذا لم تقم بإنشاء نسخة احتياطية لها في جهاز الكمبيوتر الخاص بك. حتى ذلك الحين ، قد لا يتم الاحتفاظ بنسخة احتياطية من كل المحتوى. لذلك ، أصبح وجود رمز احتياطي ضرورة.
الجزء 3. كيفية إعداد رمز النسخ الاحتياطي على جهاز Samsung؟
سيُطلب منك إعداد رمز احتياطي بعد إعداد قفل الشاشة. لضبط قفل الشاشة:
الخطوة 1: اذهب إلى القائمة.
الخطوة 2: افتح الإعدادات.
الخطوه 3: انقر فوق شاشة القفل ثم قفل الشاشة. سترى الشاشة التالية.
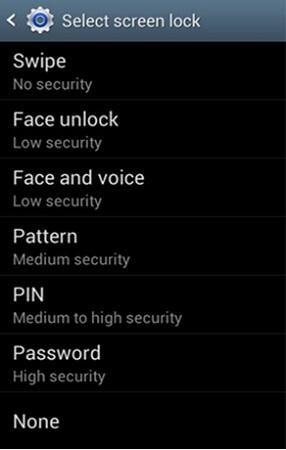
الخطوة الرابعة: إذا حددت فتح القفل بالوجه أو الوجه والصوت أو النمط من الخيارات أعلاه ، فسيتم نقلك أيضًا إلى شاشة لإعداد دبوس احتياطي.
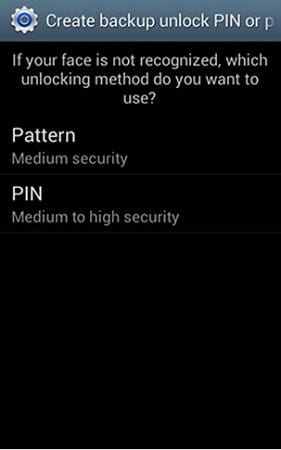
الخطوة الخامسة: انقر على النمط أو رمز PIN, أيهما تريد تعيينه كرمز احتياطي. إذا اخترت رمز PIN ، فسيتم نقلك إلى الشاشة حيث يمكنك كتابة رقم التعريف الشخصي الاحتياطي ، والذي يمكن أن يتكون من 4 إلى 16 رقمًا. انقر فوق الاستمرار.
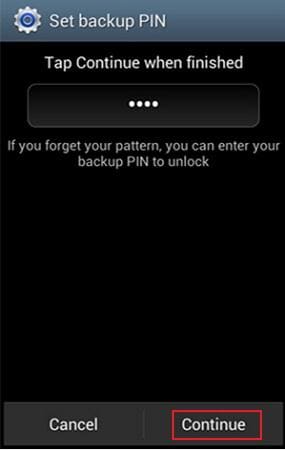
الخطوة السادسة: أعد إدخال رقم التعريف الشخصي للتأكيد وانقر فوق موافق لإنهاء العملية.
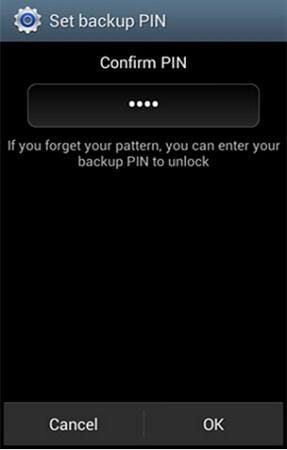
كيفية تغيير رمز pin الاحتياطي على جهاز سامسونج؟
يمكنك تغيير رمز النسخ الاحتياطي على جهاز Samsung الخاص بك باتباع نفس الخطوات لضبط PIN لأول مرة. لنفعل ذلك:
الخطوة 1: اذهب الى قائمة > الإعدادات > قفل الشاشة > قفل الشاشة.
الخطوة 2: ستتم مطالبتك بإدخال معلومات إلغاء تأمين الأمان التي قمت بإعدادها بالفعل. انقر التالى.
الخطوه 3: حدد إعداد قفل الأمان الذي ترغب في الحصول عليه واتبع الأوامر التي تظهر على الشاشة لإنهاء العملية.
الخطوة الرابعة: اختر أي ملف نسخ احتياطي محدد من القائمة المنسدلة لاستعادة بياناتك. إذا لم تتمكن من العثور على الملف ، فانقر فوق إيجاد ملف حدد الملف للمضي.
الجزء 5. ماذا تفعل عندما يكون جهاز Samsung Android الخاص بك مغلقًا بدون رمز النسخ الاحتياطي؟
إذا نسيت إلغاء قفل الأمان وكذلك دبوس النسخ الاحتياطي من سامسونج ، فيمكنك إما اتباع التعليمات هنا تجاوز شاشة قفل سامسونج أو سيكون عليك إعادة ضبط الجهاز. سيقوم بمسح جميع البيانات الموجودة في الذاكرة الداخلية للجهاز إذا لم تقم بعمل نسخة احتياطية لجميع الملفات أو الصور. قد تفقد محتوى غير مدعوم.
ملحوظة: قد تكون هناك اختلافات طفيفة في إجراء إعادة التعيين الثابت وفقًا لطراز وطراز جهاز Samsung الخاص بك ؛ ومع ذلك ، الإجراء العام هو نفسه.
الخطوة 1: أغلق جهازك بالضغط على زر الطاقة أو إزالة البطارية من الهاتف.
الخطوة 2: جرب أي من المجموعات التالية.
- رفع الصوت + خفض الصوت + مفتاح التشغيل
- خفض الصوت + مفتاح التشغيل
- مفتاح الرئيسية + مفتاح التشغيل
- رفع الصوت + مفتاح الرئيسية + مفتاح التشغيل
اضغط على أحد المفاتيح أو كل المفاتيح وحرره ما لم تشعر باهتزاز الهاتف أو ترى شاشة "استرداد نظام أندرويد".
الخطوه 3: استخدم زر خفض مستوى الصوت للتنقل عبر القائمة. ابحث عن "مسح البيانات / إعادة ضبط المصنع". اضغط على مفتاح التشغيل لتحديده.
الخطوة الرابعة: انتقل مرة أخرى من خلال الخيارات باستخدام زر خفض مستوى الصوت. ابحث عن وحدد "حذف جميع بيانات المستخدم". سيتم تنفيذ عملية إعادة الضبط.
الخطوة الخامسة: حدد "إعادة تشغيل النظام الآن" عند اكتمال العملية.
الجزء 6. كيفية النسخ الاحتياطي لأجهزة Samsung باستخدام Dr.Fone
Dr.Fone طور برنامجًا لشركة الهواتف المحمولة الرائدة مثل Samsung. لديها مثل هذه الجودة المعطاة للهاتف مثل Samsung والتي ستغير تجربة مستخدم النسخ الاحتياطي للبيانات. يمكنك الآن إجراء نسخ احتياطي للفيديو والموسيقى وجهات الاتصال والرسائل والتطبيقات بسرعة كبيرة باستخدام Dr.Fone - برنامج النسخ الاحتياطي للهاتف من Samsung mobile. سيؤدي ذلك إلى تغيير تاريخ النسخ الاحتياطي للبيانات الخاصة بك وسوف يأخذك إلى عالم جديد من المرافق الحديثة. إنها تجربة رائعة لنسخ البيانات احتياطيًا إلى هاتفك المحمول من هاتف Samsung المحمول.

Dr.Fone - Phone Backup (Android)
نسخ احتياطي مرن لبيانات Samsung إلى الكمبيوتر
- نسخ احتياطي لبيانات أندرويد بشكل انتقائي إلى جهاز الكمبيوتر بنقرة واحدة.
- معاينة واستعادة النسخ الاحتياطي إلى أي أجهزة أندرويد.
- يدعم أكثر من 8000 جهاز أندرويد.
- لا توجد بيانات مفقودة أثناء النسخ الاحتياطي أو التصدير أو الاستعادة.
مع Dr.Fone لعمل نسخة احتياطية لصور Samsung على الكمبيوتر
الخطوة 1: قم بتشغيل Dr.Fone على جهاز الكمبيوتر ، وقم بتوصيل جهاز Samung بجهاز الكمبيوتر عبر كابل USB. في النافذة الرئيسية ، انقر فوق "Phone Backup" لحفظ الصور على جهاز الكمبيوتر.

الخطوة 2: في الشاشة التالية التي تظهر ، انقر فوق "النسخ الاحتياطي". إذا كنت قد استخدمت هذا البرنامج للنسخ الاحتياطي السابق ، فيمكنك النقر فوق "عرض محفوظات النسخ الاحتياطي" للعثور على بيانات النسخ الاحتياطي السابقة.

الخطوه 3: يتم عرض جميع أنواع الملفات المتاحة للنسخ الاحتياطي ، في هذه الحالة ، حدد خيار "المعرض" لإجراء نسخ احتياطي لصور Samsung على جهاز الكمبيوتر الخاص بك.

نسخ احتياطي للأندرويد
- 1 نسخ الأندرويد الاحتياطي
- النسخ الاحتياطي للأندرويد
- تطبيقات النسخ الاحتياطي للأندرويد
- أداة استخراج نسخ اندرويد الاحتياطية
- نسخ احتياطي لتطبيقات الأندرويد
- نسخ احتياطي سحابي للأندرويد
- نسخ احتياطي للأندرويد إلى الكمبيوتر
- نسخ احتياطي كامل للأندرويد
- برامج النسخ الاحتياطي للأندرويد
- استعادة هاتف الأندرويد
- 2 نسخ احتياطي للسامسونغ
- برنامج النسخ الاحتياطي للسامسونغ
- حذف صور النسخ الاحتياطي للسامسونغ
- نسخ كيز الاحتياطي للسامسونغ
- النسخ الاحتياطي السحابي لسامسونغ
- النسخ الاحتياطي لحساب سامسونغ
- النسخ الاحتياطي لأسماء سامسونغ
- النسخ الاحتياطي لرسائل سامسونغ
- النسخ الاحتياطي لصور سامسونغ
- نسخ احتياطي للسامسونغ إلى الكمبيوتر
- نسخ احتياطي لجهاز سامسونغ
- نسخ احتياطي لسامسونغ اس5
- سامسونغ كيز
- سامسونغ كيز 3

