لدي جهاز Mac أستخدمه كحاسوب أساسي، كما أمتلك أيضاً هاتف iPhone للاستخدام الشخصي، وأستعمل iCloud لمزامنة صوري بين الجهازين. ومن خلال المزامنة باستخدام iCloud، يمكنني الوصول إلى أي صورة في تطبيق الصور على نظام macOS من خلال تطبيق الصور على iOS، وهذا يعمل دون حدوث أي مشاكل. لكنني أمتلك أيضاً هاتف Android للأعمال وأرغب في الكثير من الأحيان بنقل الصور من iCloud إلى Google Photos.
هناك نظاميّ تشغيل رئيسيين للهواتف الذكية في عالمنا اليوم، وهما iOS المقدّم من شركة Apple وAndroid المقدّم من Google. يعتمد نظام Apple على iCloud، وهو حل تخزين سحابي لتمكين المزامنة بين أجهزة كمبيوتر Apple وهواتفها المحمولة. أما نظام Google فهو يعتمد على Google Drive لتمكين المزامنة بين أجهزة Android وأجهزة كمبيوتر macOS وMicrosoft Windows. بالنسبة للأشخاص الذين يمتلكون جهاز Mac وهاتف iPhone، فالأمور قد تكون سهلة بعض الشيء عندما يرغبون بالحفاظ على مزامنة البيانات بين الجهازين، فكلاهما يتمتّعان بتكامل عميق مع iCloud. لكن ما الذي يحدث عند امتلاكك لجهاز Android أيضاً لغرض العمل، أو إذا كنت تفضّل Android على iPhone أو في حال كان أحد أفراد العائلة يمتلك جهاز Android ورغبت بنقل الصور من جهاز Mac إلى Android؟
طريقتان مجانيتان لنقل الصور من iCloud إلى Google Photos
هناك طريقة مجانية ومدمجة لنقل الصور من iCloud إلى Google Photos، وهي طريقة ممتازة في حال لم تكن في عجلةٍ من أمرك وإذا كنت تريد نقل الصور بشكل غير متكرر ولا ترغب بنقل مكتبة صورك بالكامل بل فقط بعض الصور في وقت واحد.
Google Photos متاح كموقع ويب يمكنك استخدامه على أي متصفّح ويب وكتطبيق أيضاً يمكنك تنزيله على جهاز iPhone الخاص بك.
استخدام متصفح الويب
إذا لم تكن تمتلك هاتف iPhone أو في حال كنت ترغب فقط بنقل بعض الصور من iCloud إلى Google Photos على جهاز Android الخاص بك، فيمكنك استخدام كمبيوتر Mac ومتصفح ويب لتحقيق ذلك.
الخطوة 1: أنشئ مجلداً جديداً على سطح مكتب جهاز Mac، وذلك من خلال الضغط المطوّل على مفتاح "control" والنقر على لوحة التعقّب لفتح القائمة السياقية والضغط على "مجلد جديد"، أو في حال تمكين خيار الضغط بإصبعين على لوحة التعقّب فيمكنك الاستفادة من ذلك لفتح القائمة السياقية وإنشاء مجلد جديد.
الخطوة 2: افتح تطبيق الصور على جهاز Mac وحدد الصور التي تريد نقلها من iCloud إلى Google Photos، ويمكنك أيضاً تحديد كافة الصور من خلال الضغط مطولاً على مفتاحيّ "command" و"A" معاً، لكن ذلك سيكون غير مستحسناً في حال وجود مكتبة صور ضخمة لديك.
الخطوة 3: اسحب الصور من تطبيق الصور إلى المجلّد الجديد الذي تم إنشاؤه على سطح المكتب لنسخ الصور.
الخطوة 4: افتح المتصفح الذي ترغب به على جهاز Mac وتوجّه إلى https://photos.google.com أو سجل دخولك إلى حساب Gmail الخاص بك كما تفعل عادةً.
الخطوة 5: في حال سجلت دخولك على Google Photos فتخطّ هذه الخطوة. بعد تسجيل الدخول على Gmail، انقر على الشبكة الموجودة أعلى اليمين بجانب صورة حسابك لعرض تطبيقات Google ثمّ انقر على Photos.
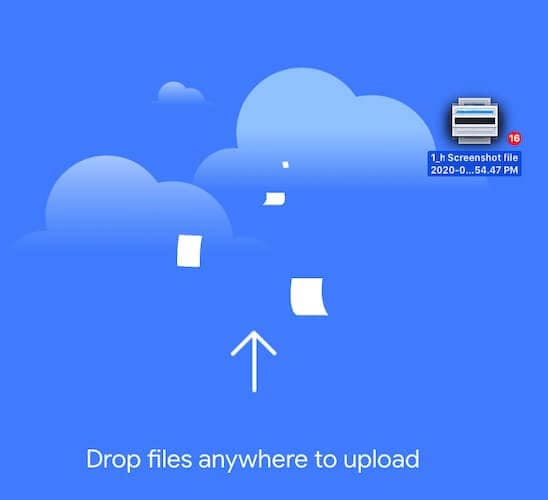
الخطوة 6: إذا أردت إنشاء ألبوم جديد للصور، فالآن هو الوقت المناسب لإنشائه باستخدام زر إنشاء الموجود في الأعلى، وحالما يتم ذلك، افتح المجلّد الذي يحتوي على الصور وحددها كلها واسحبها ثم أفلتها في واجهة الويب الخاصة بـ Google Photos. وهكذا تكون قد تمكّنت من نقل الصور بنجاح من iCloud إلى Google Photos.
استخدام تطبيق Google Photos على iPhone
تظهر مشكلة استخدام متصفّح الويب لنقل الصور من iCloud إلى Google Photos عندما ترغب بنقل الصور بشكل منتظم. لنفترض أن لديك هاتف iPhone تستخدمه لالتقاط الصور ومزامنتها مع جهاز Mac عن طريق تطبيق Photos وiCloud، لكنك ترغب في الوقت ذاته أن تحفظ هذه الصور على Google Photos حتى يتسنّى لك الوصول إليها من جهاز Android أيضاً. في هذه الحالة، ستكون بحاجة إلى طريقة لتحميل الصور بسرعة من iCloud على Google Photos عند التقاط الصور على جهاز iPhone. ولتحقيق ذلك، يمكنك استخدام تطبيق Google Photos على iPhone.
سيحفظ تطبيق Google Photos المثبّت على هاتف iPhone كافة الصور التي تنقر عليها أو المخزّنة في تطبيق الصور على جهاز iPhone المتزامن مع Google Photos. وأفضل جزء هو أنه عند تهيئة التطبيق يمكنك اختيار حساب Google الذي ترغب بتسجيل الدخول إليه، مما يحقق المزيد من المرونة فيما يتعلّق بمزامنة الصور بين iCloud وGoogle Photos.
الخطوة 1: نزّل تطبيق Google Photos من متجر التطبيقات على iPhone.
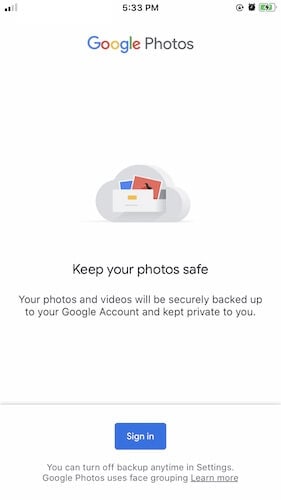
الخطوة 2: اسمح لـ Google بالوصول إلى مكتبة صورك.
الخطوة 3: سيُطلب منك تسجل الدخول إلى حساب Google، لذا سجّل دخولك إلى الحساب الذي ترغب بنقل صور iCloud إليه.
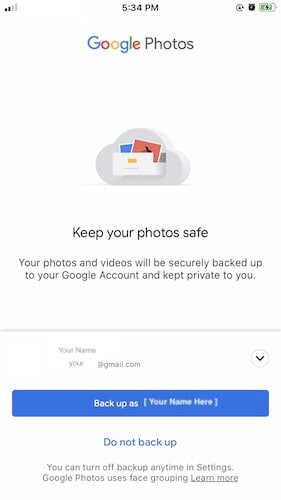
الخطوة 4: سيسألك Google عمّا إذا كنت توافق على عمل نسخة احتياطية من الصور على حساب Google الذي سجلت دخولك إليه. اضغط على "أخذ نسخة احتياطية باسم (اسم المستخدم الخاص بك)" وستنتقل بعد ذلك إلى واجهة Google Photos.
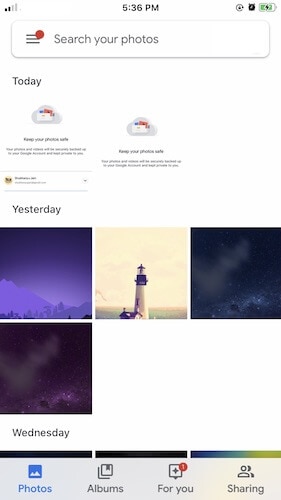
سترى هنا جميع صورك كما في تطبيق Photos على هاتف iPhone. سيُحمّل Google Photos تلقائياً الصور الموجودة في مكتبتك على مساحة تخزين Google Drive، كما ستحدث المزامنة التلقائية لأي صور جديدة تنقر عليها مع iCloud (بواسطة تطبيق الصور الموجود على هاتف iPhone) ومع Google Photos (من خلال تطبيق Google Photos على iPhone).
إن امتلاك جهاز iPhone يجعل عملية نقل الصور من iCloud إلى Google Photos سلسة وسهلة، لكن في حال كنت تستخدم جهاز Mac فقط وترغب بنقل الصور من iCloud إلى Google Photos، فهناك حل خارجي ممتاز يمكنك الاستعانة به.
الخاتمة
هناك ثلاث طرق لنقل الصور من iCloud إلى Google Photos، وأولها هو استخدام متصفح الويب، وهذه الطريقة مناسبة لنقل بعض الصور فقط حيث سيخلق نقل مكتبة صور كبيرة مشاكلاً في التحميل. أما الطريقة الثانية فهي تتمثل باستخدام تطبيق Google Photos على جهاز iPhone الذي سيتمكن من نقل صورك الحالية بكل سلاسة بالإضافة إلى الصور المستقبلية. وستكون الصور متاحة على Google Photos على الفور ويمكنك اختيار تحميلها على Google Drive باستخدام Google Photos أو لا، حسب رغبتك. هذا الحل هو إلى الآن أكثر حل مدروس ورائع في حال كنت تريد طريقة سريعة لنقل الصور من iCloud إلى Google Photos مع توفير بيانات الإنترنت.
على iCloud المحتوى النسخ الاحتياطي
- 1 استخراج النسخ الاحتياطي على iCloud
- 1.1 الوصول على iCloud المحتوى النسخ الاحتياطي
- 1.2 الوصول على iCloud صور
- 1.3 تحميل على iCloud النسخ الاحتياطي
- 1.4 استرداد صور من على iCloud
- 1.6 على iCloud مجاني النازع النسخ الاحتياطي
- 2 نقل على iCloud النسخ الاحتياطي
- 2.1 استعادة النسخ الاحتياطي عالقون
- 2.2 باد على iCloud الخدع النسخ الاحتياطي
- 2.3 اي تيونز على iCloud المساعدون
- 3 على iCloud لالروبوت
- 4 الاستعادة من النسخ الاحتياطي على iCloud
- 4.1 استعادة النسخ الاحتياطي على iCloud من دون إعادة
- 4.2 استعادة اي فون من على iCloud
- 4.3 استعادة باد من على iCloud
- 5 على iCloud كلمة المرور
- 5.1 أدوات على iCloud الالتفافية
- 5.2 تجاوز على iCloud قفل للآيفون
- 5.3 كيفية عمل نسخة احتياطية من WhatsApp واستخراج رسائل WhatsApp من iCloud
- 5.4 التنشيط على iCloud الالتفافية
- 5.5 هل نسيت كلمة المرور على iCloud
- 6 حذف على iCloud
- 6.1 إزالة حساب على iCloud
- 6.2 حذف تطبيقات من على iCloud
- 6.3 أغاني حذف من على iCloud
- 6.4 تغيير حذف حساب على iCloud
- 7 حل القضايا على iCloud
- 7.1 المتكرر طلب تسجيل الدخول على iCloud
- 7.3 على iCloud التخزين
- 7.4 إدارة idevices متعددة مع واحد معرف أبل
- 7.5 القضايا متزامنة على iCloud المشتركة
- 7.6 القضايا على iCloud على اي فون
- 7.7 فون النسخ الاحتياطي إلى iCloud استكشاف الأخطاء وإصلاحها
- 8 الإعداد على iCloud
- 8.2 الإعداد على iCloud تبادل الصور
- 8.3 الوثيقة على iCloud الإعداد
- 8.4 تغيير على iCloud البريد الإلكتروني
- 8.5 مزامنة اي فون مع على iCloud
- 9 النسخ الاحتياطي مع على iCloud
- 10 الخدع على iCloud
- 10.1 نصائح على iCloud عن طريق
- 10.2 الغاء الخطة على iCloud التخزين
- 10.3 إزالة الجهاز من على iCloud
- 10.4 إعادة تعيين على iCloud البريد الإلكتروني
- 10.5 على iCloud البريد الإلكتروني استعادة كلمة السر
- 10.6 حساب تغيير على iCloud
- 10.7 رصا على iCloud
- 10.8 رصا على iCloud صور
- 10.9 فون عالقون في على iCloud
- 10.10 نسيت معرف أبل
- 10.12 استبدال الميزات المحمول
- 10.13 رصا الملفات من على iCloud
- 10.14 خطة تغيير على iCloud التخزين