أريد إفراغ بعض المساحة من على جهاز الـ iPad الخاص بي عن طريق نقل بعض الصور من ألبوم الكاميرا إلى iCloud. ما هي كيفية القيام بذلك؟ وهل يوجد امكانية لاستعادة الصور مرةً أخرى عندما أحتاج إليها؟ وشكراً على المساعدة.
افتراضياً فإن جميع مستخدمي أجهزة الـ iOS يحصلون على مساحة 5 جيجابايت مجانية من خدمة iCloud، كما أنه يمكنك ترقية حسابك أيضاً. ولكن يمكن استخدام iCloud للوصول لجميع بياناتك عن بعد، كما أن العديد من المستخدمين يستخدموا هذه الخدمة لحفظ نسخة احتيطاية من بياناتهم. وإذا أردت الوصول إلى صورك عن بعد فيمكنك رفع ألبوم الكاميرا إلى iCloud. ولكن لا تقلق، نحن هنا لمساعدتك. فسنقوم في هذا الدليل بتوضيح الطرق المختلفة لحفظ ألبوم الكاميرا في iCloud. هيا بنا:
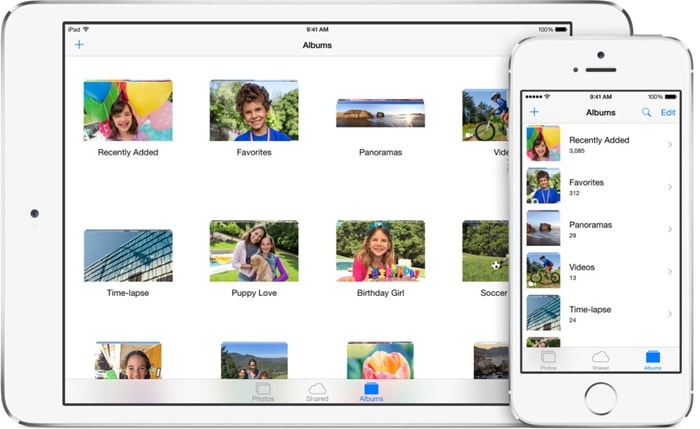
- الجزء 1: مكتبة الصور في iCloud
- الجزء 2: كيفية رفع ألبوم الكاميرا إلى iCloud
- الجزء 3: أفضل أداة لإدارة ألبوم الكاميرا والصور في iCloud
مكتبة الصور في iCloud
تحتفظ مكتبة الصور في iCloud تلقائياً بجميع الصور والفيديوهات التي تم التقاطها على iCloud حيث يمكنك الوصول إليها من على أي جهاز وقتما تريد. وأي تعديل تقوم به من على أي جهاز سيحدث في جميع الأجهزة الأخرى. ويتم تنظيم الصور ومقاطع الفيديو في لحظات ومجموعات وأعوام. ويتم تحديث جميع ذكرياتك في جميع الأماكن. وبهذه الطريقة سيمكنك العثور على ما تريد سريعاً.
قبل البدء في الخطوات، من الهام تغطية بعض الأساسيات حيث أن الكثير من المستخدمين قد لا يستوعبوا الفرق بين ألبوم الكاميرا ومكتبة الصور في iCloud. يحتوي ألبوم الكاميرا على الصور ومقاطع الفيديو التي تم حفظها على جهازك. تستهلك المساحة التخزينية على هاتفك أو حاسبك اللوحي. ومن جانب آخر فإن الوسائط الموجودة في مكتبة الصور في iCloud مخزّنة في الخدمة السحابية الخاصة بـ iCloud.
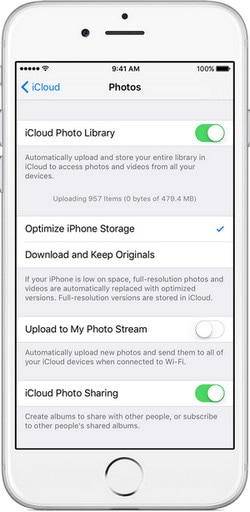
مكتبة الصور في iCloud
تحتفظ مكتبة الصور في iCloud بجميع صورك ومقاطع الفيديو الخاصة بك بجودتها الأصلية العالية. ويمكنك توفير بعض المساحة التخزينية عن طريق تفعيل اختيار تحسين الذاكرة.
- تستهلك مساحة تخزين iCloud.
- يمكنك تخزين ما تريد من الصور والفيديو طالما لديك مساخة تخزينية شاغرة في iCloud.
- مخزنة في حالتها الأصلية بجودتها الكاملة.
- يمكنك تفعيل خاصية تحسين الذاكرة لتوفير بعض المساحة التخزينية على جهازك.
- يتم تحديث التعديلات على iCloud وتظل جميع أجهزتك محدثة أيضاً.
ما هي أنواع الملفات التي يمكن رفعها في iCloud؟
- تدعم ملفات JPEG و RAW و PNG و GIF و TIFF و MP4 بالإضافة إلى الإمتدادات المميزة التي تقوم بالتقاطها بالهاتف مثل التصوير البطيء والفاصل الزمني وفيديو 4K والصور المتحركة.
ولكن بما أنه يتاح لك استخدام 5 جيجابايت في الذاكرة السحابية فنوصي برفع بعض الصور على iCloud. بالإضافة إلى ذلك لرفع أي نوع من المحتوى من هاتفك إلى iCloud سيتعين عليك الإستعانة باتصال مستقر بالإنترنت.
لا داعي لذكر أنه بما أن هاتفك يمتلك ذاكرة أكبر من تلك المتاحة في iCloud فإنه يمكنك حفظ المزيد من الصور في ألبوم الكاميرا مقارنةً بتلك التي يمكن حفظها في مكتبة الصور في iCloud. ولكنها تأتي بميزة إضافية وهي إنه في حالة فقدان أو عطل هاتفك فقد تفقد كافة البيانات فيه بما فيها الصور. ولكن لا يمكن حدوث هذا في iCloud.
وبناءً عليه فإذا أردت أخذ نسخة احتياطية من جميع الصور ومقاطع الفيديو فيمكنك حفظ ألبوم الكاميرا إلى iCloud. قد يفيدك هذا في حالة ما إذا أردت نقل البيانات من هاتف لآخر. وإذا أردت استعادة الصور فيمكنك فقط تسجيل الدخول إلى حساب iCloud الخاص بك من على أي جهاز iOS والقيام باستعادة البيانات ببساطة.
كيفية رفع ألبوم الكاميرا إلى iCloud
الآن وبعد أن تعرفنا عن المميزات التي تتمتع بها iCloud سنقوم باستعراض كيفية رفع محتويات ألبوم الكاميرا إلى iCloud حيث سيمكنك الوصول إلى صورك في أي مكان. ستجد أن هذه العملية بسيطة جداً ولن تستهلك الكثير من وقتك. كل ما عليك فعله هو اتباع هذه الخطوات:
قم أولاً بالذهاب إلى إعدادات الهاتف وزيارة اختيار "الصور وألبوم الكاميرا" وسيظهر لك العديد من الإختيارات لإدارة ألبوم الكاميرا الخاص بك. قم فقط بتفعيل خاصية "مكتبة صور iCloud". يمكنك من هنا تحديد ما إذا كنت تريد تحسين تخزين الصور أو الحفاظ على الأصل. اترك له بعض الوقت حتى يتم حفظ محتويات ألبوم الكاميرا في iCloud.
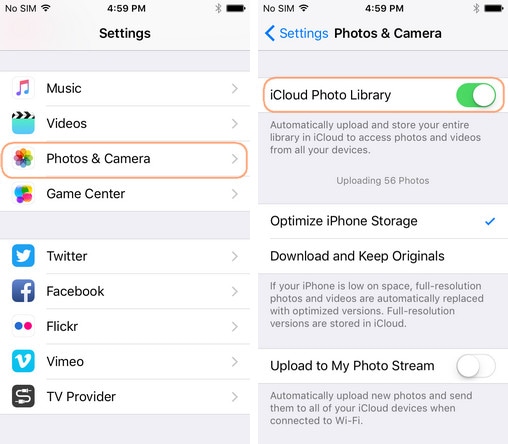
كما يمكنك التحقق مما إذا كان هاتفك في مزامنة مع iCloud. للقيام بذلك قم بالذهاب إلى الإعدادات ثم انقر على اسمك ثم اختر iCloud. إذا كنت تستخدم iOS 10.2 أو الأنظمة الأقدم فيمكنك الضغط على الإعدادات ثم iCloud ثم اختر النسخ الإحتياطي في iCloud. ومن هنا سيتعين عليك تفعيل خاصية النسخ الإحتياطي على iCloud.
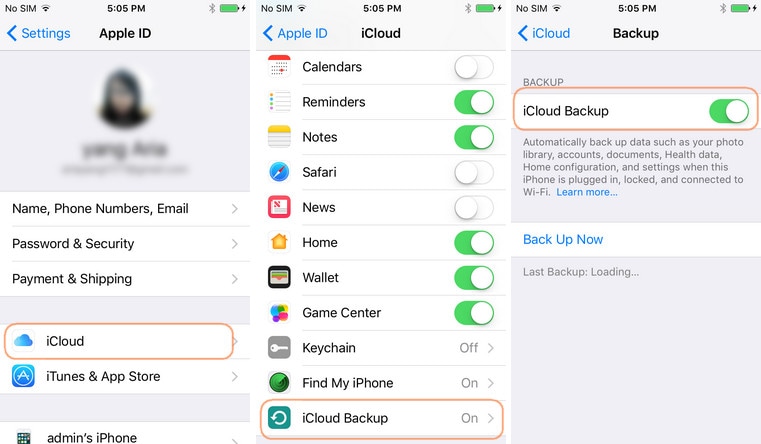
وبهذه الخطوات ستبدأ عملية رفع محتويات ألبوم الكامير إلى مكتبة الصور في iCloud. يمكنك زيارة موقع iCloud وقتما تشاء لترقية حسابك أو لإدارة بياناتك.
أفضل أداة لإدارة ألبوم الكاميرا وصور iCloud
في الكثير من الأحيان قد يجد المستخدمين صعوبة في إدارة ألبوم الكاميرا أو مكتبة الصور في iCloud. وبسبب تحديد المساحة التخزينية في iCloud فدائماً ما يوصى بإدارة الذاكرة على الفور. يمكنك دائماً الاستعانة بأدوات من الطرف 3 مثل أداة Dr.Fone لإدارة الهواتف بنظام iOS والمطوَّر من قبل Wondershare لإدارة ذاكرة جهازك.
تعتبر من الأدوات اللازم اقتناؤها لإدارة الهاتف والتي تأتي بالعديد من المميزات. حيث يمكنك إنشاء نسخة احتياطية شاملة لكافة بياناتك واستعادتها لاحقاً بدون أيّ عناء. بالإضافة إلى ذلك يمكنك استخدام الأداة لنقل بياناتك من جهاز إلى آخر بسرعة.
تمتلك واجهة سهلة الاستخدام والتي تعمل على نظامي Mac و Windows. تتوافق أداة Dr.Fone مع جميع إصدارات iOS تقريباً بما فيها iOS 13. كما تحتوي على مجموعة من الأدوات الإضافية والتي يمكن استخدامها لإنشاء نغمات مخصصة أو إنشاء مكتبة في iTunes أو نقل البيانات من هاتف لهاتف والعديد من المهمات الأخرى.

Dr.Fone لإدارة الهواتف بنظام iOS
نقل الصور من الحاسب إلى جهاز iOS بدون استخدام iTunes
- نقل وإدارة واستخراج وإدخال الموسيقى والصور والفيديو وجهات الإتصال والرسائل النصية والتطبيقات وغيرها.
- إنشاء نسخة احتياطية للموسيقى والصور ومقاطع الفيديو وجهات الإتصال والرسائل النصية والتطبيقات وغيرها على الحاسب واستعادتها بسهولة.
- نقل الموسيقى والصور والفيديو وجهات الإتصال والرسائل وغيرها من هاتف لآخر.
- نقل ملفات الوسائل بين أجهزة الـ iOS والـ iTunes.
- متوافق تماماً مع نظام iOS 7 حتى iOS 13 ومع iPod.
نقل وتعديل وحذف الصور من ألبوم الكاميرا
كما ذكرنا فإنه يمكن استخدام Dr.Fone لإدارة ذاكرة جهازك التخزينية بسهولة. حيث يمكنك نقل الصور ببساطة من حاسبك إلى ألبوم الكاميرا. ثم يمكنك حفظ محتويات ألبوم الكاميرا إلى iCloud عن طريق اتباع الخطوات التي تم ذكرها. قم باتباع هذه الخطوات للقيام بنقل الصور من الحاسب إلى ألبوم الكاميرا لديك:
كيفية نقل الصور من الحاسب إلى ألبوم الكاميرا
الخطوة 1ى: أولاُ قم بتثبيت وتشغيل Dr.Fone على الحاسب ثم قم بتوصيل هاتفك إلى الحاسب. انتظر لوهلة حتى يقوم البرنامج بالتعرف على هاتفك.

الخطوة 2ة: قم الآن بالضغط على زر "الصور" من القائمة الرئيسية وسيتم عرض كافة أنواع الصور ومقاطع الفيديو المحفوظة في جهازك. قم بالدخول على ألبوم الكاميرا من القائمة الجانبية.
الخطوة 3ة: يمكنك الآن إضافة الصور من الحاسب إلى ألبوم الكاميرا. للقيام بذلك قم بالضغط على زر إضافة في شريط الأدوات واختر إما إضافة ملف أو مجلد. ستقوم هذه الخطوة بفتح نافذة جديدة حيث يمكنك تصفح الصور التي تريد رفعها. قم باختيار الملفات التي تريدها ثم انقر على "فتح" بمجرد انتهائك.
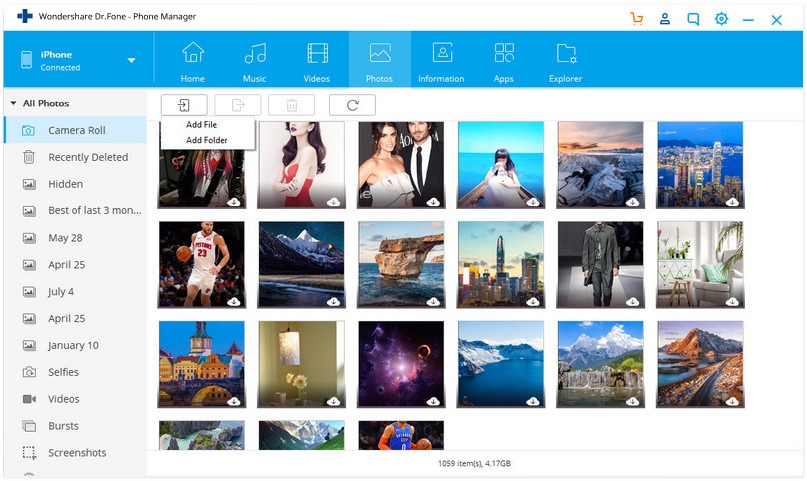
الخطوة الرابعة: لإكمال الخطوة قم بفتح تطبيق Dr.Fone من على الهاتف وقم بتمكين التطبيق من الوصول إلى هاتفك. إذا واجهتك أي مشاكل في تثبيت التطبيق على جهازك فيمكنك مشاهدة هذا الفيديو حول كيفية تثبيت تطبيق Dr.Fone لإدارة الهواتف بنظام iOS.
بمجرد سماحك للتطبيق بالوصول للهاتف ستبدأ عملية نقل الصور إلى الهاتف.
فيديو إرشادي: كيفية نقل الصور بين الحاسب و iCloud
من كان يتوقع أن إدارة الصور على جهازك ستكون بهذه السهولة؟ فباستخدام Dr.Fone لإدارة الهواتف بنظام iOS يمكنك نقل بياناتك من جهازك إلى الحاسب أو بالعكس بدون أي صعوبات. كما أنها مجهزة بالعديد من المميزات الأخرى مما يجعلها أداة مهمة لك. الآن وبعد أن عرفنا كيفية رفع الصور من ألبوم الكاميرا إلى iCloud فيمكنك الآن تجربة هذه الاداة الرائعة لزيادة الإستفادة من هاتفك الذكي.
المرجع
أثار iPhone SE إنتباه العديدين حول العالم. هل تريد شراؤه أيضاً؟ قم بمشاهدة تجربة فتح الصندوق الخاص بـ iPhone SE واكتشف المزيد حوله.
نقل البيانات
- Samsung Transfer
- 1. تنقل رسائل Whatsapp من جهاز Android إلى iPhone
- 2. نقل البيانات من LG إلى Samsung
- 3. نقل Google Nexus إلى Samsung S20
- 4.نقل جهات الاتصال من iPhone إلى Samsung S20
- 5. Galaxy S7 أم Galaxy S8
- 6.نقل WhatsApp جهات الاتصال والبيانات من Android إلى Samsung S8 / S20
- 7. نقل من Samsung القديم إلى Samsung S8 / S20
- 8. نقل البيانات من Samsung إلى Samsung S20
- 9. نقل جهات الاتصال من Samsung إلى iPhone
- 10. نقل البيانات من iPhone إلى Samsung Galaxy S8
- 11. نقل الموسيقى من iTunes إلى Samsung Galaxy S8
- 12. نقل البيانات من iPhone إلى Samsung Galaxy S8
- 13.نقل البيانات من Android إلىSamsung Galaxy S8
- 14. كيفية نقل huawei إلى Samsung galaxy S8
- 15. كيفية نقل WhatsApp من جهاز Android إلى Samsung Galaxy S8
- 16.كيفية نقل البيانات من iPhone إلى Samsung Galaxy S8
- Samsung Kies
- 1. Samsung Kies ما هو؟
- 2. نسخ احتياطي على Samsung Kies
- 3. Samsung Kies 3
- 4. تحكم في Samsung Kies لأجهزة الكمبيوتر
- 5. تنزيل Samsung Kies
- 6. أشياء عليك معرفتها حول Samsung Kies ميني
- 7. تحكم في تطبيق Samsung Kies لأنظمة Mac
- 8. كيف يمكنك تنزيل برنامج Samsung Kies؟
- 9. تنزيل، وتثبيت، وإلغاء تثبيت، وتحديث Samsung Kies
- Unlock Samsung
- 1. قفل هاتفك Samsung S6
- 2. إعادة تعيين هاتف Samsung مقفل
- 3.فتح كلمة مرور قفل هاتف Samsung
- 4. طريقتان لإلغاء قفل Samsung: فتح رمز PIN لشبكة SIM
- 5. قفل Samsung Galaxy S3
- 6.فك قفل Samsung Galaxy S4 / S5 / S6
- 7. مولدات أكواد فك قفل Samsung
- 8. فتح معظم هواتف Samsung
- 9.كل ما تحتاج لمعرفته حول إعادة تنشيط قفل Samsung - dr.fone
- 10. دليل شامل لشاشة قفل سامسونج S8 / S7 / S6 / S5 - dr.fone
- 12. قائمة أكواد سامسونغ غالاكسي السرية الأكثر شمولاً! - dr.fone
- 13.كود إلغاء قفل سامسونج غالاكسي S2 مجاناً - dr.fone
- 14. كيف يمكن فتح Samsung Galaxy s2 - Samsung Galaxy S2 SIM Unlock
- 15.كيف يمكن استخدام قفل بصمة الأصابع في Samsung
- 16. كيفية فك قفل Samsung Galaxy S3
- 17. كيفية فتح Samsung Galaxy S2
- 18. كيفية إلغاء قفل Samsung Galaxy
- 19. كيفية إختراق Samsung Galaxy S6 / S5 / S4 / S3
- 20. احصل على أكواد فك قفل Samsung مجاناً
- 21. 3 طرق مجانية لفتح سيم Samsung Galaxy
- 22. كيف يمكن فتح هاتف Samsung
- 23. تجاوز قفل النمط والرمز الشخصي
- 24. 3 طرق لفتح Samsung Galaxy S5
- 25. مولدات أكواد لفك قفل سامسونغ مجاناً

