مرحبا! أريد نقل بعض الصور من الكمبيوتر إلى جهاز iPad mini. لا توجد شبكة wi-fi ، وليس لدي جهاز mac. لقد قمت بتوصيل الاثنين عن طريق الكابل ويمكن للموافقة المسبقة عن علم أن ترى جهاز iPad. ليس لدي iTunes. هل من الممكن إتمام هذه المهمة البسيطة؟
بفضل قابليته للنقل وشاشته عالية الدقة ، يعد iPad رائعًا لعرض الصور. إذا كان لديك الكثير من الصور الشيقة على الكمبيوتر ، فقد ترغب في عرضها على عائلتك وأصدقائك باستخدام جهاز iPad. للقيام بذلك ، تحتاج إلى نقل الصور من الكمبيوتر إلى iPad أولاً. في هذه المقالة ، أريكم 3 طرق كيفية نقل الصور من جهاز الكمبيوتر إلى جهاز iPad.
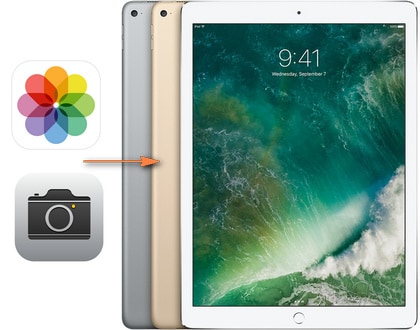
الطريقة الأولى: نقل الصور من الكمبيوتر إلى iPad دون استخدام iTunes
Dr.Fone - Phone Manager (iOS) هو تطبيق قوي لنقل الصور من جهاز الكمبيوتر إلى جهاز iPad. تشتهر بجودتها العالية. مع ذلك يمكنك نقل الصور من جهاز الكمبيوتر إلى جهاز iPad بسهولة وبدون عناء. بالإضافة إلى ذلك ، فإنه يمكّنك من إنشاء ألبومات جديدة لحفظ الصور المستوردة. إلى نقل الملفات من جهاز الكمبيوتر إلى جهاز iPad، شاملنقل الموسيقى, videos, photosوجهات الاتصال والمزيد. Dr.Fone - Phone Manager (iOS) هو ما تحتاجه.
الأجهزة المدعومة: iPad Pro و iPad Air و iPad mini 1-4 و iPad الجديد و iPad 2 و iPad
كيفية نقل الصور من جهاز الكمبيوتر إلى جهاز iPad دون استخدام iTunes
الخطوة 1 ابدأ Dr.Fone - Phone Manager (iOS)
قم بتنزيل وتثبيت Dr.Fone على جهاز الكمبيوتر الخاص بك. قم بتشغيله وحدد "مدير الهاتف".

الخطوة 2 قم بتوصيل iPad بالكمبيوتر
قم بتوصيل جهاز iPad بجهاز الكمبيوتر الخاص بك عبر كابل USB. سيكتشف هذا البرنامج جهاز iPad الخاص بك بمجرد اتصاله ، ويعرض جميع فئات الملفات التي يمكن التحكم فيها في الواجهة الرئيسية.

الخطوة 3 نقل الصور من جهاز الكمبيوتر إلى جهاز iPad
اختر ال "Photos"في أعلى نافذة البرنامج ، وسيعرض لك البرنامج Camera Roll و مكتبة الصور في الشريط الجانبي الأيسر ، جنبًا إلى جنب مع المحتويات الموجودة في الجزء الأيمن. الآن انقر فوق الزر" إضافة "في الزاوية اليسرى العليا ، وحدد" إضافة " ملف أو إضافة مجلد في القائمة المنسدلة ، وبعد ذلك يمكنك إضافة صور من جهاز الكمبيوتر الخاص بك إلى جهاز iPad.
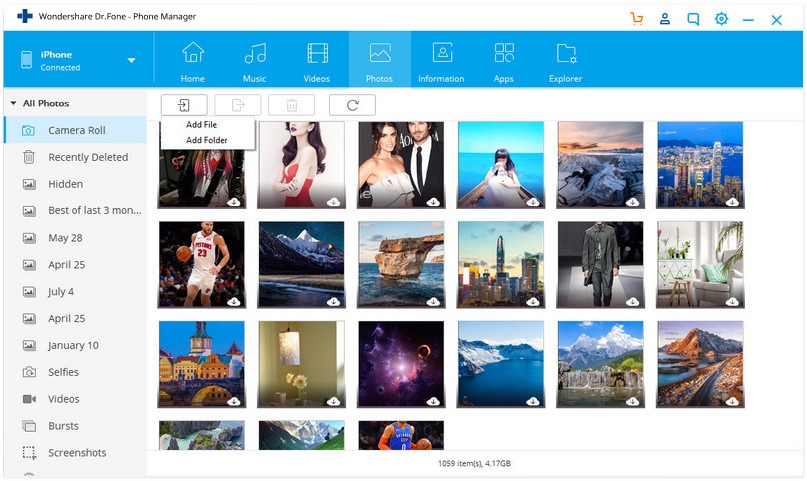
| نقل الصور إلى iPad | الفرق بين مجلد الصور و مكتبة الصور. |
|---|---|

|
تمت إضافة الصور إلى مجلد الكاميرا يمكن حذفه مباشرة من أجهزة iOS. |
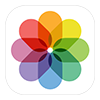
|
تمت إضافة الصور إلى مكتبة الصور لا يمكن حذفه مباشرة من أجهزة iOS بسبب قيود Apple. |
الطريقة 2: نقل الصور من الكمبيوتر إلى iPad باستخدام iTunes
يمكنك استخدام iTunes لنقل الصور إلى iPad من الكمبيوتر ، ولكنه سيزيل جميع الصور الموجودة المحفوظة على مكتبة صور iPad. على أي حال ، يوجد أدناه برنامج تعليمي خطوة بخطوة.
- افتح iTunes على جهاز الكمبيوتر الخاص بك وقم بتوصيل جهاز iPad بالكمبيوتر.
- انقر على iPad تحت "Devices"في الشريط الجانبي الأيسر.
- اضغط على "Photos"علامة التبويب وحدد المربع"مزامنة الصور".
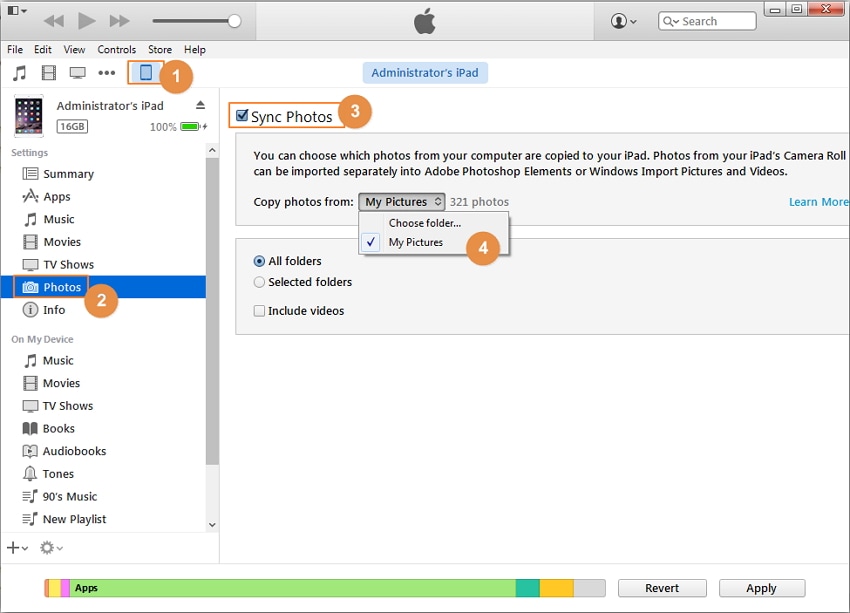
- قم بتحديد "إختر المجلدومع ذلك ، ستساعدك هذه الطريقة بالتأكيد على فتح أو تنشيط iPhone بدون بطاقة SIM.اختر مجلد"لمواصلة العملية.
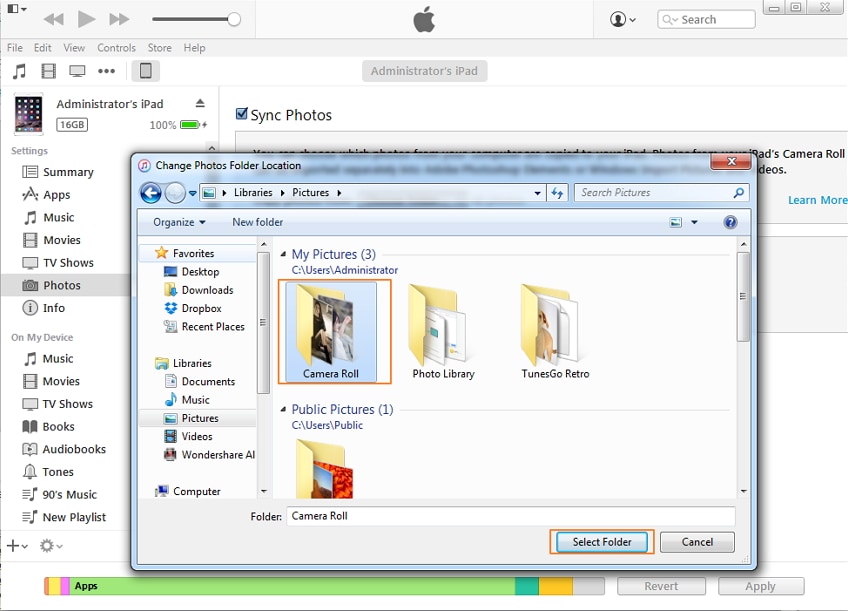
- ثم سيتم تحميل المجلد ، انقر فوق "Apply"الموجود في الركن الأيمن السفلي.
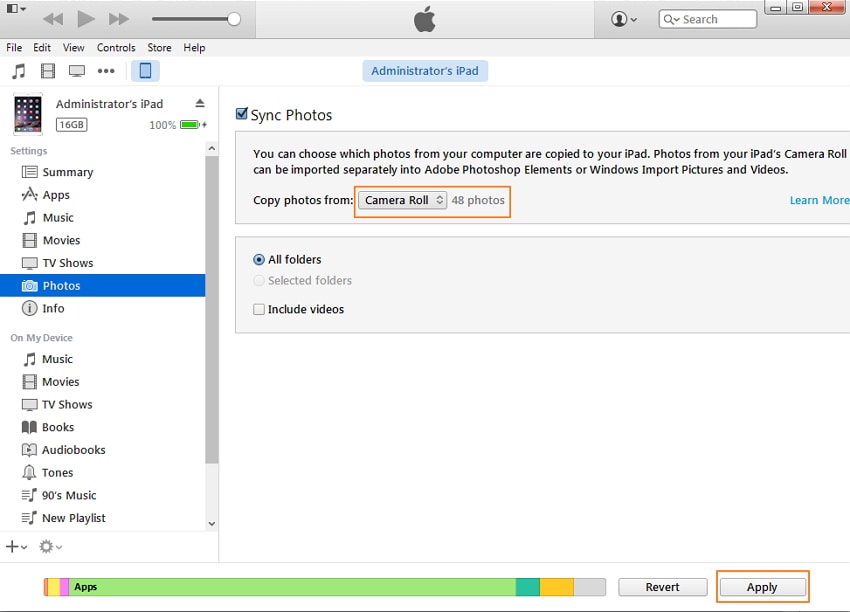
الطريقة 3: أفضل 3 تطبيقات لنقل الصور من الكمبيوتر المحمول إلى iPad
| الاسم | الحجم | التقييم | التوافق |
|---|---|---|---|
| 1. Dropbox | 180 MB | 3.5/5 | يتطلب iOS 9.0 أو أحدث. |
| 2. Photo Transfer | 45.2 MB | No | يتطلب iOS 8.0 أو أحدث. |
| 3. Simple Transfer | 19.3 MB | 4.5/5 | يتطلب iOS 8.1 أو أحدث. |
1. Dropbox
Dropbox هي خدمة تخزين سحابي مجانية تتيح لك حفظ المستندات والصور ومقاطع الفيديو والوصول إليها من أي مكان من أي جهاز. لنقل الصور من جهاز الكمبيوتر إلى جهاز iPad ، يمكنك تثبيت تطبيق Dropbox على جهاز iPad. يوجد أدناه برنامج تعليمي خطوة بخطوة حول كيفية استخدام Dropbox لنقل الصور من جهاز الكمبيوتر إلى جهاز iPad. ينقسم البرنامج التعليمي إلى جزأين.
الخطوة 1 قم بتسجيل الدخول إلى حساب Dropbox الخاص بك. أنت مطالب بملء اسمك الأول واسم العائلة والبريد الإلكتروني وكلمة المرور.
الخطوة 2 اضغط على "Upload". ثم انقر فوق"اختر ملفاختر الصورة الموجودة في جهاز الكمبيوتر الذي تريد نقلها إلى جهاز iPad.
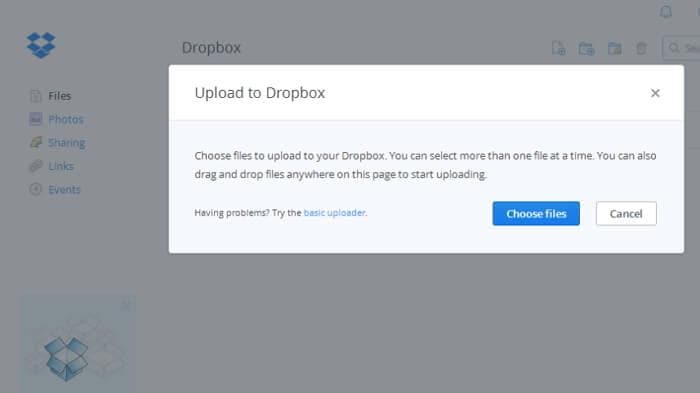
الخطوة 3 يبدأ تحميل الصور ويمكنك رؤية شريط التقدم مع الوقت المتبقي.
الخطوة 4 عند الانتهاء من التحميل ، انقر فوق "Done". يمكنك الآن رؤية الصورة في مساحة التخزين السحابي Dropbox الخاصة بك.
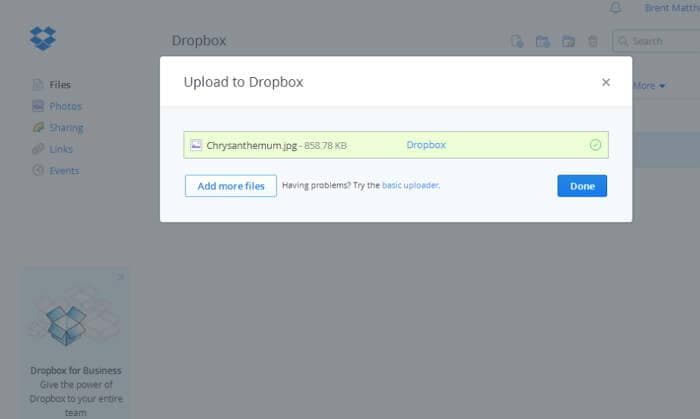
الخطوة 5 على جهاز iPad ، انتقل إلى App Store واكتب Dropbox في مربع البحث. قم بتنزيل التطبيق.
الخطوة 6 بمجرد الانتهاء من التنزيل ، افتح Dropbox. سجّل الدخول إليه.
الخطوة 7 اضغط على الصورة التي قمت بتحميلها من جهاز الكمبيوتر الخاص بك. اضغط على أيقونة التنزيل الموجودة في الجزء العلوي الأيمن. ثم اضغط على "حفظ في مكتبة الصور".
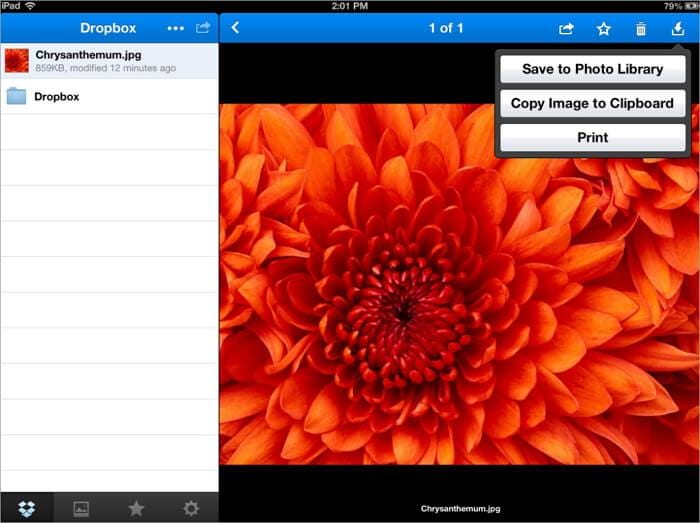
2. Photo Transfer
Photo Transfer هو تطبيق iOS لنقل الصور ومقاطع الفيديو بين أجهزة iOS وأجهزة الكمبيوتر باستخدام Wi-Fi. التطبيق سهل الاستخدام لأنك لم تعد بحاجة إلى استخدام أي كبلات لنقل الصور من جهاز iPhone أو iPad إلى جهاز الكمبيوتر الخاص بك. علاوة على ذلك ، ليست هناك حاجة لتثبيت أي شيء على جهاز الكمبيوتر الخاص بك. كل ما عليك فعله هو تنزيل التطبيق من App Store.
فيما يلي خطوات كيفية نقل الصور من جهاز الكمبيوتر إلى جهاز iPad باستخدام التطبيق.
الخطوة 1 على جهاز iPad ، انتقل إلى App Store واكتب Photo Transfer Free في مربع البحث. قم بتنزيل التطبيق.
الخطوة 2 افتح التطبيق على جهاز iPad ويمكنك رؤية زر ""استلام" الذي تحتاج إلى النقر فوقه. سيسمح لك الخيار بالتنقل بين صورك إلى الوجهة ، كمبيوتر Windows.
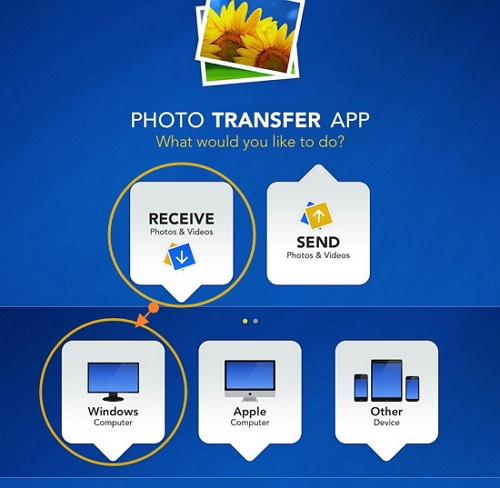
الخطوة 3 افتح مستعرض ويب على جهاز الكمبيوتر الخاص بك واكتب هذا العنوان: http://connect.phototransferapp.com.
الخطوة 4 يمكنك النقر فوق اتجاه الألبوم الذي تريد النقل إليه واختيار "تحميل الصور". سيتم إرسال الصور إلى جهاز iPad مباشرة.
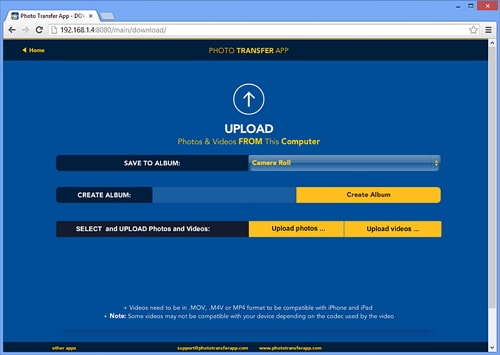
3. Simple Transfer
Simple Transfer هو تطبيق يستخدم لنقل الصور ومقاطع الفيديو لاسلكيًا بين iPad والكمبيوتر الشخصي. الصور المنقولة باستخدام التطبيق تحافظ على دقتها الكاملة. وبالمثل ، يتم أيضًا نقل مقاطع الفيديو إلى أعلى مستويات الجودة. توجد أدناه إرشادات حول كيفية نقل الصور من جهاز الكمبيوتر إلى جهاز iPhone أو iPad باستخدام التطبيق.
الخطوة 1 قم بتنزيل تطبيق Simple Transfer من App Store على جهاز iPad.
الخطوة 2 افتح التطبيق من الشاشة الرئيسية لجهاز iPad ، ويمكنك رؤية العنوان المعروض على الواجهة الرئيسية للتطبيق.
الخطوة 3 افتح مستعرض ويب على جهاز الكمبيوتر الخاص بك واكتب هذا العنوان. (على سبيل المثال ، http://192.168.10.100)
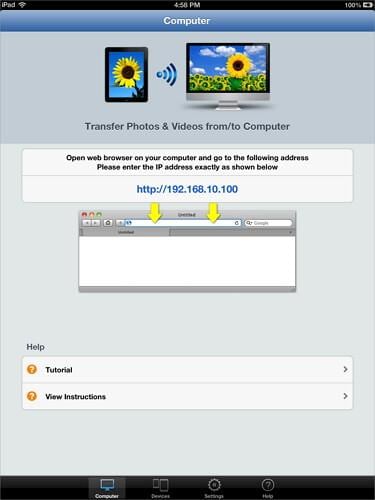
الخطوة 4 اضغط على تحميل الجهاز الزر الموجود في ألبوم Camera Roll. اختر الصورة التي تريد إضافتها إلى جهاز iPad.
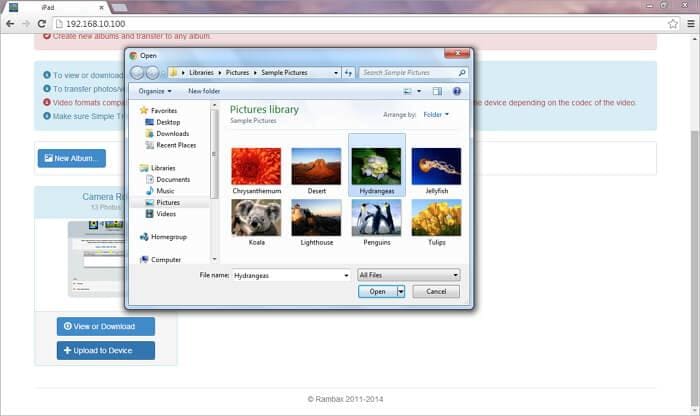
الخطوة 5 انقر على Upload. يظهر إشعار على متصفح جهاز الكمبيوتر الخاص بك يفيد بأنه تم نقل الملف بنجاح إلى جهاز iPad.
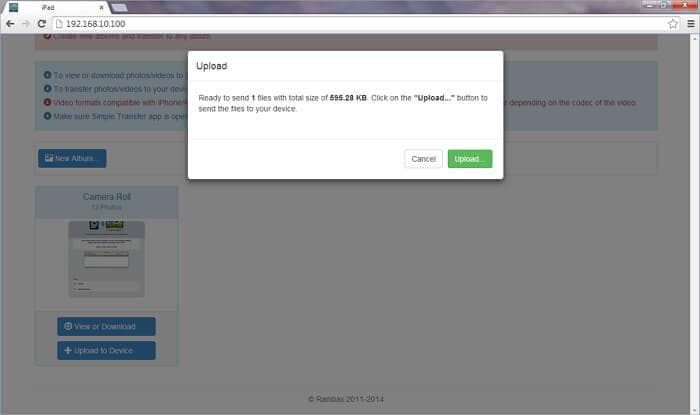
Dr.Fone - Phone Manager (iOS) يمكن أن يساعدك في نقل الصور والألبومات من الكمبيوتر إلى iPad بسهولة دون استخدام iTunes. ببساطة قم بالتنزيل وجرب. إذا كان هذا الدليل مفيدًا ، فلا تنس مشاركته مع أصدقائك.
استرجاع بيانات الآيفون
- 1 استعادة الآيفون
- استرجاع بيانات الآيفون 6 اس
- استعادة البيانات من آيفون معطل
- استعادة الرسائل المصورة المحذوفة في الآيفون
- استعادة الفيديو المحذوف من الآيفون
- استعادة البيانات من آيفون لا يعمل
- استرجاع البيانات من آيفون لا يعمل بسبب الماء
- استعادة البريد الصوتي من الآيفون
- استعادة ذاكرة الآيفون
- استعادة الآيفون العالق على إشارة آبل
- استعادة المذكرات الصوتية في آيفون
- استعادة التقويمات المحذوفة في الآيفون
- نسيت قفل شاشة الآيباد
- الاستعادة من آيبود تاتش معطل
- استعادة البيانات من آيباد معطل
- استعادة البيانات من أجهزة iOS 9
- استعادة بيانات iOS9
- بديل تينوشير لاستعادة بيانات الآيفون
- استعادة التذكيرات المحذوفة في الآيفون
- استعادة العلامات المرجعية في الآيفون
- استعرض أفضل برامج استعادة بيانات الآبل
- سلة محذوفات على الآيفون
- استعادة الآيباد
- أفضل برامج استعادة بيانات الهاتف
- استعادة البيانات المحذوفة من الآيباد
- استعادة البيانات المفقودة في الآيفون
- التراجع عن حذف فيديو في الآيبود تاتش
- استعادة العلامات المرجعية في الآيباد
- استعادة الآيبود تاتش قبل فك القفل
- استعادة البيانات من آيبود تالف بالمياه
- استعادة البيانات من آيبود تعطل بالماء
- استعادة صور الآيبود تاتش
- استعادة الآيبود تاتش
- استعادة بيانات الآيفون 6
- بديل برنامج فون باو لاستعادة بيانات الآيفون
- 2 حيل ونصائح للآيفون

