عندما تريد القيام بنقل لحظاتك الجميلة التي تم التقاطها وحفظها على حاسبك الـ Mac إلى هاتف iPhone فإنك بالتأكيد ستبحث عن طريقة آمنة للقيام بذلك. وكما نعلم جميعاً فإنه يمكن نقل الصور ومقاطع الفيديو من جهاز Mac إلى هاتف iPhone أو بالعكس باستخدام العديد من الطرق، وقد تريد نقل الملفات من جهاز Mac إلى هاتف iPhone. أو من هاتف iPhone إلى جهاز Mac. ولكن ستجد أن هذه العملية قد تكون معقدة بعض الشيء بالنسبة للناس الغير مختصين في الأمور التقنية.
من إحدى هذه الطرق هي باستخدام iTunes، ولكن يوجد العديد من الطرق الأخرى أيضاً للقيام بهذه المهمة. وبناءً عليه سنقوم باستعراض أفضل أربع طرق للقيام بنقل الصور من جهاز Mac إلى هاتف iPhone باستخدام iTunes أو بدونه. سيتم شرح هذه الخطوات بأبسط ما يكون لكي يستفيد الجميع منها.
والآن لنبدأ في الدليل التفصيلي لكل حل منهم.
- الجزء 1: نقل الصور باستخدام iTunes
- الجزء 2 نقل الصور بدون iTunes وباستخدام أداة Dr.Fone لإدارة الهواتف بنظام iOS
- الجزء 3: نقل الصور باستخدام خاصية مشاركة الصور في iCloud
- الجزء 4: نقل الصور باستخدام مكتبة الصور في iCloud
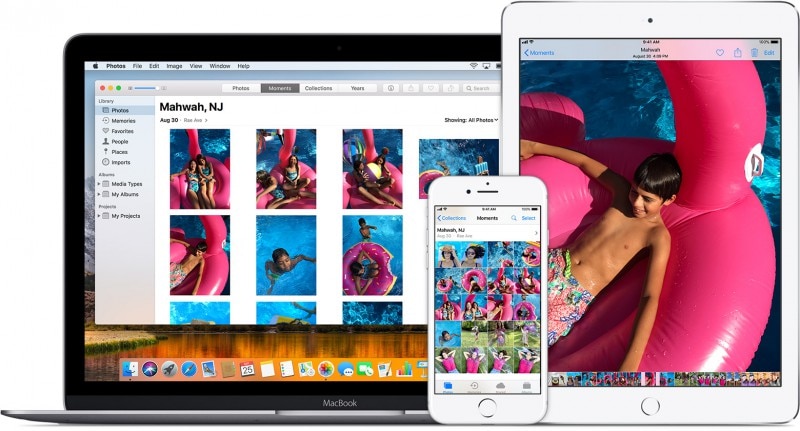
الجزء 1: نقل الصور باستخدام iTunes
عندما يتعلق الأمر بنقل البيانات من جهاز Mac إلى هاتف iPhone فإن iTunes من ضمن الأدوات التي تبدر إلى ذهن المستخدم، مع أنها قد تكون معقدة بعض الشيء بالنسبة للمستخدمين الجدد. برجاء اتباع هذه الخطوات للحصول على أفضل نتيجة.
برجاء التأكد من وجود أحدث إصدار من iTunes مثبتاً على حاسبك.
- الخطوة 1: قم بتشغيل iTunes أولاً على الحاسب. ثم قم بتوصيل جهازك إلى الحاسب باستخدام الكابل الخاص به بعد تشغيل iTunes بنجاح. الآن انقر على أيقونة الجهاز عندما تظهر على iTunes.

- الخطوة الثانية: الآن انقر على "الصور" والتي ستكون متاحة في القائمة الجانبية من الشاشة الرئيسية. تأكد من تفعيل خاصية "مزامنة الصور" والتي ستجدها في الشاشة الرئيسية.
- بعد ذلك سيتعين عليك تحديد مجلد المزامنة. سيمكنك اختيار ما إذا كنت تريد مزامنة كافة الألبومات أو بعض الصور المحددة فقط.
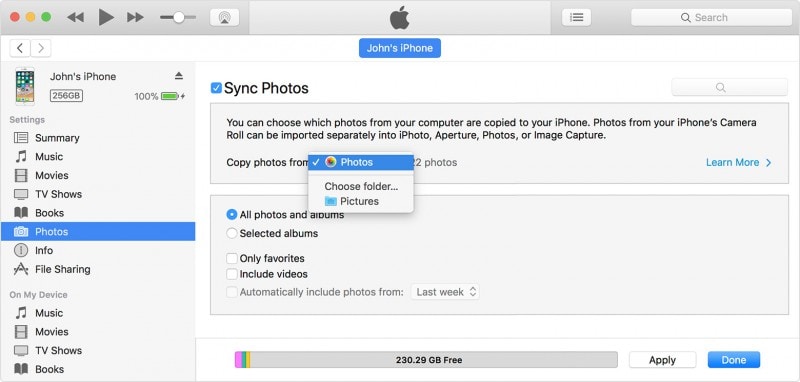
- قم بعد ذلك باختيار تطبيق التعديلات وتأكيدها. سيتعين عليك مزامنة الصور المتحركة من مكتبة iCloud للحفاظ على التأثير المتحرك الخاص بها.
في كل مرة ستقوم بمزامنة جهازك مع iTunes سيتم إضافةالصور الجديدة الموجودة على هاتفك لكي تشابه تلك الموجودة في مكتبة iTunes.
الجزء 2 نقل الصور بدون iTunes وباستخدام أداة Dr.Fone لإدارة الهواتف بنظام iOS
كما نعرف فإنه يمكن استخدام iTunes في نقل الصور من الحاسب إلى الهاتف قد يمثل بعض التعقيد وخاصةً إذا لم تكن مختصاً بالتقنية. لذا فإنه يوجد العديد من تطبيقات الطرف 3 المتاحة على الإنترنت والتي تسهل هذه العملية لك. ولكن السؤال الحقيقي هو ما هي التطبيقات التي تقوم بذلك بكفائة بالفعل؟ تعتبر مجموعة أدوات Dr.Fone الأشهر في مجالها في الإنترنت. حيث أنها من الأدوات القليلة التي تقدم ما تعد به بالفعل. ستجد أنها سهلة الإستخدام وتمتلك أحد أبسط الواجهات. قم باتباع هذه الخطوات للقيام بنسخ الصور كما تريد.

Dr.Fone لإدارة الهواتف بنظام iOS
نقل الصور من Mac إلى جهاز iPhone أو iPad بدون صعوبات
- نقل وإدارة واستخراج وإدخال الموسيقى والصور والفيديو وجهات الإتصال والرسائل النصية والتطبيقات وغيرها.
- إمكانية النسخ الإحتياطي للموسيقى والصور والفيديوهات وجهات الإتصال والرسائل النصية والتطبيقات وغيرها إلى الحاسب واستعادتها بسهولة.
- نقل الموسيقى والصور والفيديو وجهات الإتصال والرسائل وغيرها من هاتف لآخر.
- نقل ملفات الوسائط بين أجهزة iOS و iTunes.
- متوافق تماماً مع أنظمة iOS 7 و iOS 8 و iOS 9 و iOS 10 و iOS 11 و iOS 12 و iOS 13 ومع iPod.
الخطوة 1: أولاً قم بتنزيل Dr.Fone على جهاز الـ Mac ثم قم بتشغيلها واختر أداة "إدارة الهواتف". قم بعد ذلك بتوصيل الـ iPhone إلى الحاسب باستخدام الكابل الخاص به. قد تظهر لك رسالة للثقة بالحاسب على الهاتف، قم باختيار أن تتم الثقة لاستكمال الخطوات.

الخطوة الثانية: بمجرد توصيل الهاتف بنجاح سيتعين عليك الذهاب إلى خانة الصور الموجودة في أعلى نافذة Dr.Fone.
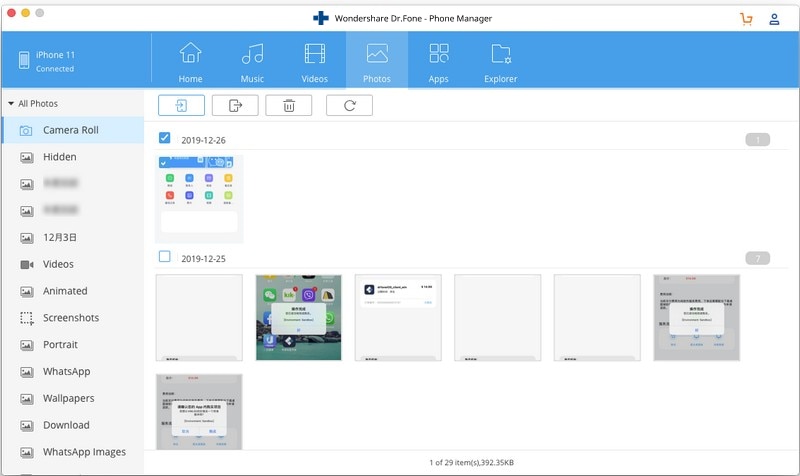
الخطوة 3ة: قم ببساطة بالنقر على اختيار إضافة الصور الموجودة في أعلى الشاشة، يمكنك اختيار إما إضافة الصور كلاً على حدى أو إضاف مجلد كامل من الصور في مرة واحدة.
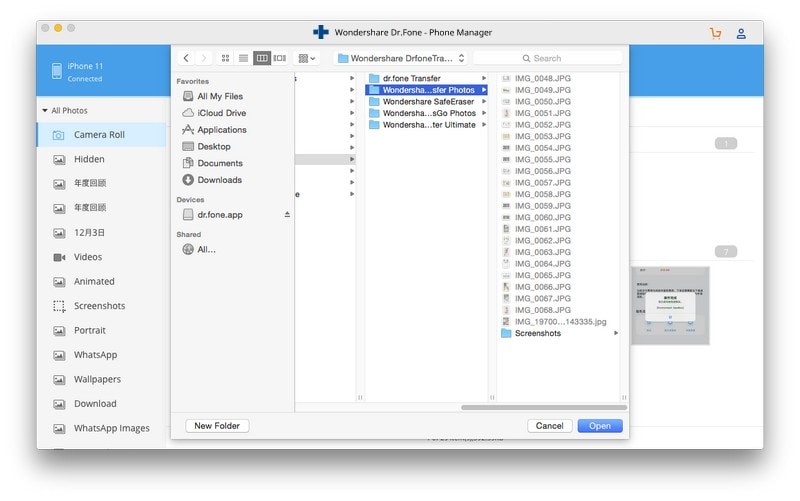
الخطوة 4ة: قم بالضغط على زر "فتح" بعد القيام باختيار الصور لتأكيد عملية النقل. ستتم العملية في خلال دقائق بسيطة. وبهذه الطريقة تكون تمت عملية النقل.
ملاحظة: إذا مازالت لديك شكوك حول استخراج البيانات من جهاز Mac إلى هاتف iPhone فيمكنك استخدام هذه الأداة لهذا الغرض حيث أنها تقدم مجموعة من الإختيارات المتعددة الاستخدامات لجميع أجهزة الـ iOS والـ Android.
الجزء 3: نقل الصور باستخدام خاصية مشاركة الصور في iCloud
إذا كنت تستخدم إصدار أقدم من Mac فإنه لن يوجد لديك Photos for Mac. ولكن مازال لديك اختيار مشاركة الصور على أجهزة Mac القديمة. قم باتباع هذه الخطوات لنقل الصور من Mac إلى الهاتف باستخدام اختيار مشاركة الصور في iCloud.
الخطوة 1: قم بفتح الإعدادات في الـ iPhone واختر الصور.
الخطوة الثانية: سيتعين عليك التأكد من تفعيل كلا اختياري مكتبة الصور في iCloud واختيار مشاركة الصور في iCloud.
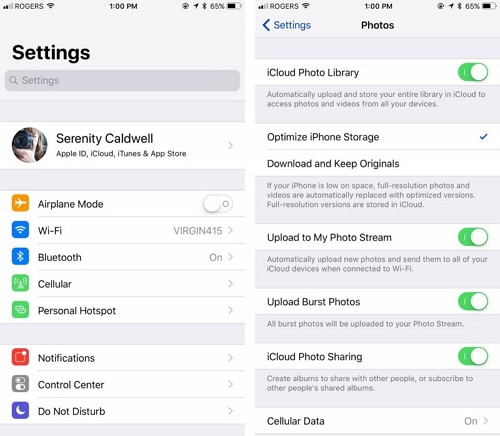
الخطوة 3: الآن ومن على الحاسب قم بفتح iPhoto واختر الصور التي تريد نقلها.
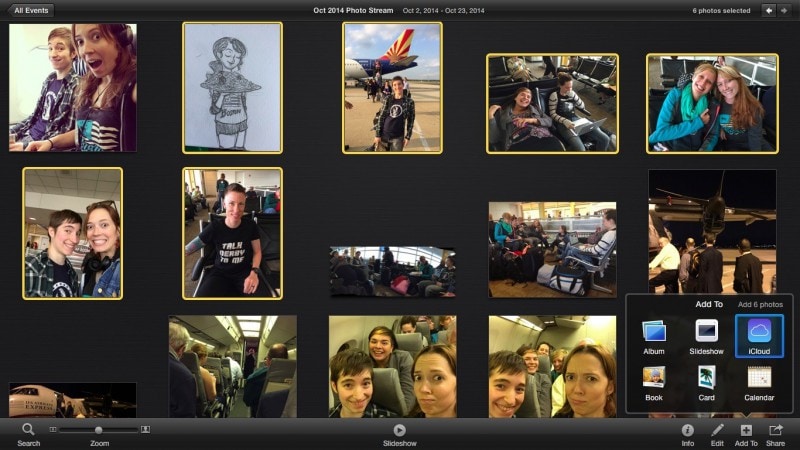
- بعد ذلك قم بالضغط على "إضافة لـ iCloud" لإنشاء عملية جديدة لمشاركة الصور. يمكنك اختيار العملية كما تشاء. وفي خلال دقائق ستجد هذه الصور في المجلد الذي تمت مشاركته في تطبيق الصور على هاتفك.
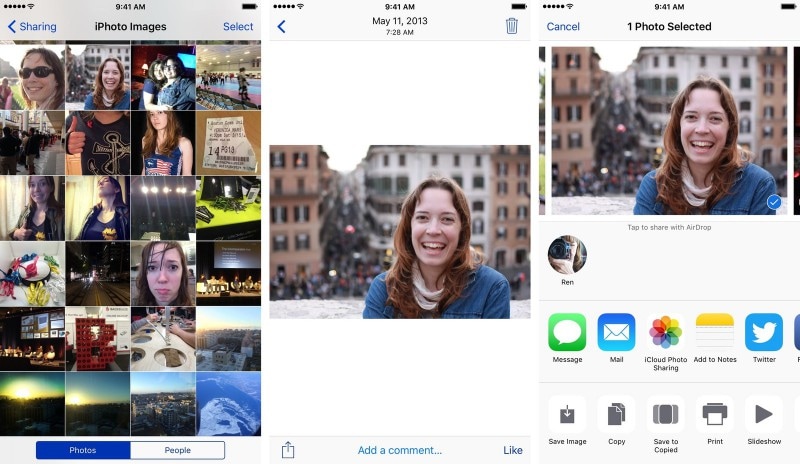
الجزء 4: نقل الصور باستخدام مكتبة الصور في iCloud
في حالة مكتبة الصور في iCloud سيمكنك اختيار كل صورة تريد مشاركتها من الحاسب إلى الهاتف. قم باتباع هذه الخطوات لمعرفة كيفية القيام بذلك.
الخطوة 1: قم بتشغيل تطبيق الصور على الحاسب وافتح الإعدادات.
الخطوة الثانية: قم بتفعيل خاصية "مكتبة صور iCloud" والتي ستجدها في هذه الصفحة.
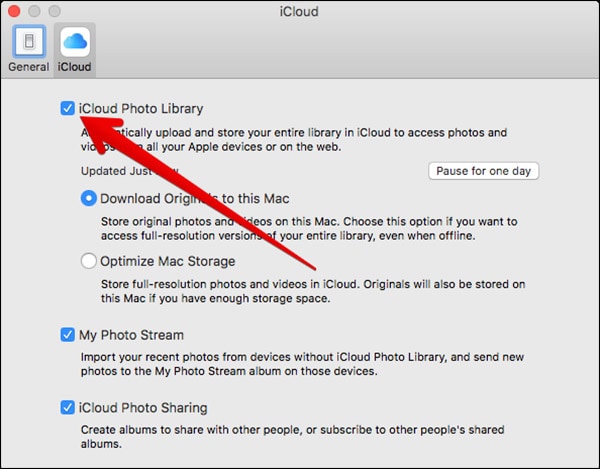
الخطوة 3ة: يمكنك أيضاً زيارة الصفحة الرسمية لـ iCloud وإدارة مكتبة الصور الخاصة بك من هناك.
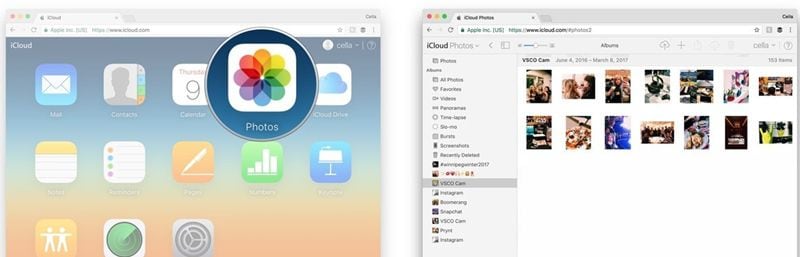
الخطوة 4ة: أخيراً يمكنك التوجه إلى الإعدادات في هاتفك ثم iCloud ثم قم بتفعيل خاصية مكتبة الصور في iCloud والتي ستجدها في هذا الجزء أيضاً.
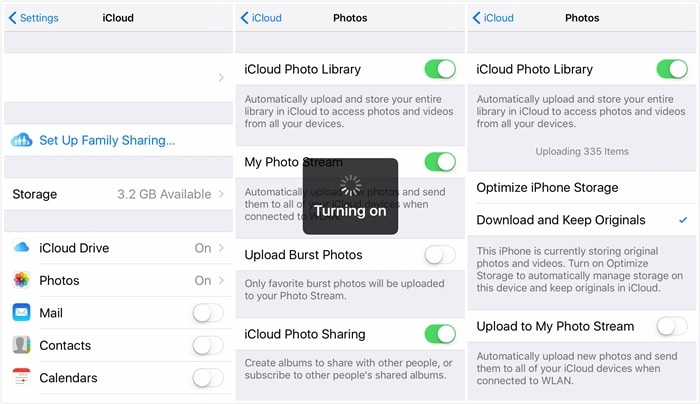
الآن ستجد كل صورك في مكتبة موحدة موجودة في كل أجهزة Apple لديك باستخدام نفس حساب iCloud ID الخاص بك. وبهذه الطريقة ستكون قد قمت بنقل الصور كما أردت.
أخيراً نوصي وبشدة باستخدام مجموعة أدوات Dr.Fone لنقل الصور بالطريقة التي تريدها. هذه هي اكثر مجموعة أدوات موثوق بها متاحة على الإنترنت. كما يوجد لدينا الكثير من المستخدمين حول العالم مع الكثير من التقييمات الإيجابية لهذا التطبيق على الإنترنت. ستؤمن هذه الأدوات بياناتك من الضرر أو السرقة. وأخيراً نتمنى ان تكون قد استمتعت بقراءة هذا المقال وأن نكون قد أجبنا أسئلتك.
نقل البيانات
- Samsung Transfer
- 1. تنقل رسائل Whatsapp من جهاز Android إلى iPhone
- 2. نقل البيانات من LG إلى Samsung
- 3. نقل Google Nexus إلى Samsung S20
- 4.نقل جهات الاتصال من iPhone إلى Samsung S20
- 5. Galaxy S7 أم Galaxy S8
- 6.نقل WhatsApp جهات الاتصال والبيانات من Android إلى Samsung S8 / S20
- 7. نقل من Samsung القديم إلى Samsung S8 / S20
- 8. نقل البيانات من Samsung إلى Samsung S20
- 9. نقل جهات الاتصال من Samsung إلى iPhone
- 10. نقل البيانات من iPhone إلى Samsung Galaxy S8
- 11. نقل الموسيقى من iTunes إلى Samsung Galaxy S8
- 12. نقل البيانات من iPhone إلى Samsung Galaxy S8
- 13.نقل البيانات من Android إلىSamsung Galaxy S8
- 14. كيفية نقل huawei إلى Samsung galaxy S8
- 15. كيفية نقل WhatsApp من جهاز Android إلى Samsung Galaxy S8
- 16.كيفية نقل البيانات من iPhone إلى Samsung Galaxy S8
- Samsung Kies
- 1. Samsung Kies ما هو؟
- 2. نسخ احتياطي على Samsung Kies
- 3. Samsung Kies 3
- 4. تحكم في Samsung Kies لأجهزة الكمبيوتر
- 5. تنزيل Samsung Kies
- 6. أشياء عليك معرفتها حول Samsung Kies ميني
- 7. تحكم في تطبيق Samsung Kies لأنظمة Mac
- 8. كيف يمكنك تنزيل برنامج Samsung Kies؟
- 9. تنزيل، وتثبيت، وإلغاء تثبيت، وتحديث Samsung Kies
- Unlock Samsung
- 1. قفل هاتفك Samsung S6
- 2. إعادة تعيين هاتف Samsung مقفل
- 3.فتح كلمة مرور قفل هاتف Samsung
- 4. طريقتان لإلغاء قفل Samsung: فتح رمز PIN لشبكة SIM
- 5. قفل Samsung Galaxy S3
- 6.فك قفل Samsung Galaxy S4 / S5 / S6
- 7. مولدات أكواد فك قفل Samsung
- 8. فتح معظم هواتف Samsung
- 9.كل ما تحتاج لمعرفته حول إعادة تنشيط قفل Samsung - dr.fone
- 10. دليل شامل لشاشة قفل سامسونج S8 / S7 / S6 / S5 - dr.fone
- 12. قائمة أكواد سامسونغ غالاكسي السرية الأكثر شمولاً! - dr.fone
- 13.كود إلغاء قفل سامسونج غالاكسي S2 مجاناً - dr.fone
- 14. كيف يمكن فتح Samsung Galaxy s2 - Samsung Galaxy S2 SIM Unlock
- 15.كيف يمكن استخدام قفل بصمة الأصابع في Samsung
- 16. كيفية فك قفل Samsung Galaxy S3
- 17. كيفية فتح Samsung Galaxy S2
- 18. كيفية إلغاء قفل Samsung Galaxy
- 19. كيفية إختراق Samsung Galaxy S6 / S5 / S4 / S3
- 20. احصل على أكواد فك قفل Samsung مجاناً
- 21. 3 طرق مجانية لفتح سيم Samsung Galaxy
- 22. كيف يمكن فتح هاتف Samsung
- 23. تجاوز قفل النمط والرمز الشخصي
- 24. 3 طرق لفتح Samsung Galaxy S5
- 25. مولدات أكواد لفك قفل سامسونغ مجاناً

