مسجل في: حلول إدارة كلمة المرور
في أيامنا هذه، أصبح الاتصال بأي شبكة WiFi أسهل من أي وقت مضى عن طريق إدخال كلمة المرور الخاصة بها. ومع ذلك، إذا تم تغيير كلمة مرور الشبكة المعنية أو نسيانها، فقد وصلت إلى المكان المناسب. في هذا المنشور، سأخبرك بما يجب عليك فعله إذا كنت قدنسيت كلمة مرور WiFi وكيفية استعادته/عرضه على كل منصة ممكنة.
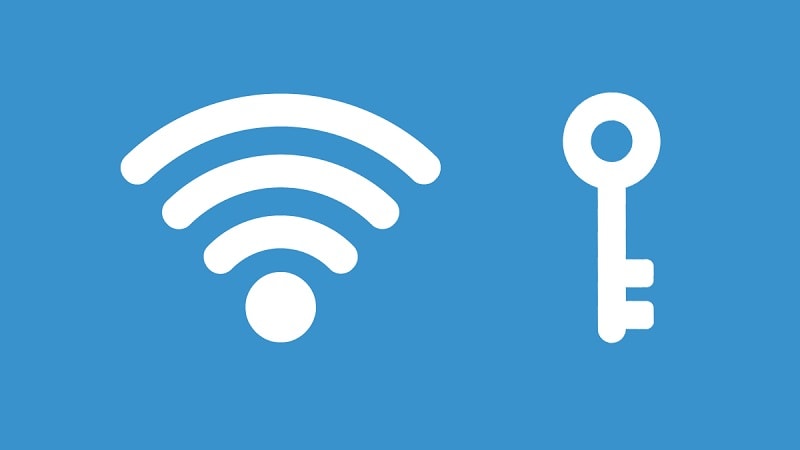
الجزء 1: كيفية استعادة كلمات مرور WiFi المنسية على iPhone ؟
إذا كنت من مستخدمي iPhone، فيمكنك ببساطة الحصول على مساعدة Dr.Fone - Password Manager (iOS) لاستعادة جميع أنواع كلمات المرور وتفاصيل الحساب منه. باستخدامه، يمكنك استعادة كلمات مرور WiFi المخزنة أو التي يتعذر الوصول إليها والتي تم حفظها على جهازك.
بصرف النظر عن كونه مكتشف كلمة مرور WiFiممتاز، يمكن أن يساعدك التطبيق أيضًا في استرداد معرف Apple المرتبط بالجهاز المستهدف وكلمات المرور المحفوظة الأخرى (لمواقع الويب والتطبيقات والمزيد). لذلك، عندما نسيت كلمة مرور WiFi على جهاز iOS الخاص بي، اتبعت هذه الخطوات لاستعادتها من جهاز iPhone.
الخطوة 1: قم بتشغيل Dr.Fone - Password Manager وتوصيل جهاز iPhone الخاص بك
يمكنك البدء بتثبيت Dr.Fone - Password Manager على نظامك وإطلاق مجموعة الأدوات متى أردت استعادة كلمة مرور WiFi. من الصفحة الرئيسية، يمكنك فقط الانتقال إلى تطبيق Password Manager.

الآن، باستخدام كابل متوافق، يمكنك ببساطة توصيل جهاز iPhone الخاص بك بالنظام والسماح للتطبيق باكتشافه تلقائيًا.

الخطوة 2: ابدأ في استعادة كلمات مرور WiFi من جهاز iPhone الخاص بك
بمجرد اكتشاف جهاز iOS الخاص بك، سيعرض التطبيق تفاصيله الأساسية على واجهته. يمكنك الآن الضغط على زر «Start Scan» لبدء عملية استعادة كلمة مرور WiFi.

ما عليك سوى الجلوس والانتظار لفترة من الوقت بينما يتم فحص جهاز iPhone الخاص بك واستعادة كلمات المرور التي يتعذر الوصول إليها أو المحفوظة.

الخطوة 3: عرض وتصدير كلمات مرور iPhone الخاصة بك
بمجرد اكتمال عملية استعادة كلمة مرور WiFi، سيخبرك التطبيق. يمكنك الآن الانتقال إلى WiFi Account من الشريط الجانبي والضغط ببساطة على رمز العرض (بجوار قسم كلمات المرور) للتحقق من كلمات مرور WiFi المحفوظة.

بنفس الطريقة، يمكنك أيضًا التحقق من جميع كلمات المرور الأخرى المستعادة لحسابات البريد الإلكتروني ومواقع الويب والتطبيقات والمزيد على Dr.Fone - Password Manager. أخيرًا، يمكنك الضغط على زر «Export» من اللوحة السفلية وحفظ كلمات المرور الخاصة بك ببساطة بتنسيق مفضل على نظامك.

ولذلك، اذا كنت قد نسيت كلمة مرور WiFi أو تواجه أي مشكلة أخرى ذات صلة، يمكنك ببساطة استخدام Dr.Fone - Password Manager (iOS) لحل هذه المشكلات.
الجزء 2: كيفية التحقق من كلمات مرور WiFi المحفوظة على جهاز Android ؟
تمامًا مثل iPhone، يمكن لمستخدمي Android أيضًا الوصول إلى كلمة مرور WiFi التي تم نسياها عن طريق أجهزتهم. لعرض كلمات مرور WiFi المحفوظة على جهازك، يمكنك إما الوصول إلى الميزة الأصلية أو استخدام أي حل تابع لجهة خارجية.
الطريقة 1: استخدم الميزة المدمجة لجهاز Android الخاص بك
إذا كان جهازك يعمل بنظام Android 10 أو إصدار اعلى، فيمكنك فقط الانتقال إلى Settings ثم Network وبعد ذلك Security وتحديد حساب WiFi الخاص بك. هنا، يمكنك عرض رمز QR والضغط عليه لمشاهدة كلمة مرور الشبكة. للوصول إلىكلمة مرور WiFi, عليك إدخال رمز مرور هاتفك أو اجتياز مسح ضوئي.
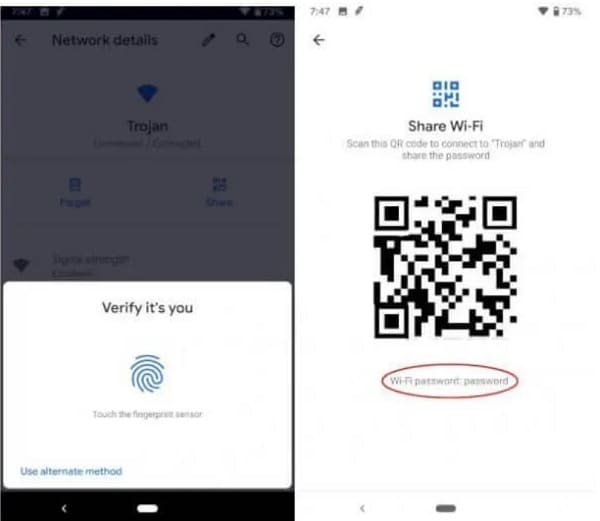
الطريقة 2: قم بالوصول إلى كلمة المرور الخاصة به باستخدام تطبيق مخصص
بصرف النظر عن ذلك، هناك العديد من مكتشفي كلمة مرور WiFi وتطبيقات يمكنك استخدامها أيضًا على جهازك. على سبيل المثال، يمكنك استخدام أي مستكشف ملفات موثوق (مثل ES File Explorer) لتلبية متطلباتك. ما عليك سوى تشغيل ES File Explorer والانتقال إلى Device Storage & System & WiFi للوصول إلى ملف التكوين الخاص به. يمكنك لاحقًا فتح ملف التكوين بأي نص أو قارئ / محرر HTML للوصول إلى كلمة مرور WiFi.
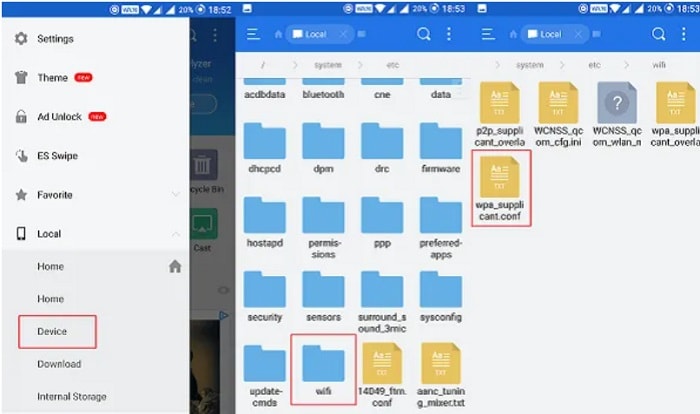
الجزء 3: كيف تعرض كلمات مرور WiFi الخاصة بك على جهاز كمبيوتر Windows ؟
إذا كنت تعمل على جهاز كمبيوتر يعمل بنظام Windows، فيمكنك بسهولة تغيير كلمة مرور WiFi أو استعادة كلمة المرور الحالية من الشبكة المتصلة. الشرط الوحيد هو أنه يجب عليك معرفة كلمة مرور حساب المسؤول على Windows أو يجب أن تستخدم حاليًا حساب المسؤول على نظامك.
لذلك، إذا كنت ترغب في مشاركة كلمة مرور شبكة متصلة مع شخص آخر أو نسيت كلمة مرور WiFi لأي شبكة، فما عليك سوى اتباع الخطوات التالية:
الخطوة 1: انتقل إلى Network and Sharing Center (مركز الشبكة والمشاركة) على Windows
يمكنك فقط الانتقال إلى Settings ثم Network وInternet أو البحث عن "WiFi Settings" من لوحة البحث على شريط المهام.
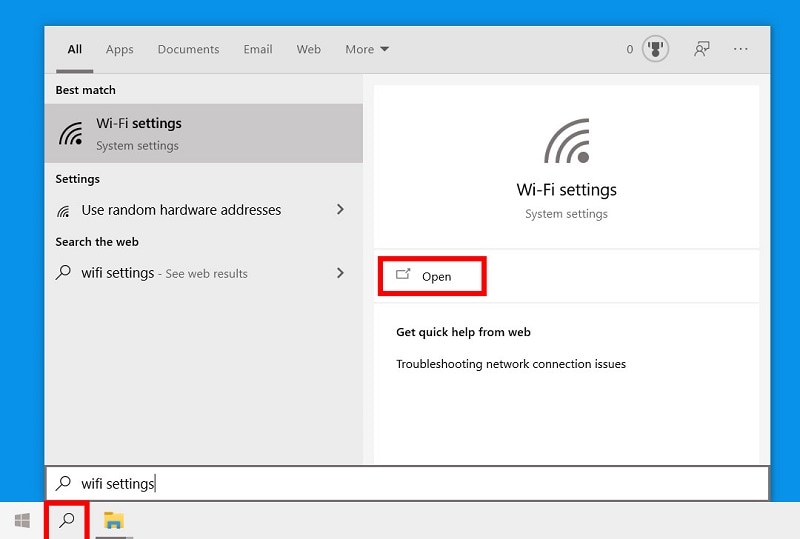
بمجرد فتح Network & Internet Settings على نظامك، يمكنك فقط الانتقال إلى WiFi settings وتحديد "Network and Sharing Center" من اليمين.
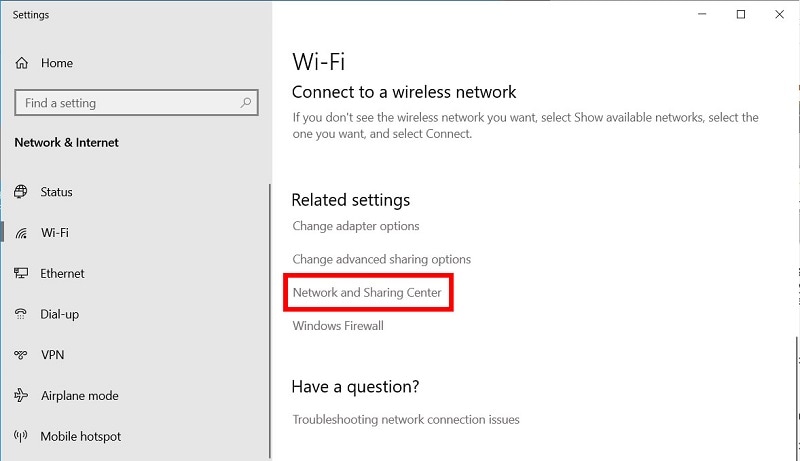
الخطوة 2: حدد Connected WiFi Network
نظرًا لأنه سيتم إطلاق Network and Sharing Center، يمكنك ببساطة تحديد الشبكة التي اتصلت بها. إذا كنت ترغب في ذلك، يمكنك أيضًا تصفح قائمة الشبكة المحفوظة وتحديد الخيار المفضل من هنا.
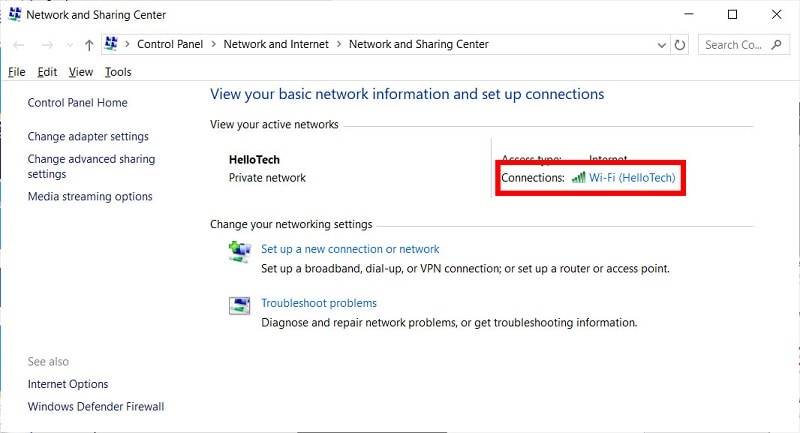
الخطوة 3: تحقق من كلمة المرور المحفوظة للشبكة
بعد تحديد شبكة متصلة على نظامك، ستفتح نافذة منبثقة جديدة حالة WiFi الخاصة بها. يمكنك فقط الضغط على الزر "WiFi Properties" من هنا.
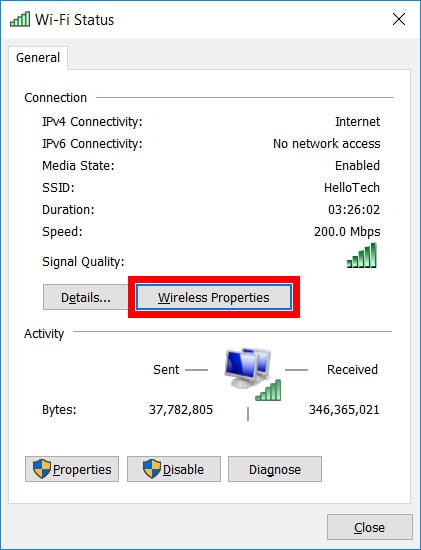
سيعرض هذا جميع أنواع الخصائص الموجودة والمحفوظة لشبكة WiFi. هنا، يمكنك الانتقال إلى علامة التبويب "Security" وتمكين ميزة "Show Characters" للكشف عن مفتاح الأمان (كلمة مرور WiFi).
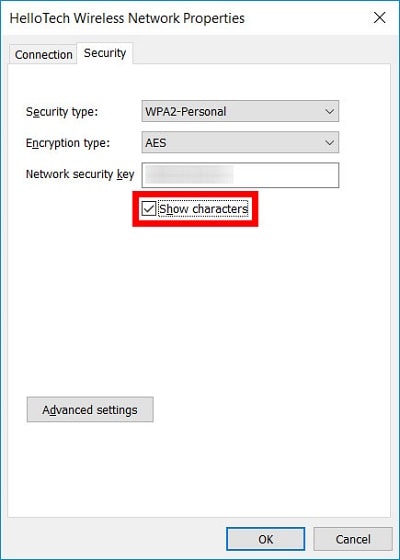
إذا نسيت كلمة مرور WiFi على جهاز الكمبيوتر الشخصي الذي يعمل بنظام Windows، فيمكنك استعادتها بسهولة بعد اتباع هذا التمرين البسيط مجانًا.
الجزء 4: كيفية عرض كلمات مرور WiFi المحفوظة على جهاز Mac ؟
وبالمثل، كان من الممكن أن تكون قد نسيت أو غيرت كلمة مرور شبكتك على جهاز Mac أيضًا. كلما قمت بتغيير كلمة مرور WiFi الخاصة بي، أستعين بتطبيق Keychain Access لإدارتها. إنه تطبيق مدمج في Mac يمكنه مساعدتك في إدارة عمليات تسجيل الدخول المخزنة وتفاصيل الحساب وكلمات مرور WiFi وغير ذلك الكثير. يمكنك أيضًا اتباع هذه الخطوات البسيطة إذا نسيت كلمة مرور WiFi لشبكتك على جهاز Mac:
الخطوة 1: افتح تطبيق Keychain Access
في البداية، يمكنك فقط الوصول إلى تطبيق Keychain على جهاز Mac الخاص بك. يمكنك فقط البحث عنه من Spotlight على Finder أو الانتقال يدويًا إلى تطبيقاته و أداة لتشغيل تطبيق Keychain.
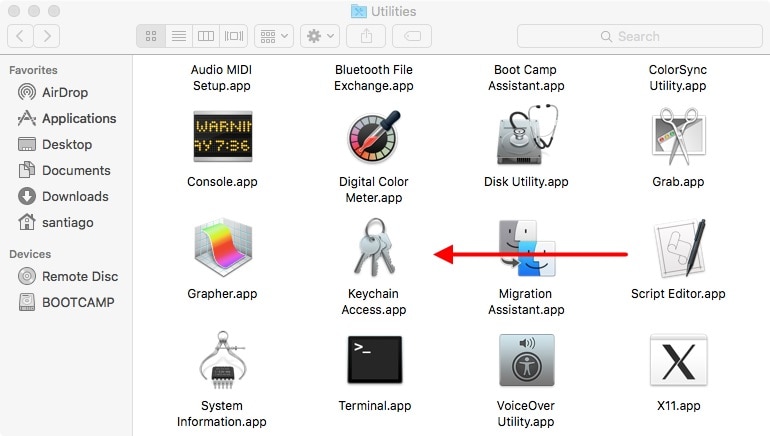
الخطوة 2: ابحث عن حساب WiFi الخاص بك وحدده
بمجرد تشغيل تطبيق Keychain، يمكنك الانتقال إلى قسم كلمات المرور من الشريط الجانبي للتحقق من التفاصيل المخزنة لحساب WiFi. يمكنك أيضًا إدخال اسم شبكة WiFi في شريط البحث في الأعلى للبحث عن الاتصال المعني.
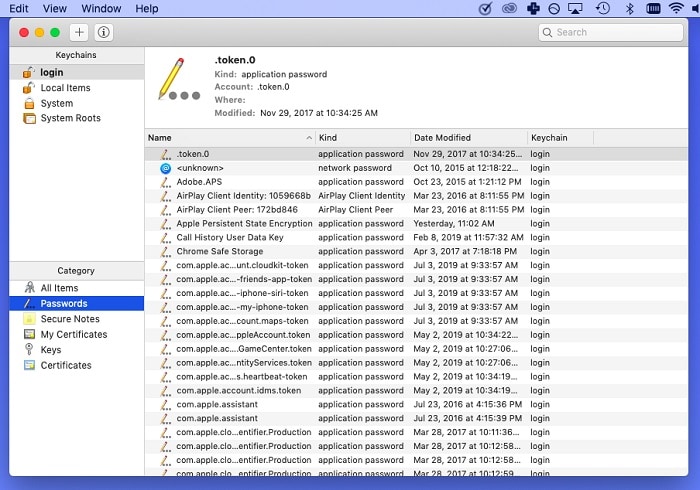
الخطوة 3: تحقق من كلمة مرور WiFi المخزنة
بعد تحديد اتصال WiFi، يمكنك الانتقال إلى خصائصه وزيارة قسم "Attributes" للتحقق من اسمه وتفاصيل أخرى. من هنا، يمكنك الضغط على خانة الاختيار لإظهار كلمة مرور الاتصال.
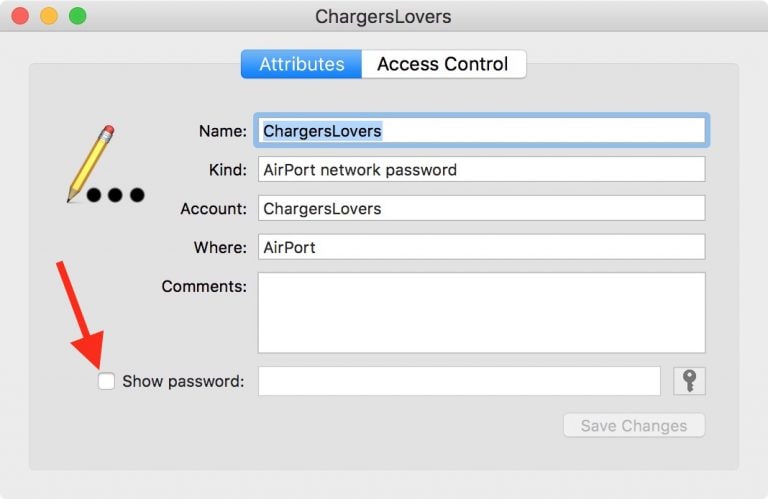
الآن، تحتاج أولاً إلى إدخال بيانات اعتماد حساب مسؤول جهاز Mac الخاص بك لتجاوز فحص الأمان. بعد إدخال التفاصيل الصحيحة، يمكنك بسهولة التحقق من كلمة المرور المحفوظة لحساب WiFi المحدد.
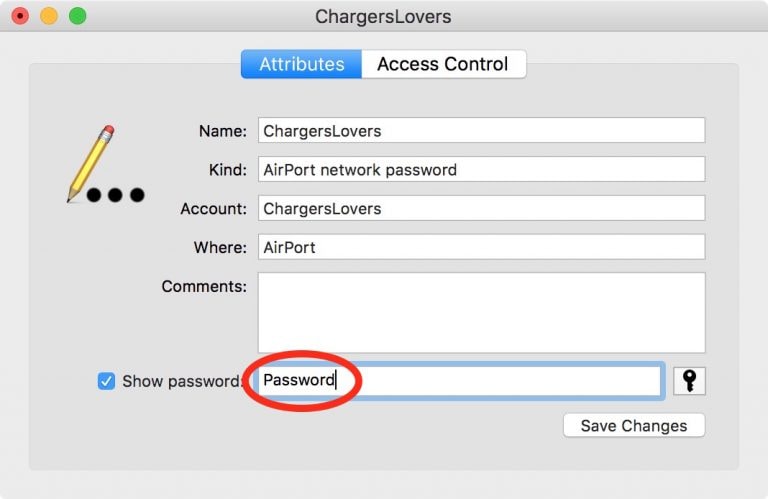
الأسئلة الشائعة
- أين يتم تخزين كلمات مرور WiFi على جهاز الكمبيوتر الخاص بي ؟
إذا كان لديك جهاز كمبيوتر يعمل بنظام Windows، فيمكنك الانتقال إلى Network، ثم Sharing features، و قم بزيارة خيارات Security لشبكة WiFi، وعرض كلمة المرور الخاصة بها. من ناحية أخرى، يمكن لمستخدمي Mac الاستفادة من تطبيق Keychain لعرض كلمات مرور WiFi المخزنة الخاصة بهم.
- كيف يمكنني الوصول إلى كلمات مرور WiFi المخزنة على هاتفي الذي يعمل بنظام Android ؟
يمكن لمستخدمي Android ببساطة الانتقال إلى Settings ثم WiFi وNetwork، اضغط على شبكة WiFi المتصلة لعرض كلمة المرور الخاصة بها. إلى جانب ذلك، يمكنك أيضًا الحصول على مساعدة تطبيق مخصص لمكتشف كلمات مرور WiFi لتلبية متطلباتك.
- كيفية استرداد كلمات مرور WiFi من iPhone ؟
أفضل طريقة لاسترداد كلمات مرور WiFi المخزنة على iPhone هي باستخدام تطبيق احترافي مثل Dr.Fone - Password Manager (iOS). يمكنك استخدام التطبيق لمسح جهاز iPhone المتصل واستعادة كلمات مرور WiFi المخزنة وتفاصيل الحساب الأخرى دون التسبب في أي ضرر.
الخلاصة
أنا متأكد من أنه بعد قراءة هذا المنشور، يمكنك الوصول بسهولة إلى كلمات مرور WiFi المحفوظة على أجهزة الكمبيوتر أو الهواتف الذكية على حد سواء. بشكل مثالي، عندما واجهت موقفًا مشابهًا في الماضي، كان بإمكاني استعادة كلمة مرور WiFi الخاصة بي بمساعدة Dr.Fone - Password Manager (iOS). بصرف النظر عن كونه مكتشف كلمات مرور WiFi، فإنه يحتوي على العديد من الميزات الأخرى للسماح لك بالوصول إلى تفاصيل الحساب المحفوظة الأخرى أيضًا. لذلك، إذا نسيت كلمة مرور WiFi كلمة مرور WiFi على جهاز iPhone الخاص بك، يمكنك العمل بمساعدته أو اتباع الحلول الأخرى المدرجة لاستعادة كلمات المرور الخاصة بك على أجهزة Android أو Mac أو Windows PC.
فك الأقفال
- 1 فك قفل هواتف Samsung
- 1.1 نسيت كلمة مرور Samsung
- 1.2 فك قفل Samsung
- 1.3 تجاوز قفل Samsung
- 1.4 مولدات أكواد لفك قفل Samsung مجاناً
- 1.5 كود لفك قفل Samsung
- 1.6 أكواد سرية لSamsung
- 1.7 رمز شخصي لفك قفل بطاقة Samsung
- 1.8 أكواد فك قفل Samsung مجانية
- 1.9 فك قفل سيم Samsung مجاناً
- 1.10 تطبيقات فك قفل سيم غالاكسي
- 1.11 فك قفل Samsung S5
- 1.12 فك قفل Galaxy S4
- 1.13 فك قفل Samsung S3
- 1.14 كود فك قفل Samsung S3
- 1.15 اختراق Samsung S3
- 1.16 فك قفل Samsung غالاكسي S3ٍ
- 1.17 فك قفل Samsung S2
- 1.18 فك قفل سيم Samsung S2
- 1.19 كود فك قفل Samsung s2 مجاناً
- 1.20 مولدات أكواد فك قفل Samsung
- 1.21 قفل بصمة أصابع Samsung
- 1.22 شاشة قفل Samsung
- 1.24 قفل تنشيط Samsung
- 1.25 فك قفل Samsung غالاكسي
- 1.26 كلمة مرور فك قفل Samsung
- 1.27 إعادة تعيين Samsung مقفل
- 1.28 قفل شاشة Samsung S8/S7/S6/S5
- 1.29 S6 مقفل ولا يمكن الوصول إليه
- 2. كلمة مرور/قفل LG
- 2.1 فك قفل هاتف LG
- 2.2 إعادة تعيين قفل LG
- 2.3 شاشة قفل LG
- 2.4 أدوات تجاوز كلمة مرور LG
- 2.5 رمز شخصي احتياطي لهاتف LG
- 2.6 كود إعادة تعيين شاشة قفل LG
- 2.7 تجاوز التحقق من غوغل
- 2.8 الوصول إلى LG مقفل
- 2.9 فك قفل LG بدون كلمة مرور
- 3. كلمة مرور/قفل Android
- 3.1 إشعارات شاشة القفل
- 3.2 قفل أندرويد الذكي
- 3.3 قفل النمط على أندرويد
- 3.4 تهكير كلمة مرور واي فاي أندرويد
- 3.5 إعادة تعيين كلمة مرور Gmail في Android
- 3.7 عرض كلمة مرور واي فاي
- 3.9 تعطيل شاشة القفل
- 3.10 تطبيقات قفل شاشة Android
- 3.12 تطبيقات فك قفل Samsung
- 3.13 فك قفل شاشة Android بدون حساب Google
- 3.14 البرامج المصغرة على شاشة Android
- 3.15 إعادة تعيين كلمة مرور Android
- 3.16 خلفية شاشة Android
- 3.17 فك قفل Android دون PIN
- 3.18 نسيت كلمة مرور شاشة Android
- 3.19 قفل بصمات الأصابع لAndroid
- 3.20 فك قفل هاتف أندرويد
- 3.21 إعدادات شاشة قفل Android
- 3.21 أداة فك قفل مودم هواوي
- 3.21 فك قفل بوتلودر هواوي
- 3.22 فك قفل Android بشاشة مكسورة
- 3.23 تجاوز قفل شاشة Android
- 3.24 إعادة تعيين هاتف Android مقفل
- 3.25 إزالة قفل النمط لAndroid
- 3.26 نسيت كلمة مرور هاتف Android
- 3.27 فك قفل نمط Android دون إعادة تعيين
- 3.28 شاشة قفل النمط
- 3.29 نسيت قفل النمط
- 3.30 شاشة قفل الإيماء
- 3.31 تطبيقات قفل ببصمة الأصابع
- 3.32 تجاوز قفل شاشة Android باستخدام مكالمات الطوارئ
- 3.33 إلغاء قفل مدير جهاز Android
- 3.34 تجاوز كلمة مرور Android بدون إعادة تعيين المصنع
- 3.35 سحب لفك قفل الشاشة
- 3.36 قفل التطبيقات ببصمة الاصابع