مسجل في: حلول إدارة كلمة المرور
يحفظ هاتفك الذكي كلمة المرور نيابة عنك ويتصل تلقائيًا بالشبكة التي اخترتها في أي وقت تكون فيه داخل مدى الشبكة. لذلك، لن تضطر إلى عرض بيانات اعتماد Wi-Fi كثيرًا. ولكن هناك سؤال واحد يطرحه العديد من الأشخاص عندما ينسون كلمة المرور الخاصة بهم:
“هل هناك أي طريقة للعثور على كلمة مرور wifi على أجهزة مثل windows 10 و Mac و Android و iOS؟ "
يتمسك بعض الأشخاص بهذا السؤال. ومع ذلك، هناك مواقف قد ترغب فيها في عرض كلمة مرور WiFi الخاصة بك. يحدث هذا بشكل شائع عندما تحتاج إلى توصيل جهاز آخر بشبكة Wi-Fi الخاصة بك ولكنك نسيت كلمة المرور.
يمكنك العثور على كلمة مرور wifi Windows باستخدام جهازك المتصل بالفعل في مثل هذه الحالات. ستوضح لك الإرشادات أدناه كيفية رؤية نافذة كلمة مرور wifi 10 وأجهزة iPhone و Android.
ستتمكن من الحصول على كلمة المرور لشبكة Wi-Fi من أي جهاز متوافق باستخدام الطرق الموضحة أدناه. يمكنك استخدام كلمة المرور لتوصيل أجهزتك الأخرى بشبكة Wi-Fi بمجرد معرفة كلمة المرور.
فيما يلي بعض الطرق المختلفة لمعرفة كلمة مرور wifi Windows 10 و iPhone و Mac و Android.
الجزء 1: تحقق من كلمة مرور wifi على نظام Win 10
إذا كنت تريد التحقق من كلمة مرور wifi في Windows 10، فاذهب إلى إعدادات Wifi. الخطوة التالية هي تحديد Network and Sharing Center, then WiFi network name > Wireless Properties > Security، وحدد إظهار الأحرف.
الآن، تعلم خطوة بخطوة لترى نافذة كلمة مرورwifi ،10 خطوات مذكورة أدناه:
- في الركن الأيمن السفلي من الشاشة، اضغط على رمز العدسة المكبرة.
- إذا كنت لا ترى هذا الزر، فاضغط على زر Windows في لوحة المفاتيح. أو الزر الذي يحمل شعار Windows أسفل يسار الشاشة.
- بعد ذلك، في شريط البحث، اكتب إعدادات WiFi واضغط على فتح. يمكنك أيضًا استخدام لوحة المفاتيح للضغط على enter.
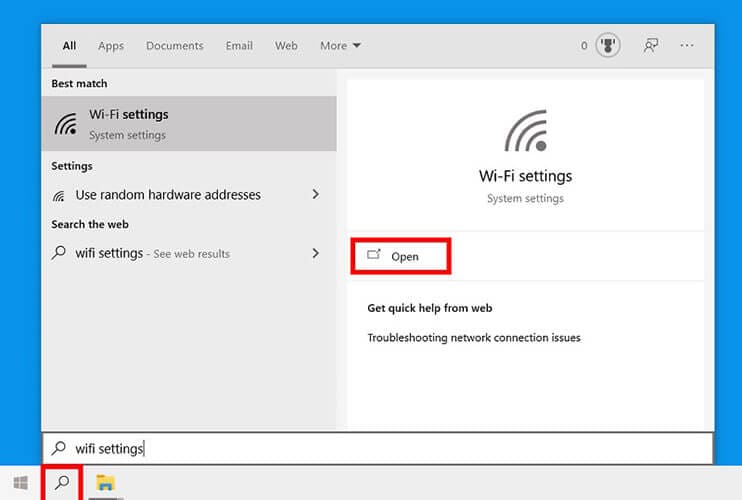
- قم بالتمرير لأسفل وحدد مركز الشبكة والمشاركة من القائمة المنسدلة. يوجد هذا في الجانب الأيمن من النافذة ضمن "الإعدادات ذات الصلة Related Settings".
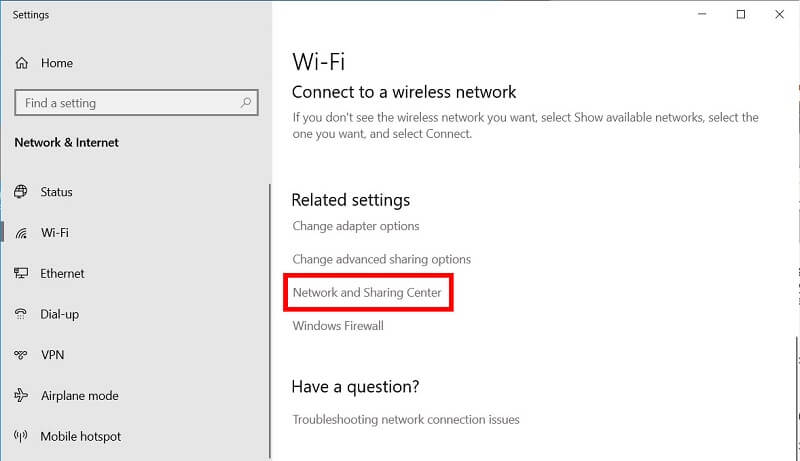
- اختر اسمًا لشبكة WiFi الخاصة بك. ثم، على الجانب الأيمن من النافذة، بجوار connection، ستكتشف ذلك.
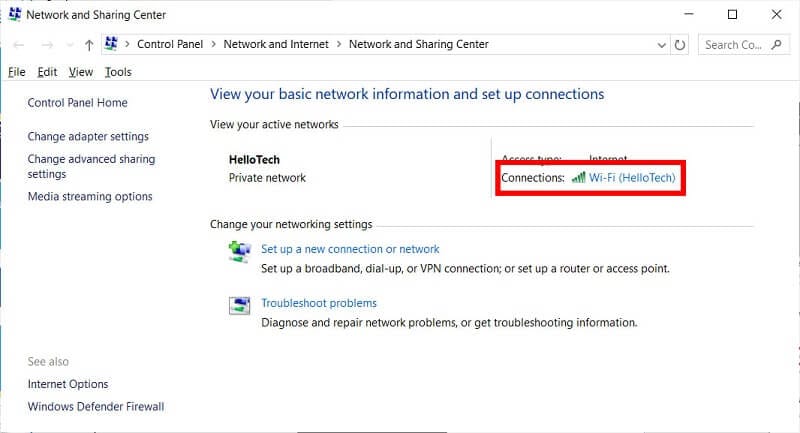
- ثم اختر Wireless Properties من القائمة المنسدلة.
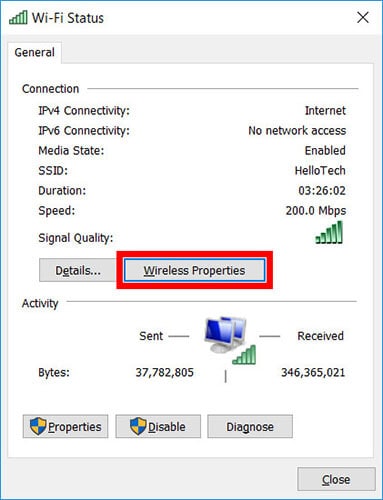
- حدد علامة التبويب الأمان. هذا موجود في الجزء العلوي من النافذة، بالقرب من علامة التبويب Connection.
- أخيرًا، للعثور على كلمة مرور WiFi، اضغط على مربع عرض الأحرف. ستتغير النقاط الموجودة في مربع مفتاح أمان الشبكة لإظهار كلمة مرور شبكة WiFi 10 الخاصة بك.
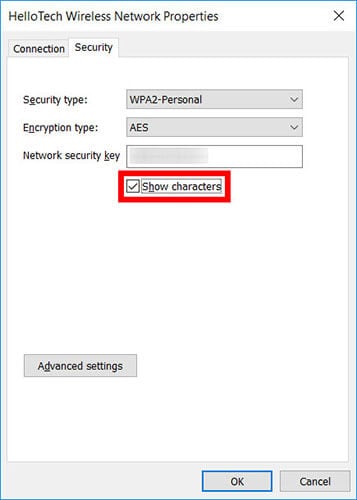
الجزء 2: احصل على كلمة مرور Wifi على جهاز Mac
في نظام macOS، توجد أيضًا آلية للعثور على كلمة المرور لشبكات WiFi. بالإضافة إلى ذلك، Keychain Access هو برنامج مدمج في نظام التشغيل. يحتفظ البرنامج بتتبع جميع كلمات المرور التي قمت بحفظها على كمبيوتر macOS الخاص بك.
يمكنك العثور بسرعة على كلمة مرور WiFi لأي شبكة WiFi متصلة بجهاز MacBook أو Mac الخاص بك باستخدام البرنامج. فيما يلي كيفية التحقق من كلمات مرور WiFi على macOS خطوة بخطوة:
- على جهاز Mac، قم بتشغيل برنامج Keychain Access.
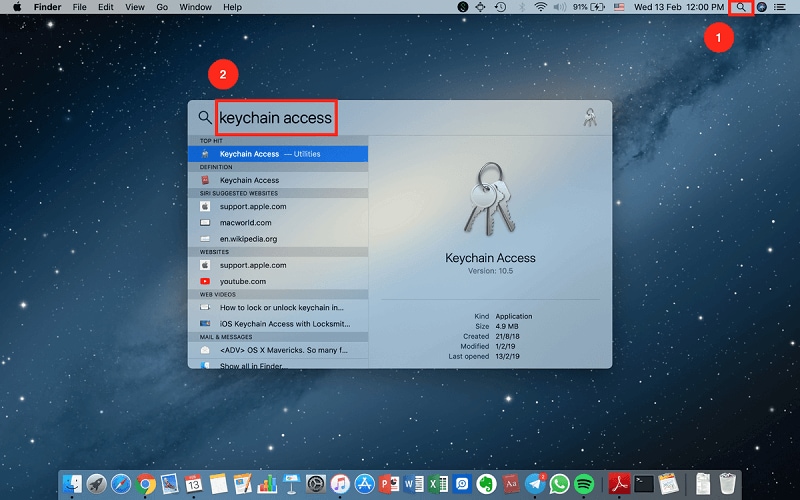
- كلمة المرور هي خيار موجود على الجانب الأيسر من الشاشة. حدده بالضغط عليه.
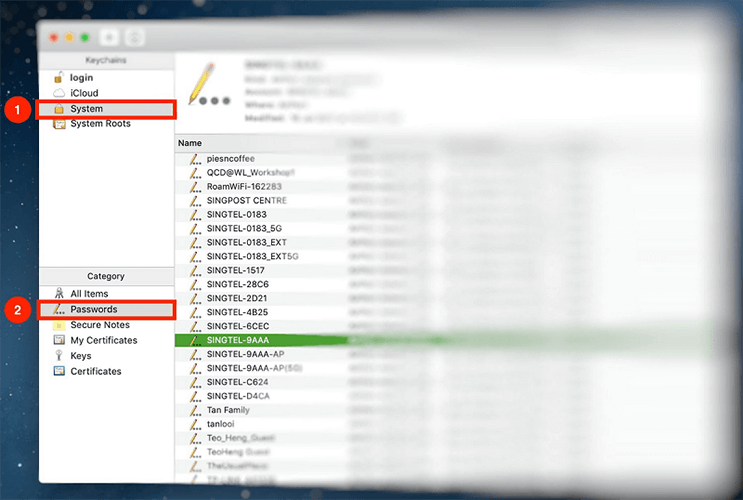
- يجب إدخال كلمة المرور للشبكة التي ترغب في معرفة كلمة المرور الخاصة بها.
- اضغط صغطة مزدوجة على اسم الشبكة بعد الانتهاء.
- ستكون هناك نافذة منبثقة تعرض تفاصيل الشبكة — حدد إظهار كلمة المرور show password من القائمة المنسدلة.
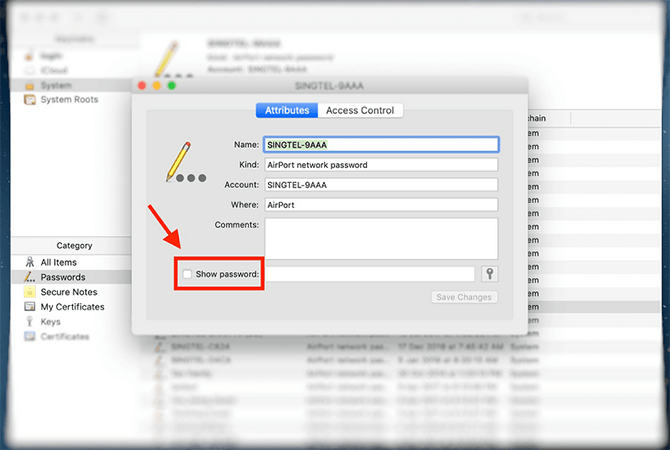
- بعد ذلك، سيطلب النظام بيانات اعتماد المستخدم الأدمن.
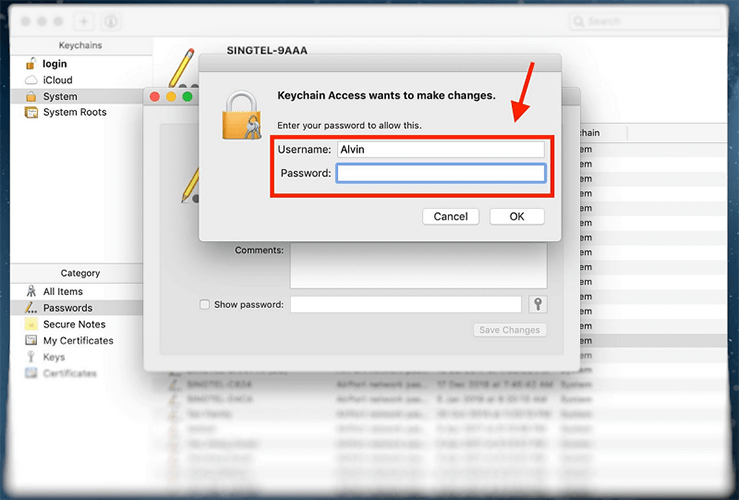
- بعد ذلك، ستتمكن من رؤية كلمة مرور شبكة WiFi.
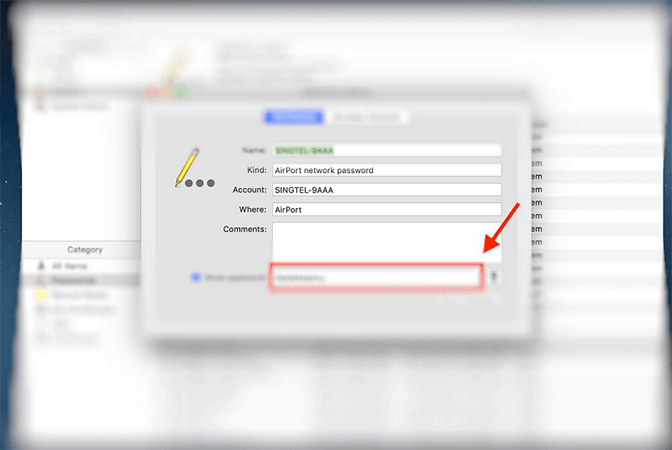
الجزء 3: انظر كلمة مرور wifi على Android
بدون عمل روت للجهاز، يوفر Android تقنية مخفية لتعلم كلمات مرور WiFi. لذلك، على سبيل المثال، قد تتمكن من عرض كلمة مرور WiFi للشبكات المخزنة على هاتفك الذكي إذا كنت تستخدم نظام Android 10. للقيام بذلك، اتبع الخطوات التالية:
- أولاً، اذهب إلى تطبيق الإعدادات وحدد Wi-Fi.
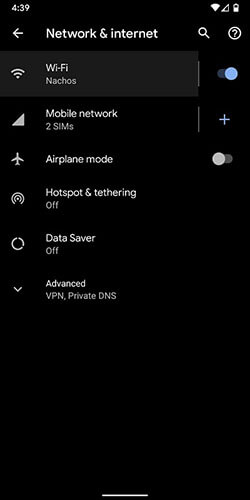
- سترى قائمة بجميع شبكات WiFi التي قمت بحفظها. بجانب اسم الشبكة، اضغط رمز الترس أو الإعدادات.
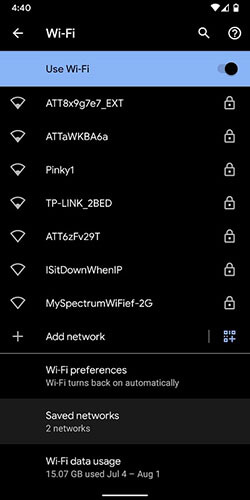
- يوجد خيار QR Code بالإضافة إلى خيار Tap to Share Password.
- يمكنك استخدام هاتفك لأخذ لقطة سريعة لرمز الاستجابة السريعة QR code. اذهب الآن إلى متجر Google Play واحصل على تطبيق QR Scanner.
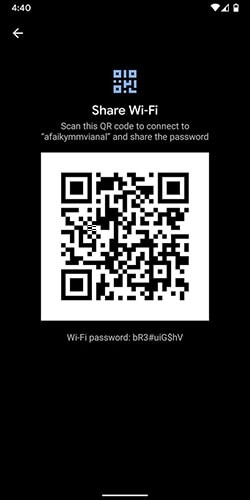
- ثم قم بمسح ضوئي لرمز الاستجابة السريعة QR الذي تم إنشاؤه باستخدام تطبيق ماسح الاستجابة السريعة </ strong>. ستكون قادرًا على التحقق من اسم شبكة WiFi وكلمة المرور بسرعة.
الجزء 4: طريقتان للتحقق من كلمة مرور wifi على iOS
هناك عدة طرق صعبة للتحقق من كلمة مرور wifi على iOS. ولكن هن ، تتم مناقشة الفكرتين الرئيسيتين أدناه.
4.1 جرّب Dr.Fone - Password Manager
Dr.Fone - Password Manager يجعل من السهل استعادة كلمة المرور والعثور عليها دون أي تعقيدات. بالإضافة إلى ذلك، فإنه يحتوي على ميزات مذهلة مثل تخزين كلمات المرور الخاصة بك دون أي قلق بشأن تسرب البيانات.
واجهة المستخدم لبرنامج Dr.Fone - Password Manager سهلة الاستخدام. إضافة إلى ذلك، فإن التحسين السهل لهذه الأداة يجعل حساب Apple ID وكلمة المرور آمنين. ويمكن أن يساعد في التعرف عليهم عندما تنسى في أي ظرف من الظروف.
علاوة على ذلك، يمكنك التحقق من كلمات مرور iOS ومسح حسابات البريد ضوئيًا وعرضها. تتمثل الوظائف الأخرى في استعادة مواقع الويب المخزنة وكلمات مرور تسجيل الدخول إلى التطبيقات، والعثور على كلمات مرور wifi المحفوظة، واستعادة رموز مرور وقت الشاشة.
هنا، يمكنك رؤية جميع النقاط الرئيسية الواردة أدناه فيما يتعلق بكيفية عمل Dr.Fone للتحقق من كلمات مرور wifi على iOS.
الخطوة 1 : قم بتنزيل Dr.Fone واختر Password Manager

الخطوة 2: </ strong> قم بتوصيل جهاز iOS بجهاز الكمبيوتر

استخدم كابل Lightning لتوصيل جهاز iOS بجهاز الكمبيوتر الخاص بك. يرجى الضغط على زر "Trust" إذا تلقيت تنبيه Trust This Computer على جهازك.
الخطوة 3 </ strong>: بدء المسح أو الفحص
سيكتشف كلمة مرور حسابك على جهاز iOS الخاص بك عند الضغط على"بدء الفحص Start scan".

يرجى التحلي بالصبر لبضع لحظات. بعد ذلك، يمكنك الاستمرار والقيام بشيء آخر أو قراءة المزيد عن أدوات Dr. Fone أولاً.
الخطوة 4: تحقق من كلمات مرورك
باستخدام Dr.Fone – Password Manager، يمكنك الآن العثور على كلمات المرور التي تحتاجها.

- كيف يتم تصدير كلمات المرور كملف CSV؟
الخطوة 1: </ strong> اضغط الزر "تصدير".
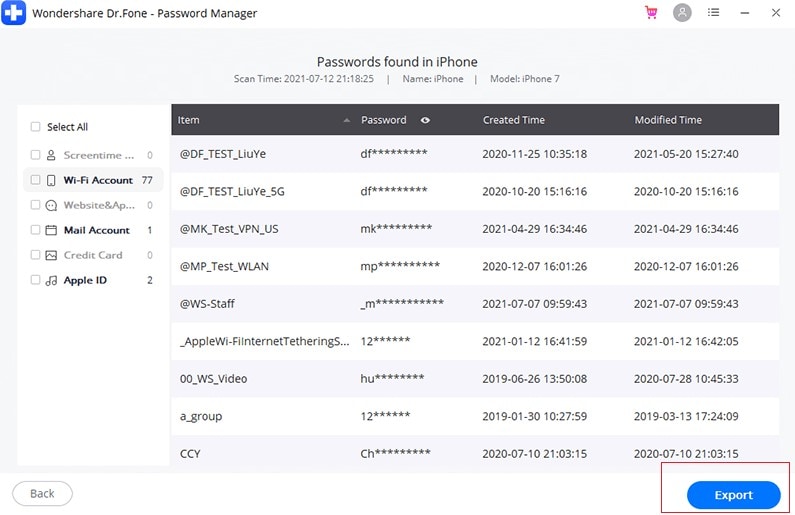
الخطوة 2: </ strong> اختر تنسيق CSV الذي تريد استخدامه للتصدير.

حول Dr.Fone - Password Manager (iOS)
آمن: يتيح لك برنامج Password Manager استعادة كلمات المرور الخاصة بك على جهاز iPhone/iPad دون الكشف عن أي معلومات شخصية وبراحة بال تامة.
فعال: يعد Password Manager رائعًا لاستعادة كلمات المرور بسرعة على جهاز iPhone أو iPad دون الحاجة إلى تذكرها.
سهل: إدارة كلمات المرور سهلة الاستخدام ولا تتطلب خبرة فنية. يمكن العثور على كلمات مرور iPhone/iPad وعرضها وتصديرها وإدارتها بكبسة زر واحدة فقط.
4.2 استخدام iCloud
من الصعب العثور على كلمة مرور WiFi على هاتف ذكي يعمل بنظام iOS. نظرًا لأن Apple مهتمة جدًا بالخصوصية والأمان، فإن معرفة كلمات مرور WiFi للشبكات المخزنة على iPhone يكاد يكون أمرًا صعبًا.
ومع ذلك، هناك حل بديل. ومع ذلك، سوف تحتاج إلى جهاز Mac لإنجاز ذلك. وبالإضافة إلى ذلك، التعليمات غير متوافقة مع أي كمبيوتر محمول أو كمبيوتر يعمل بنظام Windows. لذلك، إذا كنت تستخدم نظام macOS وترغب في التحقق من كلمة مرور WiFi على iOS، فاتبع الخطوات التالية:
- انتقل إلى الإعدادات على جهاز iPhone الخاص بك وحدد خيار iCloud. تم العثور على خيار Keychain هناك. قم بتشغيله عن طريق تبديل المفتاح.
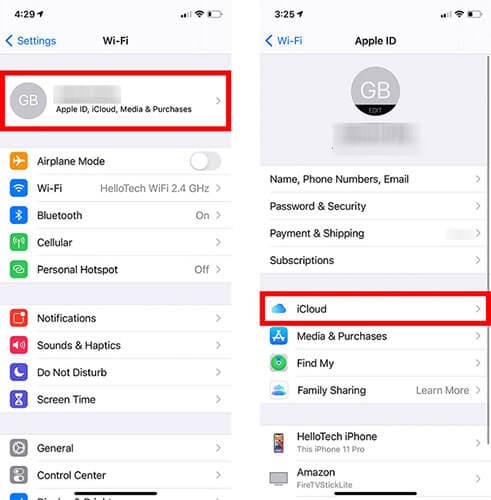
- ارجع إلى الإعدادات وقم بتفعيل نقطة الاتصال الشخصية.
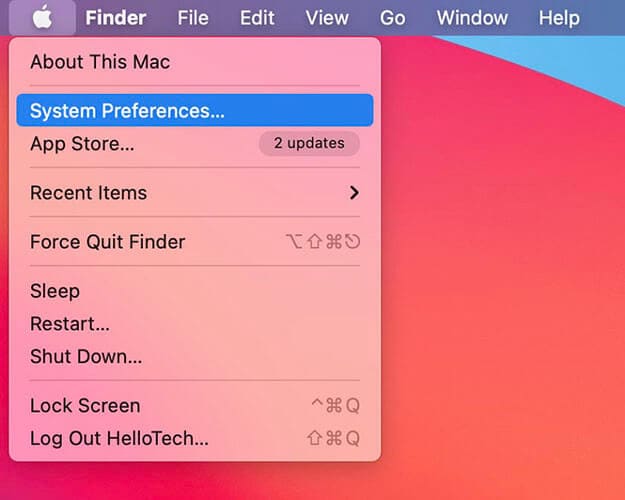
- قم بتوصيل جهاز Mac الخاص بك بنقطة اتصال iPhone الآن بمجرد توصيل نقطة الاتصال بجهاز Mac، اكتب Keychain Access في بحث Spotlight (CMD+Space).
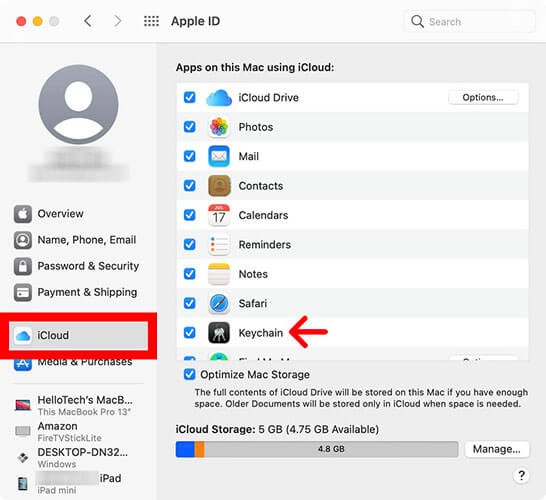
- بالضغط على Enter، يمكنك البحث عن شبكة WiFi التي تريد معرفة كلمة المرور الخاصة بها.
- ستكون هناك نافذة منبثقة تعرض تفاصيل الشبكة — حدد "إظهار كلمة المرور" من القائمة المنسدلة. بعد ذلك، سيطلب النظام بيانات اعتماد مستخدم أدمن.
- بعد ذلك، ستتمكن من رؤية كلمة مرور شبكة WiFi.
في الختام
إذن ، هذه هي القائمة الشاملة للطرق التي يمكنك من خلالها استخدام نافذة كلمة مرور wifi 10 و mac و android و iOS. نأمل أن تساعدك كل هذه الخطوات. يمكنك استخدام Dr.Fone – Password Manager لحفظ كلمة مرور wifi الخاصة بك والعثور على كلمة مرور wifi على iOS بسهولة.
فك الأقفال
- 1 فك قفل هواتف Samsung
- 1.1 نسيت كلمة مرور Samsung
- 1.2 فك قفل Samsung
- 1.3 تجاوز قفل Samsung
- 1.4 مولدات أكواد لفك قفل Samsung مجاناً
- 1.5 كود لفك قفل Samsung
- 1.6 أكواد سرية لSamsung
- 1.7 رمز شخصي لفك قفل بطاقة Samsung
- 1.8 أكواد فك قفل Samsung مجانية
- 1.9 فك قفل سيم Samsung مجاناً
- 1.10 تطبيقات فك قفل سيم غالاكسي
- 1.11 فك قفل Samsung S5
- 1.12 فك قفل Galaxy S4
- 1.13 فك قفل Samsung S3
- 1.14 كود فك قفل Samsung S3
- 1.15 اختراق Samsung S3
- 1.16 فك قفل Samsung غالاكسي S3ٍ
- 1.17 فك قفل Samsung S2
- 1.18 فك قفل سيم Samsung S2
- 1.19 كود فك قفل Samsung s2 مجاناً
- 1.20 مولدات أكواد فك قفل Samsung
- 1.21 قفل بصمة أصابع Samsung
- 1.22 شاشة قفل Samsung
- 1.24 قفل تنشيط Samsung
- 1.25 فك قفل Samsung غالاكسي
- 1.26 كلمة مرور فك قفل Samsung
- 1.27 إعادة تعيين Samsung مقفل
- 1.28 قفل شاشة Samsung S8/S7/S6/S5
- 1.29 S6 مقفل ولا يمكن الوصول إليه
- 2. كلمة مرور/قفل LG
- 2.1 فك قفل هاتف LG
- 2.2 إعادة تعيين قفل LG
- 2.3 شاشة قفل LG
- 2.4 أدوات تجاوز كلمة مرور LG
- 2.5 رمز شخصي احتياطي لهاتف LG
- 2.6 كود إعادة تعيين شاشة قفل LG
- 2.7 تجاوز التحقق من غوغل
- 2.8 الوصول إلى LG مقفل
- 2.9 فك قفل LG بدون كلمة مرور
- 3. كلمة مرور/قفل Android
- 3.1 إشعارات شاشة القفل
- 3.2 قفل أندرويد الذكي
- 3.3 قفل النمط على أندرويد
- 3.4 تهكير كلمة مرور واي فاي أندرويد
- 3.5 إعادة تعيين كلمة مرور Gmail في Android
- 3.7 عرض كلمة مرور واي فاي
- 3.9 تعطيل شاشة القفل
- 3.10 تطبيقات قفل شاشة Android
- 3.12 تطبيقات فك قفل Samsung
- 3.13 فك قفل شاشة Android بدون حساب Google
- 3.14 البرامج المصغرة على شاشة Android
- 3.15 إعادة تعيين كلمة مرور Android
- 3.16 خلفية شاشة Android
- 3.17 فك قفل Android دون PIN
- 3.18 نسيت كلمة مرور شاشة Android
- 3.19 قفل بصمات الأصابع لAndroid
- 3.20 فك قفل هاتف أندرويد
- 3.21 إعدادات شاشة قفل Android
- 3.21 أداة فك قفل مودم هواوي
- 3.21 فك قفل بوتلودر هواوي
- 3.22 فك قفل Android بشاشة مكسورة
- 3.23 تجاوز قفل شاشة Android
- 3.24 إعادة تعيين هاتف Android مقفل
- 3.25 إزالة قفل النمط لAndroid
- 3.26 نسيت كلمة مرور هاتف Android
- 3.27 فك قفل نمط Android دون إعادة تعيين
- 3.28 شاشة قفل النمط
- 3.29 نسيت قفل النمط
- 3.30 شاشة قفل الإيماء
- 3.31 تطبيقات قفل ببصمة الأصابع
- 3.32 تجاوز قفل شاشة Android باستخدام مكالمات الطوارئ
- 3.33 إلغاء قفل مدير جهاز Android
- 3.34 تجاوز كلمة مرور Android بدون إعادة تعيين المصنع
- 3.35 سحب لفك قفل الشاشة
- 3.36 قفل التطبيقات ببصمة الاصابع