تعد مشكلة تعطل نظام Android إحدى أكثر الأمور الشائعة التي تزعج العديد من المستخدمين في الماضي أيضاً. وهي عندما يتعطل الجهاز فجأة ويتوقف عن العمل أو عندما يتجمد ولا يستجيب، وقد يتعطل الجهاز بشكل مفاجئ ولكنه يعمل بشكل طبيعي ليعود إلى العمل مرة أخرى بعد بضع ساعات أو دقائق. ويبدو أن هذه المشكلة خطيرة جداً وقد تؤدي إلى إتلاف جهازك أو تدمير البرنامج بشكل كامل، لكن يمكن في نفس الوقت التعامل مع تعطل نظام Android بسهولة. إذا كنت تعاني من هذه المشكلة وتريد معرفة كيفية إصلاح هذه المشكلة، فلا تقلق لأننا سنساعدك على حلها. هنالك طرق مختلفة لمعالجة هذه الحالة، ويمكنك اختيار الطريقة التي تناسبك.
سنتحدث في هذه المقالة أيضاً عن تقنية رائعة لاستعادة البيانات من جهازك عندما يتعطل جهاز Android. لهذا، تابع القراءة معنا لمعرفة المزيد عن كيفية إصلاح تعطل Android.
القسم 1: كيفية إنقاذ البيانات في حالة تعطل بيانات Android
عندما تواجه عطل في نظام Android، يجب التأكد من استعادة جميع البيانات والمعلومات المخزنة على الجهاز قبل البحث عن حل لإصلاح المشكلة. قد يبدو هذا مملاً ولكنها خطوة مهمة جدا.
Dr.Fone - Data Recovery (Android)؛ البرنامج المتصدر عالمياً لاستعادة البيانات/ ليس فقط من الأجهزة التي لا تستجيب أو المقفلة ولكن من الأجهزة المعطلة أيضاً. ويمكنك استخدامه مجاناً لمدة 30 يوم لتجربته. حيث ستساعدك الأداة على استعادة جهات الاتصال والرسائل والصور ومقاطع الفيديو وملفات الصوت وWhatsApp والمستندات وسجل المكالمات وملفات أخرى وإنشاء نسخة احتياطية أيضاً. كما أنه مجهز لاستعادة البيانات من الذاكرة الداخلية بالإضافة إلى بطاقة SD.

Dr.Fone - Data Recovery (Android)
البرنامج المتصدر عالمياً لاستعادة البيانات على أجهزة Android المعطلة.
- يمكن استخدام هذا التطبيق أيضاً لاستعادة البيانات من الأجهزة المعطلة أو المتضررة بطريقة أخرى، مثل تلك الهواتف العالقة في حلقة إعادة تشغيل متكررة.
- أعلى معدل في مجال استعادة البيانات
- استعادة الصور ومقاطع الفيديو وجهات الاتصال والرسائل وسجل المكالمات والمزيد.
- متوافق مع أجهزة Samsung Galaxy
يمكنك اتباع الخطوات في الأسفل لإنقاذ البيانات من الجهاز.
1. حمِل وثبت البرنامج على حاسوبك. شغل البرنامج، ثم اختر ميزة استعادة البيانات باستخدام كبل USB وقم بتوصيل جهازك بالحاسوب.

2. اختر "الاستعادة من الهاتف المعطل" من علامة التبويب اليسرى، ثم حدد نوع البيانات التي تريد استعادتها من هاتفك وانقر فوق "التالي".
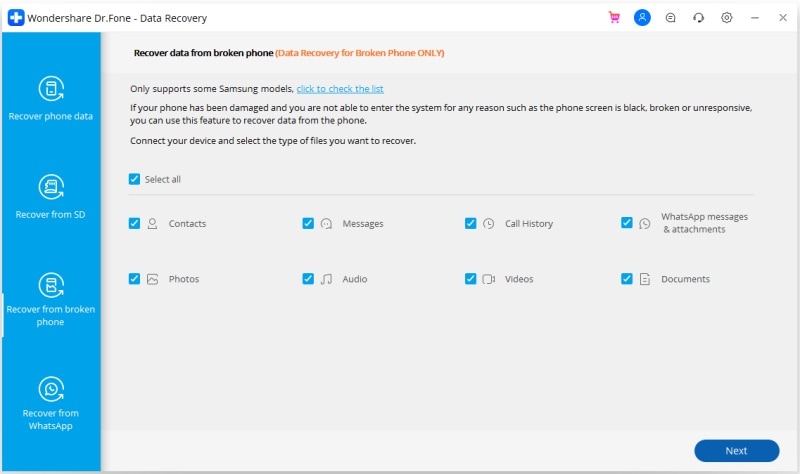
3. اختر "شاشة اللمس لا تستجيب أو لا يمكن الوصول إلى الهاتف" للمتابعة.
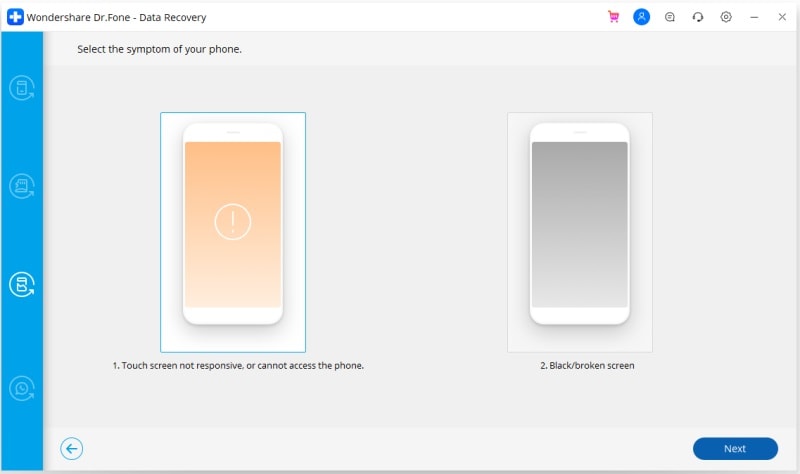
4. سترى الآن خيارات الجهاز أمامك. ادخل اسم وتفاصيل طراز جهازك.
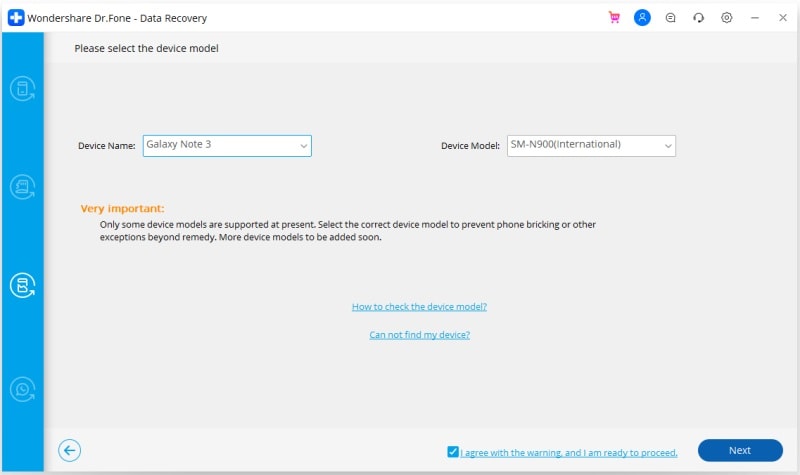
5. اضغط الآن على زر خفض الصوت وزر التشغيل والشاشة الرئيسية معاً لتشغيل الهاتف في وضع التحميل.
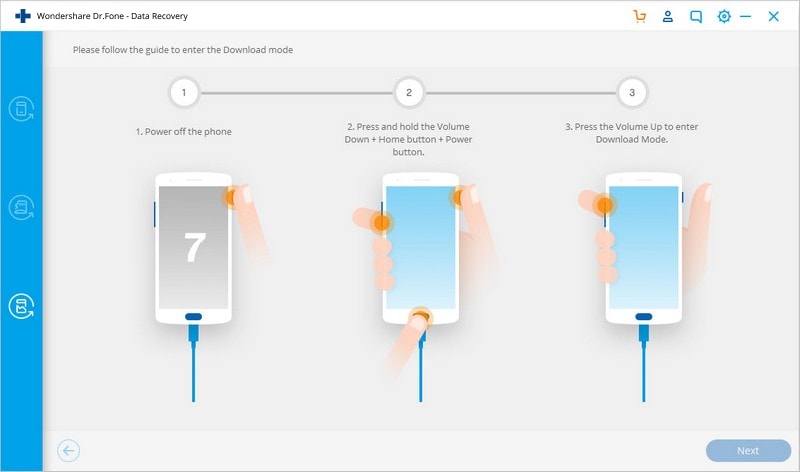
6. طالما أن هاتفك في وضع التحميل، سيبدأ البرنامج في تحليل بيانات الهاتف.

7. ستستغرق العملية بضع دقائق لفحص وعرض بيانات الهاتف. اختر ا"لاستعادة إلى الحاسوب" لاسترداد جميع البيانات الموجودة على جهاز الحاسوب كنسخة احتياطية.

Dr.Fone Damage Extraction هو برنامج بديهي وآمن جداً، إذ يمنع فقدان البيانات ويتيح لك استخدام طرق مختلفة لاستعادة جهازك من الهاتف المعطل.
القسم 2: إلغاء تثبيت التطبيقات غير المتوافقة لإصلاح مشكلة تعطل Android
بمجرد استعادة البيانات بنجاح، يمكنك الآن البحث عن حل مشكلة تعطل Android. ولاختيار الطريقة الصحيحة لإصلاح المشكلة، عليك أولاً فهم مدى خطورتها. إذا كان هاتفك يعمل بشكل طبيعي بعد تعطل النظام بشكل متكرر، فهنالك احتمال بأن سبب المشكلة تكمن في بعض التطبيقات. إذ تعمل هذه التطبيقات الكبيرة وغير الضرورية على إتلاف نظام الهاتف بين الحين والآخر. لذلك تأكد من تحميل وتثبيت وتخزين التطبيقات المتوافقة تماماً مع نظام Android، ولا تقم بتحميل التطبيقات من مصادر أخرى واستخدم متجر Google Play فقط لهذا الغرض. كما يجب حذف جميع التطبيقات الأخرى لمنعها من تغيير وتبديل البرامج على الجهاز.
تابع معنا هذه الخطوات لمعرفة كيفية إلغاء تثبيت التطبيقات غير المرغوب فيها وغير المتوافقة.
1. انتقل إلى الإعدادات وابحث عن "مدير التطبيقات" أو "التطبيقات".

اختر التطبيق الذي تريد إلغاء تثبيته. انقر من خلال الخيارات الظاهر أمامك فوق "إلغاء التثبيت" لحذف التطبيق من الجهاز.

بوسعك أيضاً إلغاء تثبيت التطبيق مباشرةً من الشاشة الرئيسية (على أجهزة معينة فقط) أو من متجر Google Play.
القسم 3: مسح ذاكرة التخزين المؤقت لإصلاح مشكلة تعطل Android
يعد مسح ذاكرة التخزين المؤقت فكرة جيدة لأنه ينظف الجهاز ويخفف العبء على نظام Android ويوفر مساحة كافية للعمل بشكل طبيعي وتنفيذ العمليات الأخرى.
إذا كانت مشكلة تعطل نظام Android مؤقتة، فتابع الخطوات المذكورة في الأسفل لمسح الذاكرة المؤقت للجهاز.
1. من هاتف Android، انتقل إلى الإعدادات وابحث عن "التخزين".

2. انقر الآن فوق "البيانات المخزنة مؤقتاً" ثم على "موافق" لمسح جميع البيانات المؤقتة من جهازك كما هو موضح أعلاه.

في حال كانت المشكلة تتسبب بتجميد هاتفك أو أنه لا يستجيب ولا يمكن تشغيله، فيجب عليك التمهيد في شاشة وضع الاستعادة.
1. اضغط على زر خفض الصوت وز التشغيل معاً حتى ترى شاشة بها خيارات متعددة أمامك.

2. بمجرد أن تكون في وضع الاستعادة، استخدم مفتاح خفض مستوى الصوت للتمرير للأسفل وتحديد "مسح ذاكرة التخزين المؤقت" كما هو موضح في الأسفل.

3. بعد الانتهاء من العملية، اختر "إعادة تشغيل النظام" وهو الخيار الأول في شاشة وضع الاستعادة.
ستساعدك هذه الطريقة على مسح جميع الملفات غير المرغوب بها وحل مشكلة تعطل نظام Android. إذا لم تساعدك هذه الطريقة، فحاول تهيئة بطاقة SD.
القسم 4: إزالة بطاقة SD لإصلاح مشكلة تعطل Android
تعد إزالة وتهيئة بطاقة SD لإصلاح المشكلة أمراً مفيداً عندما تقوم هذه البطاقة بإتلاف النظام وتجبره على الإغلاق فجأة.
لتهيئة بطاقة SD، ما عليك سوى اتباع التعليمات في الأسفل.
1. أولاً، أخرج البطاقة من الجهاز
2. أدخل البطاقة في جهاز الحاسوب باستخدام أداة قراءة بطاقة SD، ثم افتح الحاسوب وانقر بالزر الأيمن على بطاقة SD لتهيئتها.

القسم 5: إعادة ضبط المصنع لإصلاح مشكلة تعطل جهاز Android
يُنصح بإعادة ضبط المصنع فقط عندما لا تعمل أي طريقة أخرى. وهناك طريقتان لتنفيذ ذلك اعتماداً على المشكلة إذا كانت دائمة أو مؤقتة.
تابع الخطوات التالية لإعادة ضبط الجهاز على إعدادات المصنع أثناء تشغيله.
1. اذهب إلى "الإعدادات".
حدد "النسخ الاحتياطي وإعادة الضبط".

في هذه الخطوة، اختر "إعادة ضبط المصنع" ثم "إعادة تشغيل الجهاز" لتأكيد العملية.
تعتبر عملية إعادة ضبط المصنع لجهاز Android خطيرة ومتعبة لأنها تقوم بحذف جميع البيانات، ولكنها تساعد على إصلاح مشكلة تعطل النظام.
يمكنك اتباع التعليمات الموجودة في الأسفل لضبط الجهاز في وضع الاستعادة إذا لم يعمل بعد تعطل نظام Android.
إذا كنت في شاشة وضع الاستعادة، مرِّر للأسفل باستخدام مفتاح خفض مستوى الصوت وحدد "إعادة ضبط المصنع" من الخيارات المتاحة باستخدام مفتاح التشغيل.

انتظر حتى يقوم جهازك بتنفيذ المهمة،
ثم أعد تشغيل الهاتف في وضع الاستعادة عن طريق تحديد الخيار الأول.
لقد ساعدت هذه النصائح الكثير من المستخدمين لحل مشكلة تعطل نظام Android. لذلك لا تتردد في تجربتها، ولكن لا تنسى أن تسبقها باستخراج أو إنشاء نسخة احتياطية للبياناتك باستخدام أداة Dr.Fone’s Data Extraction.
حل مشاكل Android
- مشاكل هاتف Android الشائعة
- فتح قفل هاتف Android
- وضع الاسترداد في Android
- استعادة البيانات المحذوفة أو المفقودة من iPhone 6 Plus
- استعادة البيانات من جهاز iPad التالف بسبب المياه
- استعادة الفيلم المفقود من iPod
- استرداد البيانات المفقودة من جهاز iPhone مكسور
- استعادة البيانات من كلمة مرور iPhone
- استعادة رسائل الصور المحذوفة من iPhone
- استرداد مقاطع الفيديو المحذوفة من iPhone
- استعادة بيانات iPhone لا تعمل بشكل دائم
- برنامج Internet Explorer لأجهزة iPhone
- استرداد البريد الصوتي المحذوف
- تعليق iPhone على شاشة شعار Apple
- جهات الاتصال مفقودة بعد تحديث iOS 13
- أفضل 10 برامج لاستعادة بيانات iOS
- مشاكل هاتف Samsung

