يعد متجر Google Play خدمة ضرورية ومهمة لأي جهاز Android. وهو مطلوب لتحميل وحتى تشغيل أي تطبيق. لهذا من المؤسف تعطل هذا المتجر أو توقفه عن العمل ويمكن أن يسبب لك الصداع. اخترنا لك هنا أفضل الحلول للتغلب على هذه المشكلة. تابع القراءة معنا للتعرف على أفضل 11 حلاً.
القسم 1: طريقة ينصح بها لإصلاح مشاكل متجر Google Play
إذا بحثت على الإنترنت، فقد تجد العديد من الطرق لإصلاح مشكلة Google Play. ومع ذلك، سيكلفك الاختيار من بينها وتجربة كل واحد منها الكثير من الوقت، ولسنا متأكدين مما إذا كان جميعها يعمل حقاً. لذلك، ننصحك بطرق أكثر فاعلية لإصلاح عطل متجر Google Play بنقرة واحدة فقط، وهي استخدام Dr.Fone - System Repair (Android).

Dr.Fone - System Repair (Android)
الطريقة الأكثر فعالية لإصلاح متجر Google Play
- إصلاح جميع مشاكل نظام Android، مثل خطأ الشاشة السوداء أو توقفه عن العمل أو الواجهة لا تعمل وما إلى ذلك.
- الأداة المتصدرة عالمياً لإصلاح Android بنقرة واحدة.
- يدعم جميع أجهزة Samsung الجديدة، مثل Galaxy S8 وS9 وما إلى ذلك.
- يوفر تعليمات تفصيلية خطوة بخطوة، ولا يتطلب أية مهارات تقنية.
خطوات مفصلة لمساعدتك على إصلاح مشكلة متجر Google Play (متبوعاً بفيديو تعليمي).
- حمل هذه الأداة على جهاز الحاسوب، ثم ثبت وشغل الأداة وسترى شاشة الترحيب معروضة على الشاشة.

- حدد الخيار "إصلاح النظام"، وانقر من الواجهة الجديدة على علامة تبويب "إصلاح Android".
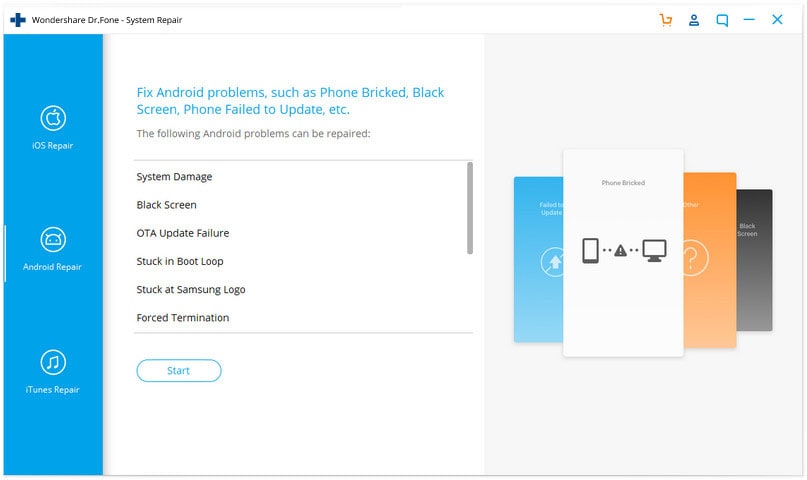
- ابدأ في إصلاح مشكلة تعطل متجر Google Play عن الطريق النقر على "ابدأ"، ثم حدد وتأكد من تفاصيل نوع هاتفك وفقاً للتعليمات.

- قم بتفعيل وضع التحميل من جهاز Android.

- بعد الدخول إلى وضع التحميل، ستبدأ أداة Dr.Fone بتحميل البرنامج الثابت الصحيح على جهاز Android.
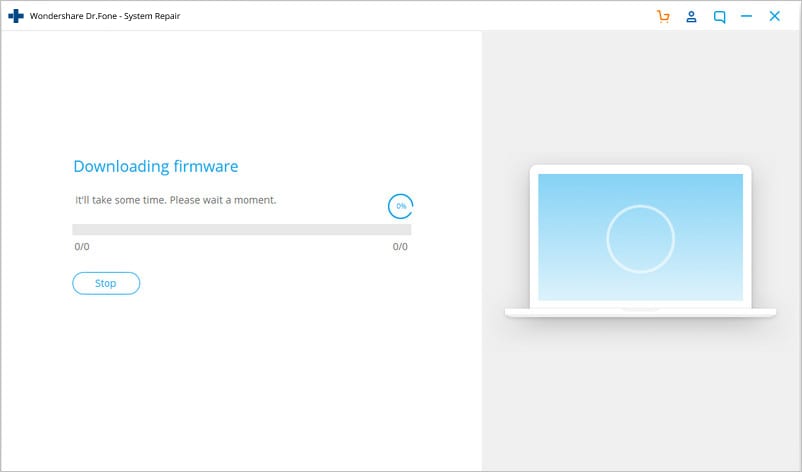
- سيتم تحميل البرنامج الثابت على جهاز Android لإصلاح مشكلة تعطل متجر Google Play.
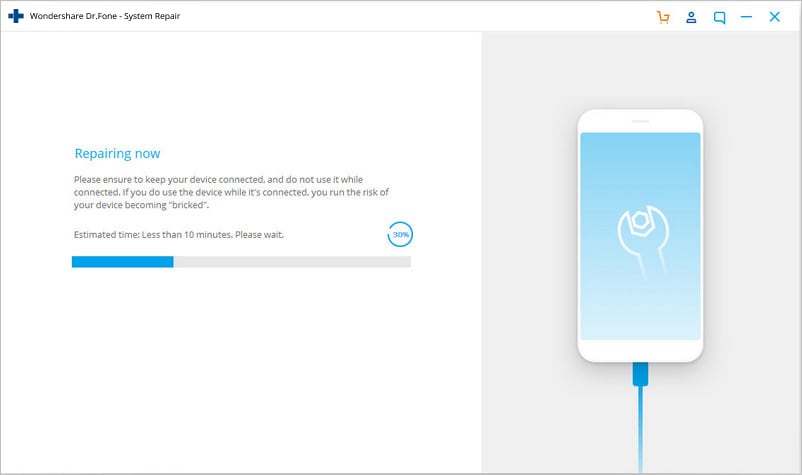
- انتظر حتى انتهاء عملية إصلاح Android. ابدأ بعدها بتشغيل الهاتف وفتح متجر Google Play وستلاحظ أن المشكلة لم تعد موجودة.

فيديو تعليمي لإصلاح مشكلة تعطل متجر Google Play
القسم 2: 10 طرق أخرى لإصلاح مشاكل متجر Google Play
1. قم بإصلاح إعدادات التاريخ والوقت
يتسبب Google أحياناً بمشكلة في الاتصال مع متجر Play Store أو تعطل بسبب مشكلة التاريخ والوقت. لذا فأول خطوة يمكننا القيام بها هو التحقق مما إذا كان التاريخ والوقت قد تم تحديثهما أم لا. إذا لم يتم تحديثهما، فيجب عليك القيام بذلك عن طريق اتباع الخطوات في الأسفل.
الخطوة 1 – انتقل أولاً إلى "الإعدادات" على الجهاز، وابحث عن "التاريخ والوقت" واضغط عليها.

الخطوة 2 – يمكنك الآن رؤية عدة خيارات، حدد من بينها "التاريخ والوقت التلقائي". سيساعدك هذا على حل مشكلة التاريخ والوقت على جهازك. وبمقدورك بدلاً من ذلك إلغاء التحديد بجانب هذا الخيار وحدد التاريخ والوقت يدوياً.

الخطوة 3 – انتقل الآن إلى متجر Play وحاول الاتصال مرة أخرى. يجب أن يعمل الآن دون أي مشكلة.
2. تنظيف بيانات التخزين المؤقت لمتجر Play
قد تحدث مشكلة توقف متجر Google Play عن العمل بسبب البيانات غير الضرورية المخزنة في الذاكرة المؤقتة للجهاز. لذلك، يعد مسح هذه البيانات أمراً ضرورياً للحفاظ على تشغيل التطبيق بسلاسة. وللقيام بذلك، عليك اتباع الخطوات التالية:
الخطوة 1 – اذهب أولاً إلى "الإعدادات" على جهازك.
الخطوة 2 – انتقل بعدها إلى خيار "التطبيقات" المتاح في قائمة الإعدادات.
الخطوة 3 – يمكنك من هنا العثور على تطبيق "متجر Google Play". افتحه عن طريق الضغط عليه.
الخطوة 4 – يمكنك الآن العثور على الشاشة الموضحة أدناه. اضغط على "مسح ذاكرة التخزين المؤقت" لحذف جميع البيانات المؤقتة من التطبيق.

حاول الآن فتح متجر Google Play لترى إذا كان يعمل أم لا. إذا لم يكن يعمل، فتحقق من الطريقة التالية.
3. إعادة ضبط متجر Play عن طريق مسح البيانات
إذا لم تنجح معك الحلول السابقة، فيمكنك تجربة هذا الخيار بدلاً من ذلك. ستؤدي هذه الخطوة إلى مسح جميع بيانات التطبيق والإعدادات وما إلى ذلك، ووضع بيانات جديدة. سيساعدك هذا أيضاً على إصلاح مشكلة تعطل المتجر. تابع هذه الخطوات البسيطة لمعرفة كيفية القيام بذلك.
الخطوة 1 – كما في الطريقة السابقة، انتقل إلى الإعدادات وابحث عن "التطبيقات".
الخطوة 2 – ابحث الآن عن متجر "Google Play" وافتحه.
الخطوة 3 – بدلاً من النقر على مسح "ذاكرت التخزين المؤقت"، انقر فوق "مسح البيانات". سيؤدي ذلك إلى مسح جميع البيانات والإعدادات من متجر Google Play.

بعد ذلك، افتح "متجر Google Play" وسيتم حل مشكلتك الآن.
4. إعادة توصيل حساب Google
قد يساعدك إزالة حساب Google وإعادة توصيله على حل المشكلة. ولتنفيذ ذلك، عليك باتباع الخطوات التالية.
الخطوة 1 – اذهب إلى "الإعدادات" وابحث عن "الحسابات".
الخطوة 2 – بعد فتح الخيار، حدد "Google". ستتمكن الآن من رؤية معرف Gmail من هنا، فاضغط عليه.

الخطوة 3 – انقر الآن فوق الجانب الأيمن لثلاث نقاط أو على خيار "المزيد". يمكنك من هنا العثور على خيار "إزالة الحساب". حدده لإزالة حساب Google من الهاتف.

عد الآن وحاول فتح متجر Google Play مرة أخرى، وأدخل معرف Google وكلمة السر مجدداً للمتابعة. إذا لم تنجح هذه الطريقة، فانتقل إلى الحل التالي.
5. أعد تثبيت أحدث إصدار من متجر Google Play
لا يمكن إلغاء تثبيت المتجر بشكل كامل على جهاز Android. لكن يمكن لتعطيل أحدث إصدار للتطبيق وإعادة تثبيته حل المشكلة. وللقيام بذلك، ما عليك سوى متابعة الخطوات في الأسفل.
الخطوة 1 – أولاً وقبل كل شيء، اذهب إلى "الإعدادات" ثم إلى "الأمان"، ثم ابحث عن "إدارة الجهاز".
الخطوة 2 – ستتمكن عند النقر فوق هذا الخيار من رؤية "مدير جهاز Android". قم بإلغاء تحديده وتعطيل هذا الخيار.

الخطوة 3 – يمكنك الآن إلغاء تثبيت خدمة Google play من خلال الانتقال إلى مدير التطبيق.

الخطوة 4 – حاول بعد ذلك فتح أي تطبيق يتطلب فتح المتجر وسيأخذك ذلك تلقائياً لتثبيت خدمة Google Play. ثبت أحدث إصدار من خدمة Google Play.
ينبغي على ذلك أن يحل مشكلتك بعد التثبيت. وإذا لم يتم حل المشكلة، فانتقل إلى الحل التالي.
6. مسح ذاكرة التخزين المؤقت لإطار خدمات Google
تعد هذه الطريقة مهمة جداً للحفاظ على إطار خدمات Google أيضاً. ويجب حذف ذاكرة التخزين المؤقت والبيانات غير الضرورية من هناك أيضاً. تابع الخطوات لمعرفة كيفية القيام بذلك.
الخطوة 1 – اذهب إلى الإعدادات ثم اضغط على "مدير التطبيقات".
الخطوة 2 – يمكنك من هنا العثور على "إطار خدمات Google"، فافتحه.
الخطوة 3 – اضغط على مسح "ذاكرة التخزين المؤقت". هذا كل شيء!

حاول الآن فتح متجر Google Play مرة أخرى. سيساعدك ذلك على حل مشكلة المتجر الآن. إذا لم يعمل ذلك، فتحقق من الطريقة التالية.
7. تعطيل VPN
VPN هي خدمة للوصول إلى جميع الوسائط خارج موقعك الجغرافي. يُستخدم هذا أيضاً لتثبيت تطبيق خاص ببلد معين في بلد آخر. ولكن يمكن أحياناً أن يسبب في حدوث العديد من المشاكل مثل تعطل متجر Play Store، لذا ينصح دائماً بتعطيل VPN.
الخطوة 1 – اذهب أولاً إلى "الإعدادات" على الجهاز.
الخطوة 2 – انقر فوق "المزيد" الموجود أسفل خيار "الشبكات".
الخطوة 3 – يمكنك من هنا العثور على خيار “VPN”، اضغط عليه لتشغيله.

حاول الآن فتح متجر Google Play مرة أخرى. ينبغي على ذلك أن يحل مشكلتك الآن. إذا لم يفعل ذلك، فتحقق من الطريقة التالية.
8. إيقاف تشغيل خدمة Google Play
يجب إعادة تشغيل المتجر Google Play تماماً مثل جهاز الحاسوب. تعد هذه الطريقة مفيدة وشائعة للتغلب على مشكلة تعطل المتجر على جهاز Android. لتنفيذ ذلك، تابع الخطوات في الأسفل
الخطوات 1 – اذهب إلى الإعدادات ثم إلى "مدير التطبيقات".
الخطوة 2 – ابحث الآن عن متجر "Google Play" وانقر عليه.
الخطوة 3 – انقر من هنا على "الإيقاف الإجباري". سيساعدك هذا على إيقاف المتجر بشكل إلزامي.

حاول الآن فتح متجر Google Play مرة أخرى بعد إعادة تشغيله وسيعمل الآن بشكل صحيح. وإذا لم يتم حل المشكلة، فانتقل إلى الحل التالي.
9. إعادة التشغيل الجهاز
تتيح لك هذه الطريقة حذف جميع الملفات المؤقتة غير الضرورية على جهازك وإغلاق جميع التطبيقات وتنظيفها. وهي عبارة عن إعادة تشغيل الجهاز فقط، أي أنك لن تحذف أي بيانات عليه.
الخطوة 1 – اضغط مطولاً على زر "التشغيل" على جهازك.
الخطوة 2 – انقر الآن على "إعادة التشغيل" وسيتم إعادة تشغيل الجهاز.

بعد إعادة التشغيل، حاول فتح المتجر Google Play مجدداً، وهذه المرة يجب أن تنجح الطريقة. في حالة لم يتم فتح المتجر، جرب الطريقة الأخيرة وهي إعادة التشغيل الكلي للجهاز.
10. تهيئة الجهاز
إذا جربت جميع الحلول المذكورة في الأعلى ولا يزال المتجر معطلاً ولم يتم إصلاحه، فجرب هذه الطريقة. ستؤدي هذه الطريقة لحذف جميع بيانات جهازك، لذا قم بإنشاء نسخة احتياطية لهذه البيانات. تابع التعليمات خطوة بخطوة في الأسفل لمعرفة كيفية القيام بذلك.
الخطوة 1 – انتقل إلى الإعدادات وابحث عن "النسخ الاحتياطي وإعادة التشغيل".
الخطوة 2 – انقر عليها، ثم على خيار "إعادة ضبط بيانات المصنع".
الخطوة 3 – قم الآن بتأكيد العملية وانقر فوق "إعادة تشغيل الجهاز".

سيستغرق ذلك بعض الوقت لإعادة ضبط الجهاز تماماً. بعد الانتهاء، افتح متجر Google Play وقم بضبط الإعدادات كما تفعل مع الجهاز الجديد.
تعد الطرق المذكورة في الأعلى من أفضل الحلول التي يمكنك تنفيذها لحل مشكلة تعطل متجر Play أو توقفه عن العمل على شبكات الإنترنت. جرب أحد الحلول وستتخلص من هذه المشكلة تماماً.
n "Repair". In the new int
حل مشاكل Android
- مشاكل هاتف Android الشائعة
- فتح قفل هاتف Android
- وضع الاسترداد في Android
- استعادة البيانات المحذوفة أو المفقودة من iPhone 6 Plus
- استعادة البيانات من جهاز iPad التالف بسبب المياه
- استعادة الفيلم المفقود من iPod
- استرداد البيانات المفقودة من جهاز iPhone مكسور
- استعادة البيانات من كلمة مرور iPhone
- استعادة رسائل الصور المحذوفة من iPhone
- استرداد مقاطع الفيديو المحذوفة من iPhone
- استعادة بيانات iPhone لا تعمل بشكل دائم
- برنامج Internet Explorer لأجهزة iPhone
- استرداد البريد الصوتي المحذوف
- تعليق iPhone على شاشة شعار Apple
- جهات الاتصال مفقودة بعد تحديث iOS 13
- أفضل 10 برامج لاستعادة بيانات iOS
- مشاكل هاتف Samsung

