كنت أقود دراجتي وسقط هاتفي من جيبي. والآن تحطم الهاتف بالكامل ولم أعد قادراً على استخدامه إطلاقاً. ها هناك أية طريقة لاستعادة ملفاتي من الذاكرة الداخلية قبل شراء هاتف جديد؟
إذا كانت هذه الحالة مألوفة بالنسبة لك بعض الشيء، فإننا نتفهم ارتباكك. إن مجرد فكرة خسارة جميع الملفات القيمة بسبب عطل غير متوقع من الهاتف يمكن أن تجعل أي شخص غاضباً بسهولة. لحسن الحظ، هنالك بعض حلول الاستعادة التي ستساعدك على استعادة البيانات من الذاكرة الداخلية للهاتف المعطل واسترجاع كافة ملفاتي المهمة قبل الاستغناء عن هاتفك القديم.
سنناقش في هذا الدليل بعضاً من هذه الحلول بحيث لا تحتاج للتعامل مع أي فقدان للبيانات. سواء كان هاتفك قد سقط في بركة السباحة أو توقف عن الاستجابة لأسباب تتعلق ببرنامجه، ستساعدك هذه الوسائل على استعادة جميع الملفات دون أي متاعب.
- الجزء 1: ما الذي يتسبب بتعطل الهاتف؟
- الجزء 2: استعادة البيانات من الذاكرة الداخلية للهاتف المعطل باستخدام برنامج استعادة احترافي
- الجزء 3: استعادة البيانات من الذاكرة الداخلية للهاتف المعطل باستخدام Google Drive
- الخاتمة
هناك بالمجمل العديد من الأسباب المختلفة التي يمكن أن تتسبب بتعطل هاتفك أو توقفه عن العمل. على سبيل المثال، في حال كنت تفرط في شحن هاتفك بشكل متكرر فمن الممكن لبطاريته أن تتعطل وتؤثر على المكونات الأخرى لدارة التحكم كذلك. وكذلك الحال، فيمكن للتعرض للماء لفترات طويلة أن يتسبب بتعطل الهاتف حتى وإن كان مضاداً للماء. إليك بعض الأسباب الإضافية التي يمكن أن تتسبب بتوقف هاتفك عن الاستجابة.
- يمكن للسقوط المفاجئ على سطح صلب (أرضية أو صخرة) أن يتسبب بتعطيل الهاتف
- يعد الإفراط في الشحن أيضاً أحد الأسباب الرئيسية لتوقف الهاتف فعن الاستجابة
- إذا قمت بتثبيت تطبيقات خارجية من مصادر غير موثوقة، فيمكن لها أن تتسبب في تعطل البرامج الثابتة على جهازك وتوقفه عن العمل
إن الطريقة الأسهل والأكثر راحة لاستعادة البيانات من الذاكرة الداخلية للهاتف المعطل هي باستخدام برنامج استعادة بيانات احترافي. على الرغم من توفر العديد من الخيارات في السوق، فإنك بحاجة إلى البحث عن تطبيق يدعم استعادة البيانات من الهواتف المعطلة. ولجعل هذه المهمة أكثر سهولة، ننصحك باستخدام Dr.Fone - Android Data Recovery، والذي يعد أحد الأدوات عالية الفعالية لاستعادة البيانات والمصممة خصيصاً لاسترداد الملفات من أجهزة Android.
توفر هذه الأداة عدداً من أساليب الاستعادة المختلفة، والتي تشمل استعادة الذاكرة الداخلية، واستعادة الذاكرة الخارجية SD، واستعادة الهاتف المعطل. يعني هذا أنك ستكون قادراً على الوصول إلى ذاكرة الهاتف المعطل واستعادة الملفات الهامة بسهولة. كما يدعم Dr.Fone أيضاً صيغاً متعددة للملفات، مما يجعل استعادة مختلف أنواع البيانات أسهل على المستخدمين.
إليك هنا بعضاً من الميزات الرئيسية التي تجعل من Dr.Fone - Android Data Recovery الحل الأفضل لاستعادة الملفات من الذاكرة الداخلية للهاتف المعطل.
إليك هنا دليلاً مفصلاً خطوة بخطوة لاستعادة الملفات من الذاكرة الداخلية للهاتف المعطل باستخدام Dr.Fone - Android Data Recovery.
الخطوة 1 - تثبيت مجموعة أدوات Dr.Fone على الحاسوب الشخصي وتشغيل البرنامج. ومن شاشته الرئيسية، اختر "استعادة البيانات".

الخطوة 2 - قم الآن بوصل الهاتف الذكي بالحاسوب وانقر على "استعادة بيانات Android" للبدء.
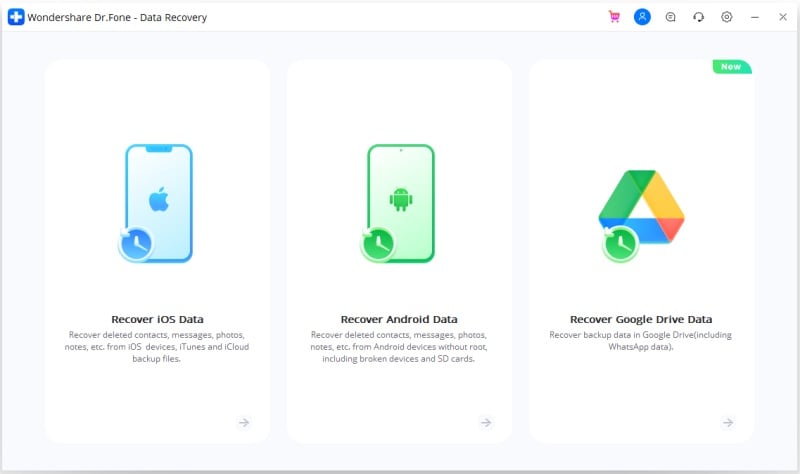
الخطوة 3 - اختر من القائمة على يسار الشاشة "استعادة من هاتف معطل" واختر أنواع الملفات التي ترغب باستعادتها، ثم انقر على "التالي" للمتابعة.
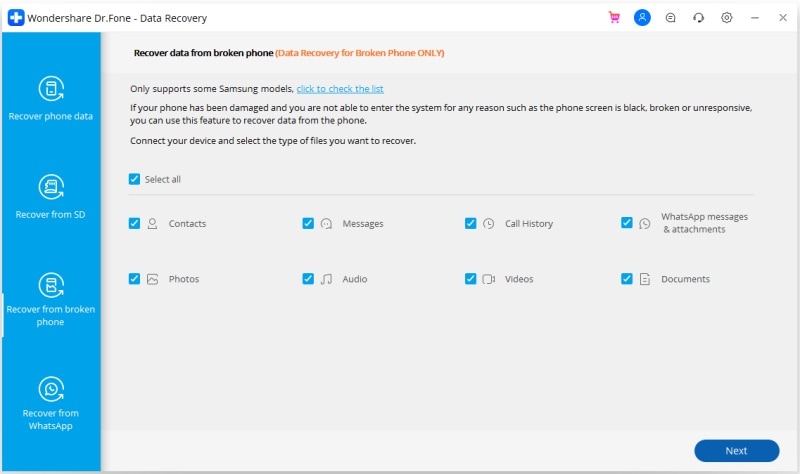
الخطوة 4 - حدد نوع الخطأ الموافق لحالتك وانقر على "التالي". يمكنك الاختيار بين "شاشة اللمس لا تعمل" و"الشاشة مكسورة/متوقفة عن العمل".
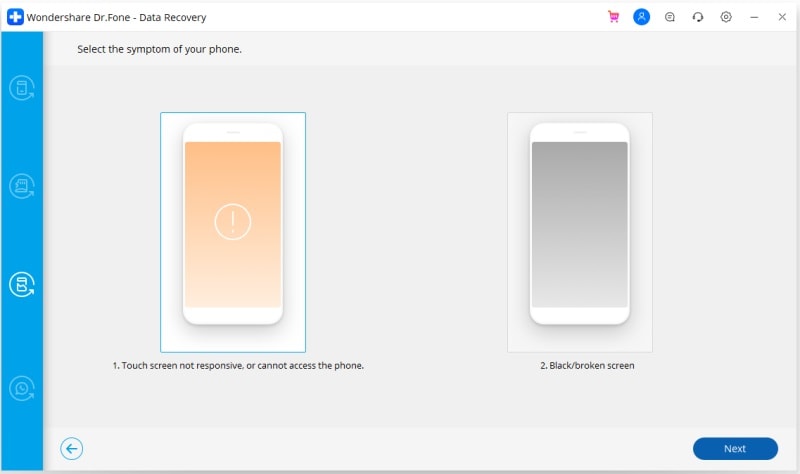
الخطوة 5 - ستحتاج عند هذه النقطة لتوفير معلومات الهاتف الذكي. ولفعل ذلك، استخدم القائمة المنسدلة واختر اسم الهاتف وطرازه ثم انقر مجددا على "التالي".
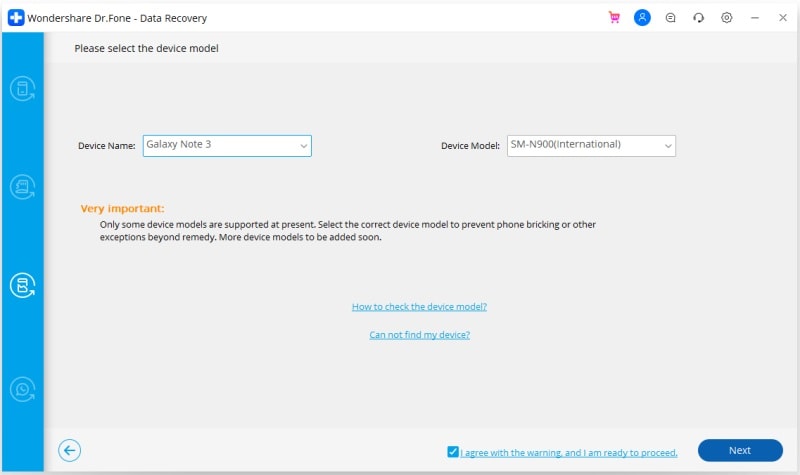
الخطوة 6 - اتبع التعليمات الظاهرة على الشاشة لوضع الجهاز في "وضع التحميل".
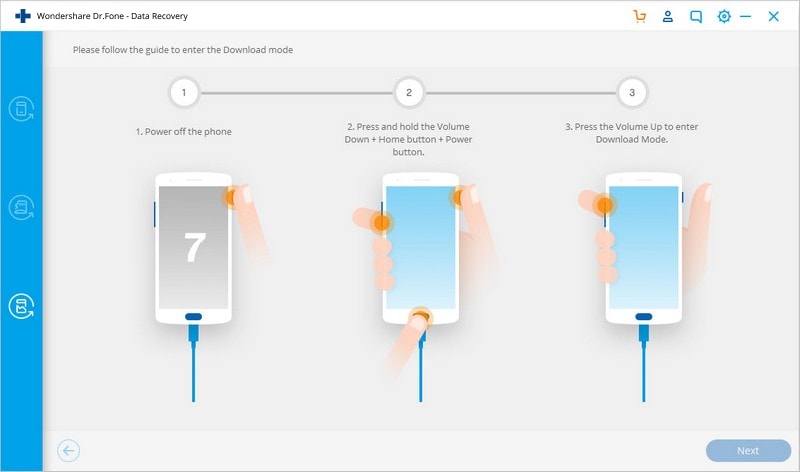
الخطوة 7 - حالما يتم تفعيل "وضع التحميل" في الجهاز، سيبدأ Dr.Fone بمسح الذاكرة الداخلية وكشف جميع الملفات.
الخطوة 8 - ستظهر لك، بعد انتهاء عملية المسح، قائمة بجميع الملفات على الشاشة. وسيتم تخزين البيانات على شكل فئات بحيث يسهل العثور على ملفات محددة.

الخطوة 9 - اختر الملفات التي ترغب باستعادتها وانقر على "استعادة إلى الحاسوب" لحفظها على الحاسوب الشخصي.

إليك هنا كيفية استعادة الملفات من الذاكرة الداخلية للهاتف المعطل باستخدام Dr.Fone - Android Data Recovery. يعد هذا البرنامج أداة مثالية عندما يتعلق الأمر باستعادة أنواع مختلفة من الملفات (جهات الاتصال، سجلات المكالمات، الصور، الفيديوهات، إلخ) مع عدم الاحتفاظ بنسخة احتياطية. توفر الأداة مسحاً معمقاً للذاكرة الداخلية لجهازك وستكون قادراً على استعادة الملفات المرغوبة دون أي متاعب.
هناك طريقة أخرى لاستعادة البيانات من الهاتف المعطل، ألا وهي باستخدام النسخ الاحتياطي في Google Drive. يقوم العديد من مستخدمي Android بضبط حساب Google على أن ينشئ نسخة احتياطية تلقائية من بيانات أجهزتهم وحفظها في الذاكرة التخزينية السحابية. وإذا كنت واحداً من أولئك المستخدمين، فيمكنك استخدام هذه النسخة الاحتياطية لاستعادة بياناتك.
لكن رغم ذلك، لهذه الطريقة بعض العيوب. على سبيل المثال، لن تكون قادراً على استعادة الملفات الأخيرة من الذاكرة (التي لم يتم إنشاء نسخة احتياطية منها بعد). وكذلك الأمر، يمكن استخدام النسخة الاحتياطية في Google Drive فقط لاستعادة عدد محدود من الملفات. أي أنك لن تكون قادراً على استعادة بيانات مثل سجلات المكالمات والرسائل، وحتى جهات الاتصال في بعض الحالات.
لذلك، في حال كنت مستعداً لتقديم تلك التنازلات، إليك كيفية استعادة البيانات من النسخة الاحتياطية في Google Drive.
الخطوة 1 - اضبط جهاز Android الجديد باستخدام نفس بيانات اعتماد حساب Google التي استخدمتها لإنشاء نسخة احتياطية من البيانات على الجهاز السابق.
الخطوة 2 - حالما تدخل إلى حسابك على Google، سترى على الشاشة قائمة بجميع الأجهزة المرتبطة بهذا الحساب.
الخطوة 3 - اختر الجهاز الأخير وانقر على "استعادة" في يمين أسفل الشاشة لاستعادة كافة الملفات من النسخة الاحتياطية في Google Drive.

انتهينا هنا من دليلنا حول كيفية استعادة البيانات من الذاكرة الداخلية للهاتف المعطل. لم تكن استعادة البيانات من الهاتف المعطل أو المتوقف عن الاستجابة يوماً مهمة سهلةً، خاصةً عندما لا تملك الأداة المناسبة أو نسخة احتياطية للاستعادة منها. لكن مع أداة استعادة مثل Dr.Fone - Android Data ،Recovery ستكون قادراً على استرداد جميع الملفات دون أي متاعب. ستجري الأداة مسحاً تفصيلياً للذاكرة الداخلية بحيث تجعلك قادراً على استرداد جميع ملفاتك وحفظها في مكان آخر أكثر أماناً.
حل مشاكل Android
- مشاكل هاتف Android الشائعة
- فتح قفل هاتف Android
- وضع الاسترداد في Android
- استعادة البيانات المحذوفة أو المفقودة من iPhone 6 Plus
- استعادة البيانات من جهاز iPad التالف بسبب المياه
- استعادة الفيلم المفقود من iPod
- استرداد البيانات المفقودة من جهاز iPhone مكسور
- استعادة البيانات من كلمة مرور iPhone
- استعادة رسائل الصور المحذوفة من iPhone
- استرداد مقاطع الفيديو المحذوفة من iPhone
- استعادة بيانات iPhone لا تعمل بشكل دائم
- برنامج Internet Explorer لأجهزة iPhone
- استرداد البريد الصوتي المحذوف
- تعليق iPhone على شاشة شعار Apple
- جهات الاتصال مفقودة بعد تحديث iOS 13
- أفضل 10 برامج لاستعادة بيانات iOS
- مشاكل هاتف Samsung
