تعتبر الأخطاء مثل "للأسف توقفت الكاميرا" أو "لا يمكن الاتصال بالكاميرا" واحدة من أكثر الأخطاء شيوعًا التي يواجهها العديد من مستخدمي Android. يشير إلى وجود مشكلة في أجهزة أو برامج جهازك. بشكل عام، تكمن المشكلة في البرامج ويمكن حلها. إذا كنت تمر بنفس الموقف أيضًا، فقد وصلت إلى المكان الصحيح. هنا، في هذا الدليل، قمنا بتغطية العديد من الطرق التي من المحتمل أن تحل مشكلتك بسهولة.
الجزء 1: أسباب عدم عمل تطبيق الكاميرا
لا توجد أسباب محددة لعدم عمل تطبيق الكاميرا. ولكن، فيما يلي بعض الأسباب الأكثر شيوعًا لإيقاف مشكلة الكاميرا:
- قضايا البرامج الثابتة
- مساحة تخزين منخفضة على الجهاز
- ذاكرة وصول عشوائي منخفضة
- مقاطعة تطبيقات الطرف الثالث
- يمكن أن تتسبب الكثير من التطبيقات المثبتة على الهاتف في حدوث مشكلة في الأداء، والتي يمكن أن تكون سبب عدم عمل تطبيق الكاميرا.
الجزء 2: إصلاح تعطل تطبيق الكاميرا بنقرات قليلة
هناك احتمال كبير بأن البرنامج الثابت قد حدث خطأ وهذا هو السبب في أنك تواجه خطأ "للأسف توقفت الكاميرا". لحسن الحظ، يمكن لـ Dr.Fone - System Repair (Android) إصلاح نظام Android بشكل فعال بنقرة واحدة. على يمكن لهذه الأداة الموثوقة والقوية إصلاح العديد من المشكلات والمشكلات المتعلقة بنظام Android، مثل تعطل التطبيق، وعدم الاستجابة، وما إلى ذلك بسهولة.

Dr.Fone - System Repair (Android)
أداة إصلاح Android لإصلاح تعطل الكاميرا على Android
- إنه أول برنامج في الصناعة يمكنه إصلاح نظام Android بنقرة واحدة.
- يمكن لهذه الأداة إصلاح الأخطاء والمشكلات بمعدل نجاح مرتفع.
- دعم مجموعة واسعة من أجهزة Samsung.
- لا توجد مهارات فنية مطلوبة لاستخدامه.
- إنه برنامج خالي من البرامج الإعلانية يمكنك تنزيله على جهاز الكمبيوتر الخاص بك.
لإصلاح الخطأ الذي تواجهه الآن باستخدام Dr.Fone - System Repair (Android)، تحتاج أولاً إلى تنزيل البرنامج وتثبيته على جهاز الكمبيوتر الخاص بك. بعد ذلك، اتبع الخطوات التالية:
الخطوة 1: للبدء، قم بتشغيل البرنامج على نظامك، واختر خيار "إصلاح النظام" من واجهته الرئيسية.

الخطوة 2: بعد ذلك، قم بتوصيل جهاز Android الخاص بك بالكمبيوتر بمساعدة كابل رقمي. بعد ذلك، انقر فوق علامة التبويب "إصلاح Android".
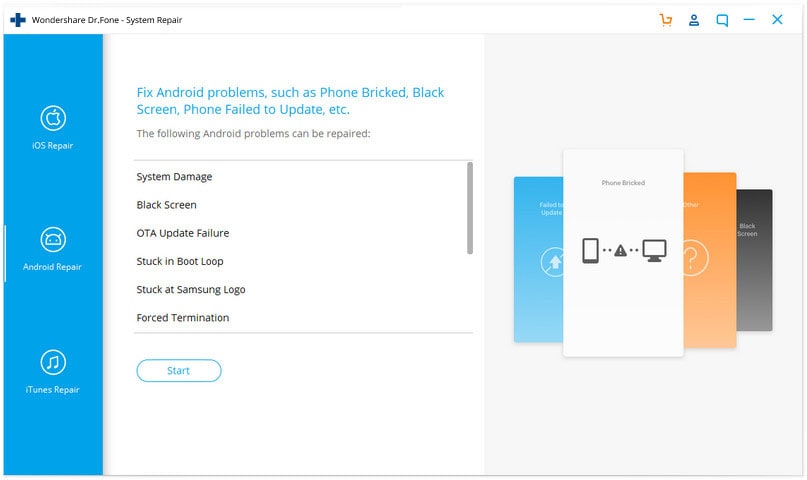
الخطوة 3: الآن، تحتاج إلى تقديم معلومات جهازك والتأكد من تقديم المعلومات الصحيحة. خلاف ذلك، يمكنك إتلاف هاتفك.

الخطوة 4: بعد ذلك، سيقوم البرنامج بتنزيل البرامج الثابتة المناسبة لإصلاح نظام Android الخاص بك.
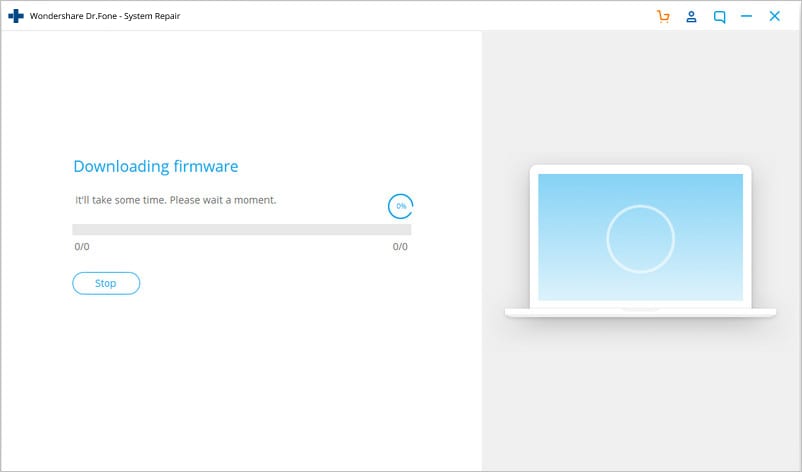
الخطوة 5: بمجرد تنزيل البرنامج والتحقق من البرنامج الثابت، يبدأ في إصلاح هاتفك. في غضون بضع دقائق، سيعود هاتفك إلى طبيعته وسيتم إصلاح الخطأ الآن.

بعد استخدام برنامج Dr.Fone - System Repair (Android)، يمكنك على الأرجح حل مشكلة "تعطل الكاميرا" في غضون بضع دقائق.
الجزء 3: 8 طرق شائعة لإصلاح المشكلة "للأسف، توقفت الكاميرا”
ألا تريد الاعتماد على أي برنامج تابع لجهة خارجية لإصلاح مشكلة "الكاميرا تتعطل باستمرار"؟ إذا كان الأمر كذلك، فيمكنك تجربة الطرق الشائعة أدناه لحلها.
3.1 أعد تشغيل الكاميرا
هل تستخدم تطبيق الكاميرا الخاص بك لفترة طويلة؟ في بعض الأحيان، يمكن أن يحدث الخطأ بسبب ترك تطبيق الكاميرا في وضع الاستعداد لفترة أطول من الوقت. في هذه الحالة، أفضل ما يمكنك فعله هو الخروج من تطبيق الكاميرا والانتظار لمدة 10 ثوانٍ. بعد ذلك، افتحه مرة أخرى وسيحل مشكلتك. عندما تواجه المشاكل المتعلقة بالكاميرا، فإن هذه الطريقة هي الحل النهائي لإصلاحها بسهولة وبسرعة. ولكن، قد تكون الطريقة مؤقتة ولهذا السبب إذا لم تختف المشكلة، فيمكنك تجربة الحلول المذكورة أدناه.
3.2 امسح ذاكرة التخزين المؤقت لتطبيق الكاميرا
هناك العديد من المستخدمين الذين حلوا هذه المشكلة ببساطة عن طريق مسح ذاكرة التخزين المؤقت لتطبيق الكاميرا. في بعض الأحيان، تتلف ملفات ذاكرة التخزين المؤقت للتطبيق وتبدأ في التسبب في العديد من الأخطاء التي تمنعك من استخدام تطبيق الكاميرا بشكل صحيح. من خلال القيام بذلك، لن يتم حذف مقاطع الفيديو والصور الخاصة بك.
لمسح ذاكرة التخزين المؤقت لتطبيق الكاميرا، اتبع الخطوات التالية:
الخطوة 1: للبدء، انتقل إلى قائمة "الإعدادات" على هاتفك.
الخطوة 2: بعد ذلك، انتقل إلى قسم "التطبيق"، وبعد ذلك، انقر فوق "مدير التطبيقات".
الخطوة 3: بعد ذلك، اسحب الشاشة للانتقال إلى علامة التبويب "الكل".
الخطوة 4: هنا، حدد موقع تطبيق الكاميرا، وانقر فوقه.
الخطوة 5: أخيرًا، انقر فوق الزر "مسح ذاكرة التخزين المؤقت".
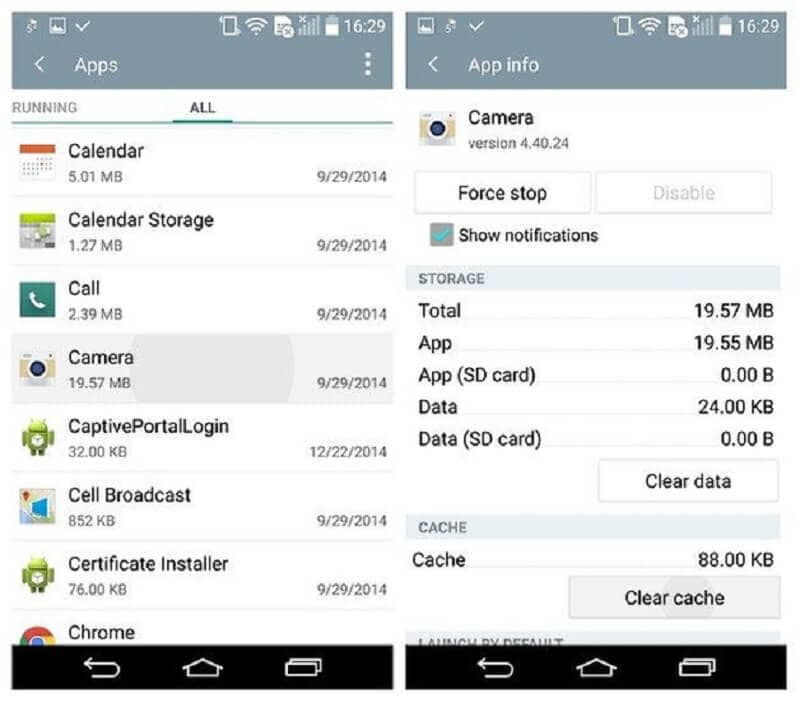
3.3 امسح ملفات بيانات الكاميرا
إذا لم يساعدك مسح ملفات ذاكرة التخزين المؤقت لتطبيق الكاميرا في إصلاح الخطأ، فإن الشيء التالي الذي يمكنك تجربته هو مسح ملفات بيانات الكاميرا. بخلاف ذلك، تحتوي ملفات البيانات على إعدادات شخصية لتطبيقك، مما يعني أنك ستحذف تفضيلاتك الشخصية إذا مسحت ملفات البيانات. لذلك، المستخدمون الذين قاموا بتعيين تفضيلات على تطبيق الكاميرا الخاص بهم، فعليهم أن يضعوا ذلك في الاعتبار قبل مسح ملفات البيانات. بعد ذلك، يمكنك الرجوع وتعيين التفضيلات مرة أخرى.
لحذف ملفات البيانات، اتبع الخطوات التالية:
الخطوة 1: افتح "الإعدادات"، وانتقل إلى "مدير التطبيقات".
الخطوة 2: بعد ذلك، انتقل إلى علامة التبويب "الكل"، وحدد تطبيق الكاميرا من القائمة.
الخطوة 3: هنا، انقر فوق الزر "مسح البيانات".
بمجرد الانتهاء من الخطوات المذكورة أعلاه، افتح الكاميرا للتحقق مما إذا كان الخطأ قد تم إصلاحه. خلاف ذلك، تحقق من الحلول التالية.
3.4 تجنب استخدام مصباح الاضاءة في نفس الوقت
في بعض الأحيان، يمكن أن يؤدي استخدام المصباح اليدوي والكاميرا في نفس الوقت إلى حدوث خطأ "تعطل الكاميرا". هذا هو السبب في أنه من المستحسن تجنب استخدام كليهما في وقت واحد، ومن المحتمل أن يؤدي ذلك إلى حل المشكلة نيابةً عنك.
3.5 احذف ذاكرة التخزين المؤقت وملفات البيانات لتطبيق المعرض
يرتبط المعرض ارتباطًا وثيقًا بتطبيق الكاميرا. هذا يعني أنه إذا كانت هناك مشكلة في تطبيق المعرض، فيمكنه أيضًا عرض الأخطاء أثناء استخدام تطبيق الكاميرا. في هذه الحالة، فإن أفضل ما يمكنك فعله هو حذف ذاكرة التخزين المؤقت وملفات البيانات لتطبيق المعرض. سيساعدك أيضًا في معرفة ما إذا كان المعرض هو السبب وراء الخطأ الذي تواجهه أو أي شيء آخر.
فيما يلي خطوات كيفية القيام بذلك:
الخطوة 1: للبدء، افتح قائمة "الإعدادات"، ثم انتقل إلى "مدير التطبيقات".
الخطوة 2: بعد ذلك، انتقل إلى علامة التبويب "الكل"، وابحث عن تطبيق المعرض. بمجرد أن تتمكن من تحديد موقعه، افتحه.
الخطوة 3: هنا، انقر فوق زر "Force Stop". بعد ذلك، انقر فوق الزر "مسح ذاكرة التخزين المؤقت" لحذف ملفات ذاكرة التخزين المؤقت، وانقر فوق "مسح البيانات" لحذف ملفات البيانات.
بمجرد الانتهاء من الخطوات المذكورة أعلاه، أعد تشغيل هاتفك، وتحقق مما إذا كان تطبيق الكاميرا يعمل الآن بشكل مثالي أم لا.
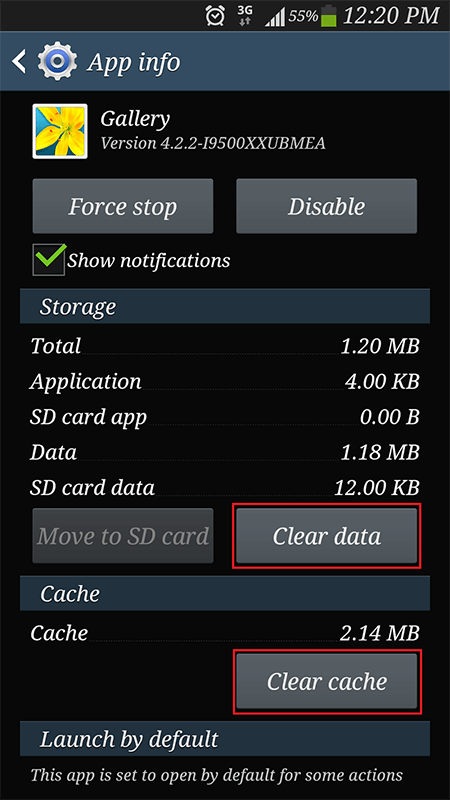
3.6 تجنب الكثير من الصور المخزنة على الهاتف أو بطاقة SD
في بعض الأحيان، قد يؤدي تخزين الكثير من الصور على الذاكرة الداخلية للهاتف أو بطاقة SD المُدخلة إلى تجاوز مشكلة "الكاميرا لا تستجيب". في هذا السيناريو، أفضل شيء يمكنك القيام به لتجنب المشكلة هو حذف الصور غير المرغوب فيها أو غير الضرورية من هاتفك أو بطاقة SD. أو يمكنك نقل بعض الصور إلى جهاز تخزين آخر، مثل الكمبيوتر.
3.7 استخدام الكاميرا في الوضع الآمن
إذا كان الخطأ الذي تواجهه يرجع إلى تثبيت تطبيقات تابعة لجهات خارجية على جهازك، فيمكنك استخدام الكاميرا في الوضع الآمن. سيؤدي هذا إلى تعطيل جميع تطبيقات الجهات الخارجية، وإذا اختفى الخطأ، فهذا يعني أنه يتعين عليك حذف تطبيقات الجهات الخارجية من هاتفك لضمان العمل المناسب لتطبيق الكاميرا.
فيما يلي خطوات كيفية استخدام الكاميرا في الوضع الآمن:
الخطوة 1: اضغط مع الاستمرار على زر التشغيل، وهنا، انقر فوق زر "إيقاف التشغيل" لإيقاف تشغيل جهازك.
الخطوة 2: بعد ذلك، تحصل على مربع منبثق ويطلب منك إعادة تشغيل هاتفك في وضع Sade.
الخطوة 3: أخيرًا، انقر فوق الزر "موافق" لتأكيد ذلك.

3.8 النسخ الاحتياطي ثم تهيئة SD
أخيرًا وليس آخرًا، الحل الذي يمكنك تجربته هو النسخ الاحتياطي ثم تنسيق بطاقة SD الخاصة بك. قد يكون السبب هو تلف بعض الملفات الموجودة على بطاقة SD، ويمكن أن يتسبب ذلك في الخطأ الذي تواجهه الآن. لهذا السبب تحتاج إلى تهيئة البطاقة. قبل القيام بذلك، يجب عليك إجراء نسخ احتياطي للملفات والبيانات المهمة المخزنة على البطاقة إلى جهاز الكمبيوتر الخاص بك لأن إجراء التهيئة سيحذف جميع الملفات.
فيما يلي خطوات كيفية تهيئة بطاقة SD على جهاز Android:
الخطوة 1: اذهب إلى "الإعدادات"، ثم اذهب إلى "التخزين".
الخطوة 2: هنا، قم بالتمرير لأسفل الشاشة لتحديد موقع بطاقة SD واختيارها.
الخطوة 3: بعد ذلك، انقر فوق خيار "تهيئة بطاقة SD / محو بطاقة SD".
الاستنتاج
هذا كل ما في كيفية إصلاح الخطأ "للأسف توقفت الكاميرا". على نأمل أن يساعدك الدليل في حل الخطأ على جهازك. من بين جميع الطرق التي تمت مناقشتها أعلاه، يمكن فقط Dr.Fone - System Repair (Android) حل المشكلة عن طريق إصلاح نظام Android بطريقة فعالة للغاية.
حل مشاكل Android
- مشاكل هاتف Android الشائعة
- فتح قفل هاتف Android
- وضع الاسترداد في Android
- استعادة البيانات المحذوفة أو المفقودة من iPhone 6 Plus
- استعادة البيانات من جهاز iPad التالف بسبب المياه
- استعادة الفيلم المفقود من iPod
- استرداد البيانات المفقودة من جهاز iPhone مكسور
- استعادة البيانات من كلمة مرور iPhone
- استعادة رسائل الصور المحذوفة من iPhone
- استرداد مقاطع الفيديو المحذوفة من iPhone
- استعادة بيانات iPhone لا تعمل بشكل دائم
- برنامج Internet Explorer لأجهزة iPhone
- استرداد البريد الصوتي المحذوف
- تعليق iPhone على شاشة شعار Apple
- جهات الاتصال مفقودة بعد تحديث iOS 13
- أفضل 10 برامج لاستعادة بيانات iOS
- مشاكل هاتف Samsung