نظرًا لكونه أحد المتصفحات المستخدمة على نطاق واسع، فإن Chrome دائمًا ما ينقذنا كلما نحتاج إلى معلومات حيوية. تخّيل أنك قمت بتشغيل Chrome للقيام ببعض الأعمال العاجلة وفجأة، ظهر خطأ "للأسف توقف Chrome". لقد أعدت فتحه مفكرًا في حسن عمله الآن، ولكن دون جدوى. هل هذا الموقف يبدو مألوفا؟ هل أنت في نفس المشكلة أيضًا؟ لا تقلق! سنُناقش في هذه المقالة سبب تعطّل Chrome على نظام Android والحلول المحتملة للتخلص من المشكلة. يُرجى قراءة المقالة بعناية ومعرفة ما هو الحل الأفضل لك.
- الجزء 1: تم فتح العديد من علامات التبويب
- الجزء 2: تم استخدام الكثير من الذاكرة
- الجزء 3: ذاكرة التخزين المؤقت على متصفح Chrome تفيض
- الجزء 4: استبعاد موضوع المشكلة من الموقع نفسه
- الجزء 5: تلف البرامج الثابتة لنظام Android (على الأرجح)
- الجزء 6: مشكلة في تحميل ملف على Chrome
- الجزء 7: المشاكل بين المتصفح Chrome والنظام
الجزء 1: تم فتح العديد من علامات التبويب
قد تكون علامات التبويب المتعددة المفتوحة أحد الأسباب الرئيسية لاستمرار تعطّل Chrome. إذا واصلت فتح علامات التبويب، فقد يؤدي ذلك إلى إبطاء أداء Chrome وسيستخدم التطبيق ذاكرة الوصول العشوائي. نتيجة لذلك، من الواضح أنه سيتوقف في منتصف الطريق. لذلك، نقترح عليك إغلاق علامات التبويب المفتوحة. وبمجرد القيام بذلك، اخرج من التطبيق ثم قم بتشغيله مرة أُخرى.
الجزء 2: تم استخدام الكثير من الذاكرة
عندما يستمر تشغيل Chrome أو أي تطبيق آخر في الخلفية، فمن المحتمل أن تحدث مشاكل مثل "للأسف توقف Chrome". علاوة على ذلك، ستأكل التطبيقات المفتوحة ذاكرة جهازك. ومن ثم، كحل تالي، يُقترح إغلاق Chrome عن طريق الخروج القسري، ثم ستحتاج إلى محاولة تشغيله مرة أُخرى. تحقق مما إذا كان يعمل أم لا يزال لا يستجيب.
1. ما عليك سوى النقر على زر الصفحة الرئيسية مرتين للوصول إلى شاشة التطبيقات الحديثة. يرجى ملاحظة أن الزر قد يختلف للوصول إلى الشاشة. يرجى التحقق والتحرك وفقًا لذلك.
2. الآن ببساطة اسحب التطبيق للأعلى / لليسار / لليمين (حسب الجهاز).

3. سيتم فرض إنهاء التطبيق الآن. يمكنك بعد ذلك بدء تشغيله مرة أُخرى للتحقق مما إذا كان كل شيء سيعود إلى طبيعته.
الجزء 3: ذاكرة التخزين المؤقت على متصفح Chrome تفيض
أثناء استخدام أي تطبيق لفترة طويلة، يتم جمع الملفات المؤقتة لتلك البرامج في شكل ذاكرة تخزين مؤقت. وعندما لا يتم مسح ذاكرة التخزين المؤقت، قد يواجه المرء تطبيقات مجمّدة أو عاطلة أو بطئ التطبيقات. وقد يكون هذا أيضًا سبب استمرار توقف Chrome. وبالتالي، ستوضّح لك الخطوات التالية كيفية مسح ذاكرة التخزين المؤقت وجعل Chrome يعمل كما كان من قبل.
1. افتح "الإعدادات" وانتقل إلى "التطبيقات والإشعارات".
2. ابحث عن "Chrome" واضغط عليه.
3. انتقل إلى "التخزين" وانقر على "مسح ذاكرة التخزين المؤقت".

الجزء 4: استبعاد موضوع المشكلة من الموقع نفسه
على الأرجح أن متصفح Chrome غير قادر على دعم موقع الويب الذي تحاول الوصول إليه. نشك فيما إذا كان موقع الويب المعيّن الذي تستخدمه هو الجاني ويجعل Chrome يتوقف. في مثل هذه الحالة، نود أن نوصيك باستخدام متصفح آخر ومحاولة الوصول إلى موقع الويب من هناك. انظر ما إذا كان الموقع يعمل أم لا. إذا لم يعمل، يُرجى إتّباع الحل التالي.
الجزء 5: تلف البرامج الثابتة لنظام Android (على الأرجح)
قد يكون البرنامج التالف سببًا آخر وراء توقف متصفح Chrome. لا يمكنك توقع أي شيء طبيعي عند حدوث تلف في البرامج الثابتة وكذلك في حالة Chrome. إذا كانت هذه هي الحالة، فإن إعادة تنصيب النظام هو الحل الموصى به. وأفضل ما يمكن أن يساعدك في هذا ليس سوى Dr.Fone - إصلاح النظام (Android). بنقرة واحدة، يتعهد البرنامج بمساعدة المستخدمين في تنصيب نظام جديد دون أي تعقيدات. اقرأ المزايا التي توفرها هذه الأداة.

Dr.Fone - إصلاح النظام (Android)
أداة إصلاح Android لإصلاح تعطّل Chrome
- يعمل البرنامج كالمحترفين بغض النظر عن المشكلة التي يعاني منها جهازك.
- أكثر من 1000 نوع من أجهزة Android متوافقة مع هذه الأداة.
- سهل الاستخدام ويحمل نسبة نجاح أعلى.
- لا حاجة لأية معرفة فنية خاصة لاستخدام هذا البرنامج
- يقدّم واجهة رائعة يمكن لأي شخص العمل من خلالها.
كيفية استخدام Dr.Fone - إصلاح النظام (Android) عندما يتعطل Chrome على نظام Android
الخطوة 1: قم بتثبيت الأداة للبدء
ابدأ في تحميلها من هناك. قم بتثبيتها بمجرد اكتمال التحميل وافتح الأداة. ستُظهر لك الشاشة الرئيسية بعض علامات التبويب. تحتاج إلى الضغط على "إصلاح النظام" من بين تلك العلامات.

الخطوة 2: Get Android Device Connected
الآن، تحتاج إلى توصيل جهازك بالكمبيوتر باستخدام كبل USB. عندما يتم توصيل الجهاز بنجاح، انقر فوق خيار "إصلاح Android" من اللوحة اليسرى.
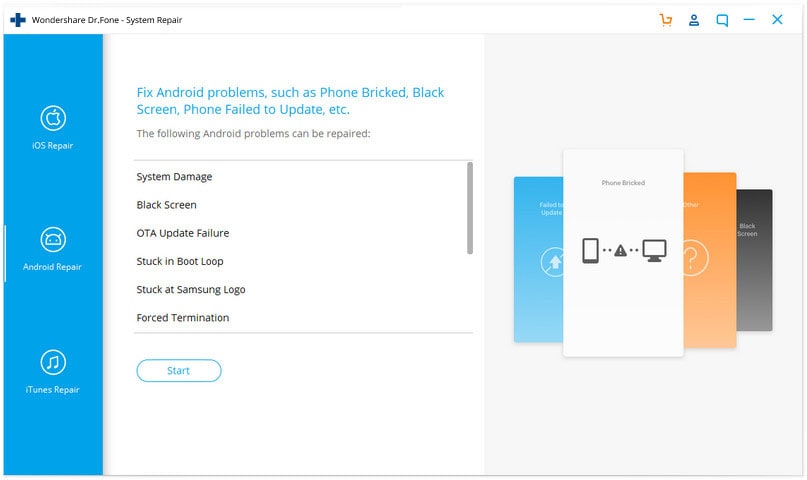
الخطوة 3: إدخال التفاصيل
في الشاشة التالية، تحتاج إلى تحديد العلامة التجارية الصحيحة للهاتف والاسم وإدخال تفاصيل الناقل. تحقق من المعلومات للتأكيد واضغط على "التالي".
الخطوة 4: تحميل برنامج التشغيل
الآن، اتبع الخطوات التي تظهر على الشاشة للدخول إلى وضع DFU. عند القيام بذلك، انقر فوق "التالي" وسيقوم البرنامج بتحميل البرنامج الثابت.
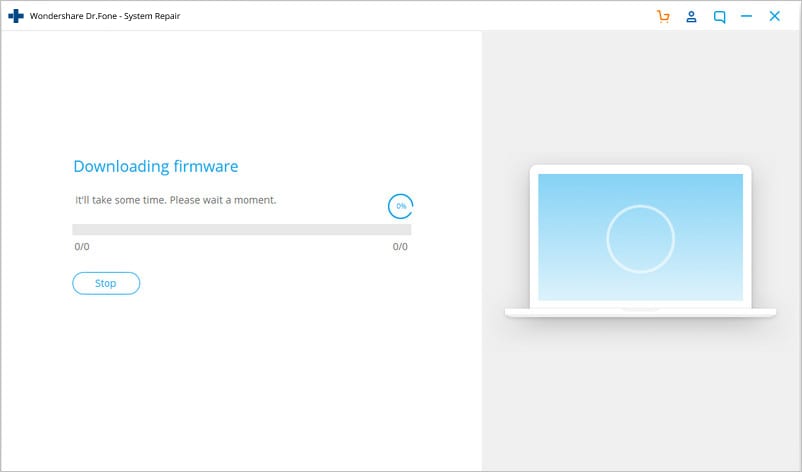
الخطوة 5: إصلاح المشكلة
بمجرد تحميل النظام، ستُلاحظ أن عملية الإصلاح ستبدأ بواسطة البرنامج. انتظر حتى تنتهي وحاول بدء تشغيل Chrome مرة أُخرى وستتخلص بالتأكيد من المشكلة.
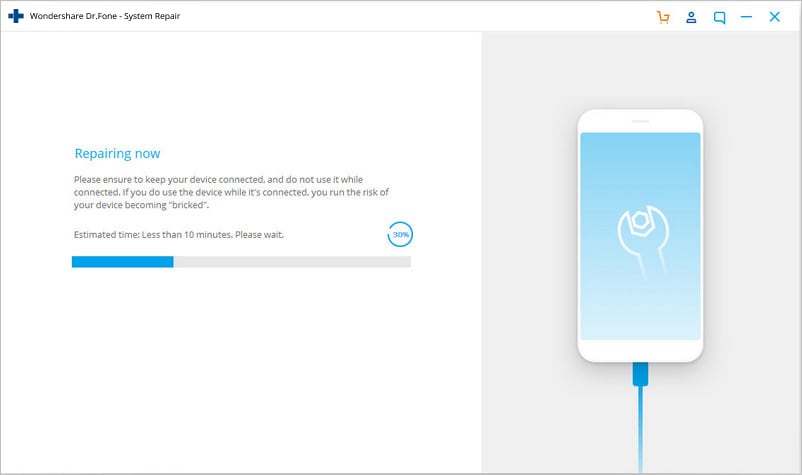
الجزء 6: مشكلة في تحميل ملف على Chrome
أثناء محاولتك التحميل من الإنترنت، لم يتم تحميل ملف ما بشكل صحيح أو قد يتعطل ويؤدي إلى حدوث تعطّل Chrome في النهاية. في مثل هذه الحالات، في كثير من الأحيان، يُساعد إلغاء تثبيت البرنامج وإعادة تثبيته. لذلك، اتّبع الخطوات أدناه لإلغاء تثبيت Chrome وتثبيته وإصلاح Chrome
- انتقل إلى "الإعدادات" وانقر على "التطبيقات".
- حدد "Chrome" وانقر على "إلغاء تثبيت التحديثات".

- الآن، تحتاج إلى إعادة تثبيته من متجر Play. من قسم "تطبيقاتي"، انقر على Chrome وقم بتحديثه.
الجزء 7: المشاكل بين المتصفح Chrome والنظام
إذا كنت لا تزال تتلقى النافذة المنبثقة "للأسف توقف Chrome"، فقد يكون ذلك بسبب عدم التوافق بين Chrome والنظام. ربما لم يتم تحديث جهازك وبالتالي يكون ذلك مُخالف لتطبيق Chrome. لذا، فإن آخر نصيحة نود أن نقدّمها لك هي تحديث جهاز Android الخاص بك. فيما يلي الخطوات لذلك. اتّبعهم وأوقف تعطل Chrome على نظام Android.
- انتقل إلى "الإعدادات" وانقر على "النظام" / "حول الهاتف" / "حول الجهاز".
- الآن، اختر "تحديث البرنامج" / "تحديث النظام" وسيكتشف جهازك ما إذا كان هناك أي تحديث موجود على جهازك. تابع وفقاًَ لذلك.

حل مشاكل Android
- مشاكل هاتف Android الشائعة
- فتح قفل هاتف Android
- وضع الاسترداد في Android
- استعادة البيانات المحذوفة أو المفقودة من iPhone 6 Plus
- استعادة البيانات من جهاز iPad التالف بسبب المياه
- استعادة الفيلم المفقود من iPod
- استرداد البيانات المفقودة من جهاز iPhone مكسور
- استعادة البيانات من كلمة مرور iPhone
- استعادة رسائل الصور المحذوفة من iPhone
- استرداد مقاطع الفيديو المحذوفة من iPhone
- استعادة بيانات iPhone لا تعمل بشكل دائم
- برنامج Internet Explorer لأجهزة iPhone
- استرداد البريد الصوتي المحذوف
- تعليق iPhone على شاشة شعار Apple
- جهات الاتصال مفقودة بعد تحديث iOS 13
- أفضل 10 برامج لاستعادة بيانات iOS
- مشاكل هاتف Samsung

