هل سبق لك وأن دخلت في محادثة عميقة مع أحد أفراد أسرتك أو صديقك، مستفيداً من جميع الفلاتر والألعاب المضحكة التي يقدمها Snapchat عندما يظهر لك فجأة رمز الخطأ "لسوء الحظ توقف Snapchat عن العمل"؟ بعد ذلك يتم إعادتك إلى القائمة الرئيسية للهاتف.
لا تقلق، أنت لست لوحدك. حيث لا تعد مشكلة تعطل Snapchat بهذه الطريقة شيئاً جديداً، ويمكن أن يكون مزعجاً جداً عندما يحدث دائماً ويمنعك من الاستمتاع بالمحادثات التي تهتم بها.
لحسن الحظ، هنالك العديد من الطرق المتوفرة لمساعدتك على حل هذه المشكلة. وسنكتشفها جميعاً لمساعدتك على العودة إلى ما كنت تفعله من قبل وكأنه لم تكن هنالك أي مشكلة أبداً.
- القسم 1: تثبيت Snapchat مرة أخرى من متجر Google Play
- القسم 2: تحقق من وجود تحديثات Snapchat جديدة
- القسم 3: مسح ذاكرة التخزين المؤقت لتطبيق Snapchat
- القسم 4: إصلاح مشاكل النظام التي تسببت في توقف Snapchat
- القسم 5: تحقق من تحديث Android
- القسم 6: اتصل بشبكة Wi-Fi أخرى
- القسم 7: توقف عن استخدام ذاكرة قراءة ROM المخصصة
- القسم 8: إعادة ضبط المصنع لإعدادات Android
القسم 1: ثبت Snapchat مرة أخرى من متجر Google Play

تتمثل إحدى أفضل الطرق لحل مشكلة تعطل Snapchat أو توقف Snap Map عن العمل في حذف التطبيق وإعادة تثبيته مرة أخرى. عند استخدام الهاتف، هنالك العديد من البيانات التي تتدفق باستمرار ويتم إرسالها هنا وهناك في كل مكان.
كما يمكن أن تحدث أخطاء كثيرة أثناء هذه العمليات، وإذا لم يتم فرزها بشكل صحيح فإن أفضل ما يمكننا فعله هو إعادة تعيين التطبيق والبدء من جديد. وإليك كيفية القيام بذلك.
الخطوة 1 اضغط مطولاً على تطبيق Snapchat من القائمة الرئيسية ثم على زر "x" لإلغاء تثبيته.
الخطوة 2 افتح تطبيق متجر Google من الجهاز وابحث عن "Snapchat" في شريط البحث، ثم ابحث عن صفحة التطبيق الرسمية وحمله على جهازك.
الخطوة 3 سيقوم التطبيق بتثبيت نفسه تلقائياً بمجرد تحميله. افتح بعد ذلك التطبيق وسجل الدخول إلى حسابك لتكون قادراً على استخدام التطبيق كالمعتاد.
القسم 2. تحقق من وجود تحديثات Snapchat جديدة

كما ذكرنا سابقاً، يمكن لبعض الأخطاء تقييد وإيقاف Snapchat عن العمل، أو ربما بسبب إعدادات التحديث الشخصية لجهازك. وربما يتوقف ويتعطل Snapchat إذا كنت قد تلقيته من شخص لديه إصدار قديم.
إليك كيفية التأكد من تشغيل أحدث إصدار من Snapchat لحل المشكلة.
- شغل متجر Play وانتقل إلى صفحة تطبيقاتي وألعابي
- انقر فوق زر التحديث
- سيتم تحديث التطبيق تلقائياً إلى آخر إصدار
القسم 3: مسح ذاكرة التخزين المؤقت لتطبيق Snapchat
إذا كان لديك الكثير من البيانات المؤقتة في Snapchat، فيمكن أن يتسبب ذلك في زيادة حجم التطبيق ويجب عليك مسحها للبدء من جديد وتحديث التطبيق. تعد هذه مشكلة شائعة تسبب في توقف Snapchat عن العمل.
إليك هنا الخطوات لحلها.
- افتح تطبيق Snapchat واضغط على أيقونة الملف من أعلى الشاشة على اليسار.

- اضغط على أيقونة المعدات من أعلى اليمين

- مرر للأسفل في قائمة الإعدادات واضغط على خيار مسح ذاكرة التخزين المؤقت

- بوسعك من هنا اختيار مسح جميع البيانات المؤقتة بحيث يمكنك تحديد ما تريد حذفه

- اضغط على خيار التأكيد لمسح ذاكرة التخزين المؤقت بشكل كامل

القسم 4. إصلاح مشاكل النظام التي تسببت في توقف Snapchat عن العمل
إذا كنتَ تعاني من مشكلة تعطل Snapchat على Android كثيراً أو كنتَ تواجه أخطاء مشابهة مع تطبيقات أخرى، فيمكن أن يكون هذا مؤشراً على وجود خطأ ما في نظام تشغيل Android.
أفضل طريقة لحل هذه المشكلة هي إصلاح الجهاز باستخدام البرنامج Dr.Fone - System Repair (Android) الشهير. سيساعدك ذلك على حل جميع الأخطاء واستعادة جهازك بالكامل بما في ذلك Snapchat.

Dr.Fone - System Repair (Android)
أداة مخصصة لإصلاح مشاكل تعطل Snapchat على Android
- استعادة الجهاز من أي مشكلة مثل الشاشة السوداء أو عدم استجابتها
- يدعم أكثر من 1000+ جهاز Android وطراز وعلامة تجارية
- موثوق من قبل أكثر من 50+ مليون مستخدم حول العالم
- يمكنه إصلاح العديد من الأخطاء مع البرامج الثابتة لجهاز Android في بضع خطوات بسيطة
- أحد أكثر التطبيقات سهولة في العالم
لمساعدتك على الاستفادة بشكل أكبر من هذا البرنامج وحل مشكلة تعطل Snapchat، إليك هذه الخطوات المفصلة لكيفية استخدامه.
الخطوة 1 حمل Dr.Fone - System Repair (Android) على جهاز Mac أو Windows وثبته من خلال اتباع التعليمات التي تظهر على الشاشة.
افتح بعد ذلك البرنامج حتى تصبح في القائمة الرئيسية.

الخطوة 2 انقر من القائمة الرئيسية فوق خيار إصلاح النظام متبوعاً بخيار إصلاح Android. وبالطبع، إذا كان لديك جهاز iOS وتريد إصلاحه في المستقبل فسيكون الخيار موجود دائماً عندما تحتاج إليه. قم بعد ذلك بتوصيل جهاز Android أيضاً بالحاسوب باستخدام كبل USB.
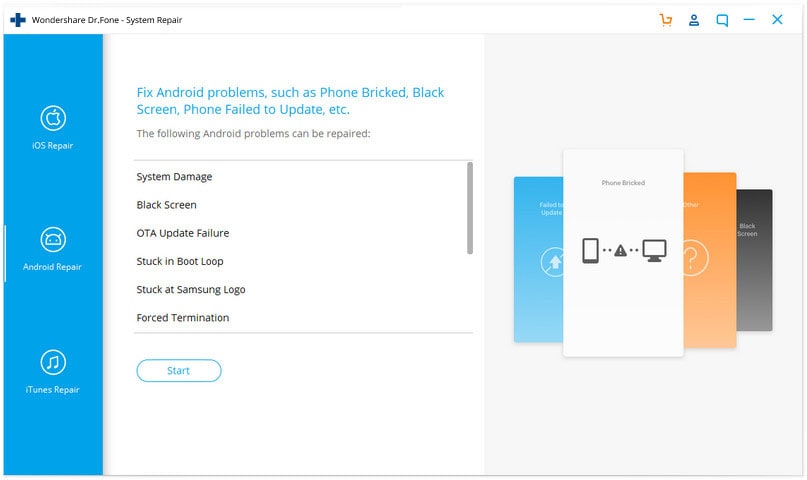
الخطوة 3 قم بتأكيد المعلومات.
في الشاشة التالية، استخدم القوائم المنسدلة لتأكيد الطراز والعلامة التجارية ونظام التشغيل وشركة الجهاز. انقر فوق "التالي" لتأكيد المعلومات التي أدخلتها.

الخطوة 4 ستحتاج الآن إلى تشغيل هاتفك في وضع التحميل، والذي يشار إليه أحياناً باسم "وضع الاسترداد". يمكنك لتنفيذ ذلك اتباع المعلومات التي تظهر على الشاشة، لكن تأكد من بقاء جهازك متصلاً بالحاسوب خلال العملية.
ستختلف الطريقة اعتماداً على ما إذا كان الجهاز يحتوي على صفحة رئيسية أم لا، لذا احرص على اتباع التعليمات الصحيحة لهاتفك.

الخطوة 5 سيقوم البرنامج بتحميل وتثبيت إصدار جديد من نظام تشغيل Android بمجرد الدخول إلى وضع التحميل. قد يستغرق هذا بعض الوقت لإنهاء العملية، لذا تأكد من بقاء الجهاز متصلاً والحاسوب قيد التشغيل.
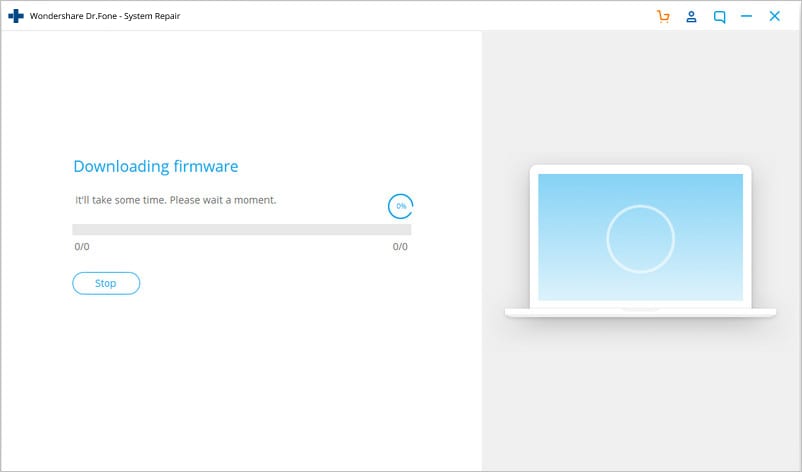
الخطوة 6 هذا كل شيء! بمجرد رؤية الشاشة التي تفيد بأن جهازك قد تم إصلاحه، يمكنك إغلاق برنامج Dr.Fone - System Repair (Android) وفصل الهاتف والبدء في استخدام Snapchat كالمعتاد دون أخطاء!

القسم 5: تحقق من تحديث Android

على غرار الحلول الأخرى التي ذكرناها في الأعلى، إذا كنت تستخدم إصداراً قديما من نظام تشغيل Android ولديك أحدث إصدار من Snapchat، فيمكن أن يكون هذا سبب توقف Snapchat عن العمل.
لحسن الحظ يمكنك التحقق بسهولة من إصدار Android على جهازك وتحميل التحديث وتثبيته إذا كنت بحاجة إليه. وإليك الخطوات التي ستساعدك على حل مشكلة توقف Snapchat عن العمل.
الخطوة 1 افتح قائمة الإعدادات على جهاز Android وحدد خيار حول الهاتف.
الخطوة 2 اضغط على خيار "التحقق من وجود تحديثات". وإذا كان هنالك تحديث متاح، فسيكون لديك خيار "تثبيت الآن" أو "تثبيت طوال الليل". ستلاحظ إذا لم يتوفر أي تحديث وجود إشعار يفيد بأن الجهاز محدث ولا حاجة لاتخاذ أي إجراء.
القسم 6: اتصل بشبكة Wi-Fi أخرى
قد تحاول في بعض الأحيان الاتصال بشبكة Wi-Fi غير مستقرة. ويمكن أن يستمر هذا في قطع الاتصال بجهازك، مما يتسبب في تعطل Snapchat وتوقفه عن العمل.
لحل هذه المشكلة، حاول الاتصال بشبكة Wi-Fi أخرى أو عن طريق شبكة البيانات لمعرفة إذا كانت هذه هي المشكلة. إذا كانت كذلك، فيجب أن يمنع تغيير الشبكة واستخدام تطبيق Snapchat من حدوث أي رسالة خطأ.
الخطوة 1 افتح قائمة الإعدادات على جهاز Android متبوعاً بخيار Wi-Fi.

الخطوة 2 اضغط على شبكة Wi-Fi التي تتصل بها حالياً، ثم انقر على خيار "نسيان" لإيقاف اتصال هاتفك بهذه الشبكة.

الخطوة 3 انقر فوق شبكة Wi-Fi التي تريد الاتصال بها، وأدخل رمز أمان الشبكة ثم اتصل بها. حاول بعدها فتح Snapchat لمعرفة ما إذا كان بإمكانك استخدامه.

القسم 7: توقف عن استخدام ذاكرة ROM المخصصة

إذا كنت تقوم بتشغيل ذاكرة ROM على جهازك مع بعض الإصدارات والتطبيقات المتاحة، فستواجه ببساطة العديد من الأخطاء بسبب طريقة ترميز وتصميم هذه التطبيقات وROM.
لسوء الحظ، لا توجد طريقة سهلة لحل هذه المشكلة، وإذا كنت ترغب في استخدام التطبيق مرة أخرى، فيجب عليك إعادة تشغيل جهاز Android إلى برامجه الثابتة الأصلية ثم الانتظار حتى يقوم مطوري ROM بتحديثه ليتوافق مع التطبيقات الاجتماعية مثل Snapchat.
ومع ذلك، ستكون العملية بسيطة وسهلة بفضل برنامج Dr.Fone - System Repair (Android) الذي ذكرناه في الأعلى. تابع الخطوات المذكورة في القسم 4 لحل المشكلة أو اتبع هذه التعليمات السريعة في الأسفل.
- حمل وتثبت برنامج Dr.Fone - System Repair (Android) على الحاسوب
- قم بتوصيل جهاز Android بالحاسوب باستخدام كبل USB
- افتح البرنامج وانقر على خيار الإصلاح.
- حدد خيار إصلاح جهاز Android
- تأكد من إدخال المعلومات الصحيحة لنوع وتفاصيل الجهاز
- ادخل الجهاز في وضع التحميل عن طريق متابعة المعلومات الظاهرة على الشاشة
- اسمح للبرنامج بإصلاح جهاز Android تلقائياً
القسم 8. إعادة ضبط المصنع لإعدادات Android

هنالك حل أخير يمكنك القيام به، وهو إعادة ضبط إعدادات المصنع لجهاز Android. فقد كنا منذ اليوم الذي بدأنا نستخدم فيه الجهاز لأول مرة نستخدم النظام وتحميل الملفات والتطبيقات، مما يزيد من فرص إنشاء العديد من الأخطاء.
يمكنك من خلال إعادة ضبط الجهاز إلى إعدادات المصنع إزالة جميع هذه الأخطاء واستخدام التطبيقات والجهاز مرة أخرى بعيداً عن مشكلة توقف Snapchat عن العمل. إليك كيفية إعادة ضبط المصنع للجهاز.
احرص على إنشاء نسخة احتياطية لملفاتك الشخصية من الجهاز أولاً مثل الصور وملفات الموسيقى لأنه ستؤدي إعادة ضبط المصنع إلى مسح ذاكرة الجهاز.
الخطوة 1 اضغط على قائمة الإعدادات وانقر فوق خيار النسخ الاحتياطي وإعادة التعيين.
الخطوة 2 انقر على خيار إعادة تعيين الهاتف. هذا كل شيء! سيستغرق الأمر بضع دقائق لإكمال العملية، لتتم بعد ذلك إعادة تعيين الهاتف إلى حالته الأصلية.
حل مشاكل Android
- مشاكل هاتف Android الشائعة
- فتح قفل هاتف Android
- وضع الاسترداد في Android
- استعادة البيانات المحذوفة أو المفقودة من iPhone 6 Plus
- استعادة البيانات من جهاز iPad التالف بسبب المياه
- استعادة الفيلم المفقود من iPod
- استرداد البيانات المفقودة من جهاز iPhone مكسور
- استعادة البيانات من كلمة مرور iPhone
- استعادة رسائل الصور المحذوفة من iPhone
- استرداد مقاطع الفيديو المحذوفة من iPhone
- استعادة بيانات iPhone لا تعمل بشكل دائم
- برنامج Internet Explorer لأجهزة iPhone
- استرداد البريد الصوتي المحذوف
- تعليق iPhone على شاشة شعار Apple
- جهات الاتصال مفقودة بعد تحديث iOS 13
- أفضل 10 برامج لاستعادة بيانات iOS
- مشاكل هاتف Samsung

