يُعد YouTube من التطبيقات التي يستخدمها الأشخاص على نطاق واسع، وإن رؤية الخطأ "للأسف توقف YouTube" على شاشة جهاز Android أمر لا يمكنك تحمله. قد تتعدد الأسباب وراء تعذُّر تشغيل YouTube أو استمرار تعطُّله، وقد تشمل تطبيقاً قديماً أو نظام تشغيل لم يتم تحديثه أو انخفاض مساحة التخزين أو تلف ذاكرة التخزين المؤقت. وبغض النظر عن سبب حدوث المشكلة على جهازك، سنوفر لك في هذه المقالة حلولاً لها، لذا يُرجى متابعة القراءة لتتمكن من إصلاح المشكلة.
إعادة تشغيل التطبيق
غالباً ما تختفي مشكلات مثل تعطُّل YouTube باستمرار من خلال إغلاق التطبيق وإعادة تشغيله، ويُعد هذا مفيداً للتطبيق كما ستؤدي إعادة التشغيل إلى عمل جهازك بشكل طبيعي. بالتالي، فإن الحل الأول الذي نوصيك به هو إعادة تشغيل تطبيقك، لذا اتبع الخطوات الموضحة أدناه للقيام بذلك.
- انتقل إلى "الإعدادات" واضغط على "التطبيقات والإشعارات" أو "التطبيقات".
- اختر "YouTube" من قائمة التطبيقات وافتحه.
- اضغط على "فرض الإغلاق" أو "فرض الإيقاف".

- يمكنك الآن إعادة تشغيل جهازك ثم تشغيل التطبيق مجدداً، ثم تحقق مما إذا كان يعمل أم لا.
استخدام VPN
هناك احتمالية بأن يكون YouTube محظوراً في منطقتك، حيث يتم حظر بعض التطبيقات لأسباب تتعلق بالسلامة. بالتالي، تحتاج إلى التحقق مما إذا كان هذا يحدث في منطقتك أم لا، فإذا كان الأمر كذلك، سيكون سبب تعذُّر تشغيل YouTube على جهاز Android جلياً، وفي هذه الحالة، يمكنك استخدام VPN للوصول إلى YouTube.
مسح ذاكرة التخزين المؤقت لـ YouTube
عندما تبدأ ملفات ذاكرة التخزين المؤقت بالتعطُّل، فمن المحتمل أن تظهر أخطاء مثل "توقَّف YouTube للأسف". لذلك، إذا لم تنفعك الطرق المذكورة آنفاً، فجرِّب هذه الطريقة لإصلاح مشكلتك، حيث سيتعين عليك مسح ذاكرة التخزين المؤقت لـ YouTube لجعله يعمل بسلاسة.
- انتقل إلى "الإعدادات" واضغط على "التطبيقات والإشعارات" أو "التطبيقات".
- اختر الآن "YouTube" من قائمة التطبيقات وافتحه.
- افتح "التخزين" وانقر على "مسح ذاكرة التخزين المؤقت".

إعادة تثبيت YouTube من متجر Google Play
إذا استمر YouTube بالتعطُّل، فاحرص على إلغاء تثبيته ثم إعادة تثبيته من متجر Play، حيث سيؤدي ذلك إلى تحديث التطبيق وإزالة الأخطاء وجعله يعمل بشكل طبيعي. وإليك خطوات القيام بذلك.
- ألغِ تثبيته أولاً من خلال الانتقال إلى "الإعدادات" > "التطبيقات" > "YouTube" > "إلغاء التثبيت".
- انتقل الآن إلى "متجر Play" وابحث عن "YouTube"، ثم اضغط على "تثبيت".
إعادة تعيين إعدادات الشبكة
قد تبدأ التطبيقات التي تعمل على الإنترنت في التعطُّل بسبب مشكلات الاتصال، لذلك، قد تكون إعادة تعيين إعدادات الشبكة حلاً رائعاً لمشكلة توقُّف YouTube على جهاز Android، وسيؤدي ذلك إلى إزالة جميع إعدادات الشبكة مثل كلمات مرور Wi-Fi وغيرها.
- اضغط على "الإعدادات" ثم على "النسخ الاحتياطي وإعادة التعيين".
- ابحث عن خيار "إعادة تعيين إعدادات الشبكة" واضغط عليه.

ملاحظة: في بعض الهواتف، قد تجد الخيار في "النظام" > "خيارات متقدمة" > "إعادة التعيين".
تحميل البرنامج الثابت لـ Android بنقرة واحدة
هناك أوقات يُظهر فيها النظام التالف مثل هذه الأخطاء، وبالتالي، سيتعين عليك تحميل البرنامج الثابت على جهاز Android. وقبل أن تتساءل عن كيفية القيام بذلك، نودُّ أن نقدم لك برنامج مُوصى به بشدة لهذه المهمة، وهو Dr.Fone - System Repair (Android). إنه يتيح لك تحميل البرنامج الثابت لجهازك بنقرة واحدة فقط، لذا في حال عدم استجابة YouTube بسبب تلف النظام، يمكنك الاستعانة بهذا البرنامج لإصلاح المشكلة. وتتمثَّل الفوائد المرتبطة به بما يلي.

Dr.Fone - System Repair (Android)
أداة إصلاح نظام Android لتحميل البرنامج الثابت لـ Android
- سهل الاستخدام ويعمل على حل المشكلات بسرعة.
- يمكنه إصلاح أي مشكلة في نظام Android.
- يدعم أكثر من 1000 طراز Android.
- لا يتطلَّب استخدامه أي معرفة تقنية خاصة.
- معدل نجاح أعلى بنتائج واعدة.
الخطوة 1: تشغيل الأداة
ابدأ بزيارة موقع الويب على كمبيوترك الشخصي وحمِّل مجموعة أدوات Dr.Fone، ثم ثبّت الأداة وافتحها، ومن الشاشة الرئيسية، اختر "System Repair".

الخطوة 2: توصيل الجهاز
باستخدام كابل USB، صِل جهازك بالكمبيوتر وانقر على "Android Repair" من اللوحة اليسرى.
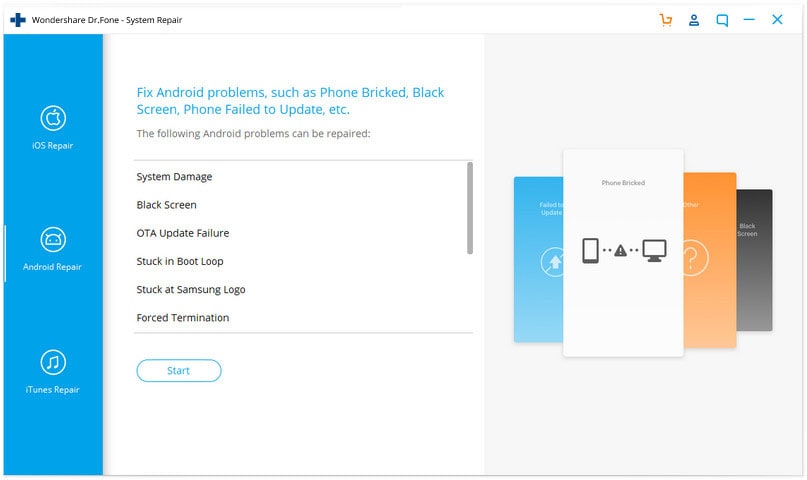
الخطوة 3: إدخال المعلومات
عليك الآن التأكُّد من تفاصيل جهازك، لذا يُرجى إدخال اسم الهاتف وعلامته التجارية، بالإضافة إلى البلد والمنطقة وشركة الاتصالات، ثم اضغط على "Next".

الخطوة 4: تحميل البرنامج الثابت
اتبع الآن التعليمات الواردة على الشاشة وفقاً لجهازك، وانقر على "Next" وسيبدأ البرنامج بتحميل البرنامج الثابت.
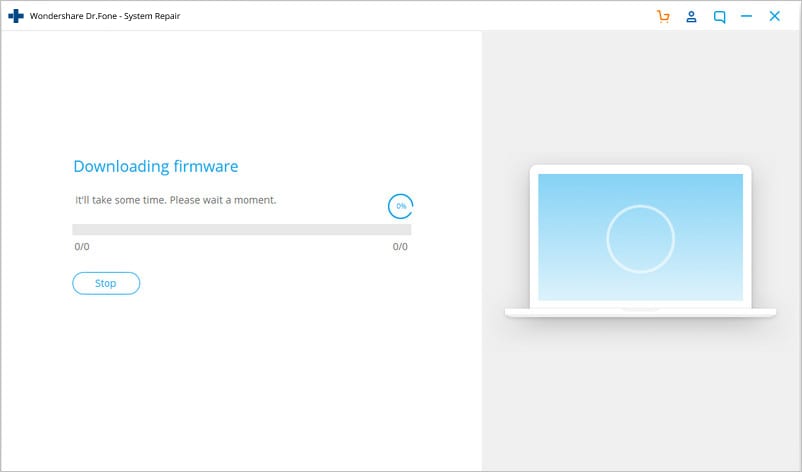
الخطوة 5: إصلاح المشكلة
أخيراً، بعد تحميل البرنامج الثابت، سيبدأ النظام في الإصلاح من تلقاء نفسه، وعليك الانتظار حتى يتم إخطارك باكتمال العملية.

إعادة ضبط المصنع لهذا الجهاز
عندما لا تنجح أي من الطرق السابقة في حل المشكلة، فإن الملاذ الأخير الذي يمكنك اللجوء إليه هو إعادة ضبط المصنع لهذا الجهاز، حيث سيؤدي القيام بذلك إلى إزالة أي نوع من الأخطاء والأشياء الأخرى. ومع ذلك، فإن هذا الإجراء سيزيل البيانات الموجودة على جهازك، لذا احرص على الاحتفاظ بنسخة احتياطية منها قبل اتباع هذه الطريقة. وإليك خطوات القيام بذلك.
- افتح "الإعدادات" واضغط على "النسخ الاحتياطي وإعادة التعيين".
- انتقل إلى "إعادة ضبط بيانات المصنع" واضغط على "إعادة ضبط الهاتف".

حل مشاكل Android
- مشاكل هاتف Android الشائعة
- فتح قفل هاتف Android
- وضع الاسترداد في Android
- استعادة البيانات المحذوفة أو المفقودة من iPhone 6 Plus
- استعادة البيانات من جهاز iPad التالف بسبب المياه
- استعادة الفيلم المفقود من iPod
- استرداد البيانات المفقودة من جهاز iPhone مكسور
- استعادة البيانات من كلمة مرور iPhone
- استعادة رسائل الصور المحذوفة من iPhone
- استرداد مقاطع الفيديو المحذوفة من iPhone
- استعادة بيانات iPhone لا تعمل بشكل دائم
- برنامج Internet Explorer لأجهزة iPhone
- استرداد البريد الصوتي المحذوف
- تعليق iPhone على شاشة شعار Apple
- جهات الاتصال مفقودة بعد تحديث iOS 13
- أفضل 10 برامج لاستعادة بيانات iOS
- مشاكل هاتف Samsung


